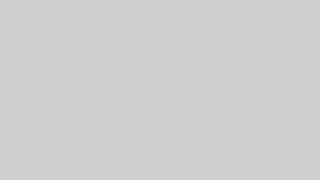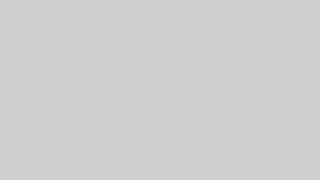【新NISA買付ガイド】SBI証券利用者向け!投資信託・日本株・1株投資・米国株の買い方を解説!

こちらの記事はでは「新NISA買付ガイド」ということで、SBI証券での新NISAを利用した投資信託・日本株・1株投資・米国株の買い方や手数料について詳しく解説します!実際の画面を出しながら説明いたしますので、まだ操作方法が分からない方も是非参考にしてみてください。
つみたて投資枠での投資信託の買い方
まずはつみたて投資枠で投資信託を買う時の手数料についてですが、つみたて投資枠の投資信託については買い付けする時に販売手数料(買付時手数料)はかかりません。これはSBI証券に関わらず、ネット証券・対面証券・銀行であっても共通です。
次に信託報酬(年間管理手数料)についてはSBI証券ですと0.05775%〜1.65%(2024年2月28日時点)のものまであり、投資信託によって違うので各自でご確認ください。



それではSBI証券での積立設定方法を解説します。今回は、全世界株式ファンドを買うという前提で進めていきます。
SBI証券にログイン後「投信」をクリックして「ファンドを探す」というところから「全世界」と入力して検索をかけます。
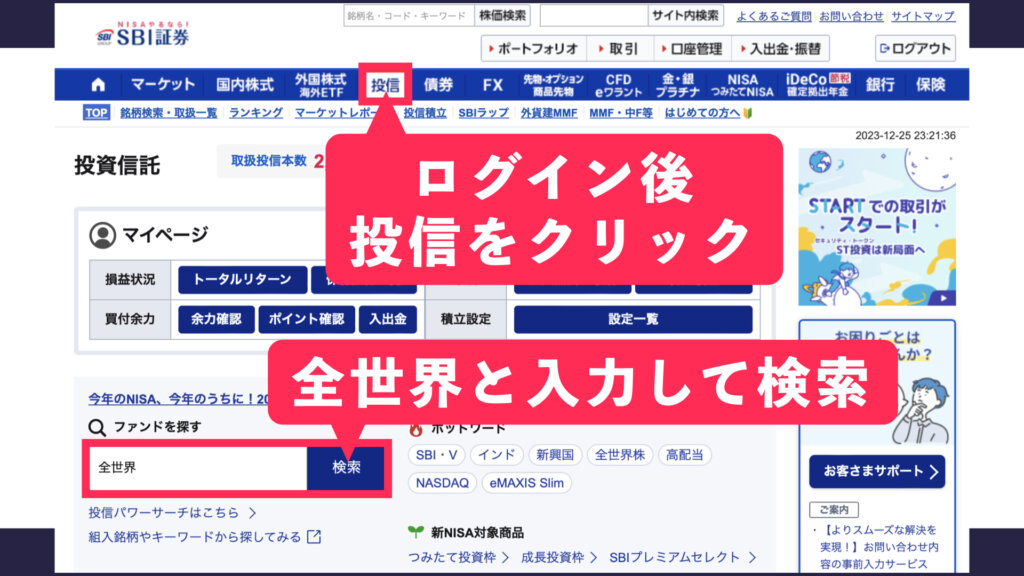
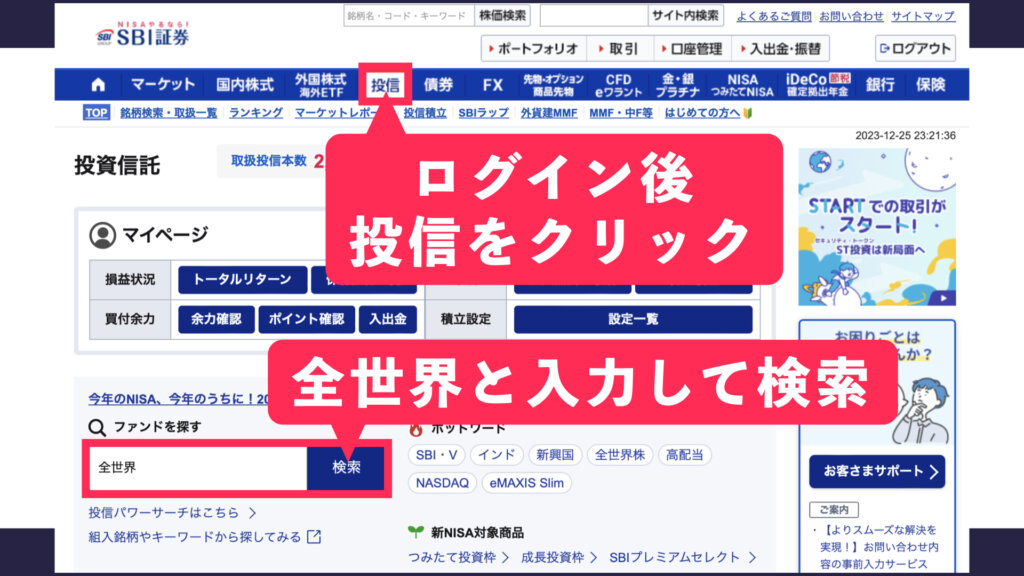
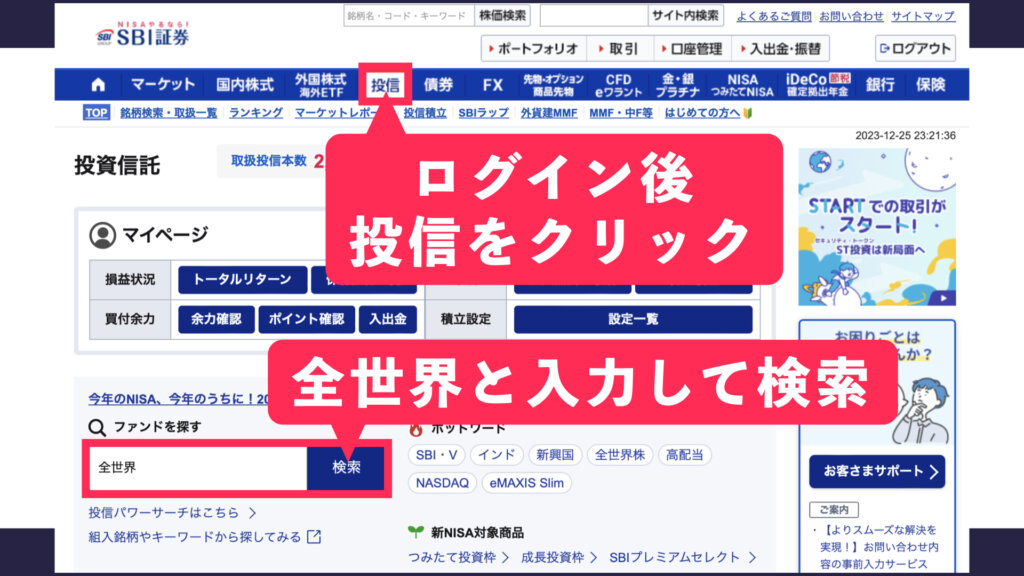
ここで目論見書の電子書面閲覧画面が出てくる場合は承諾ボタンを押して次に進んでください。
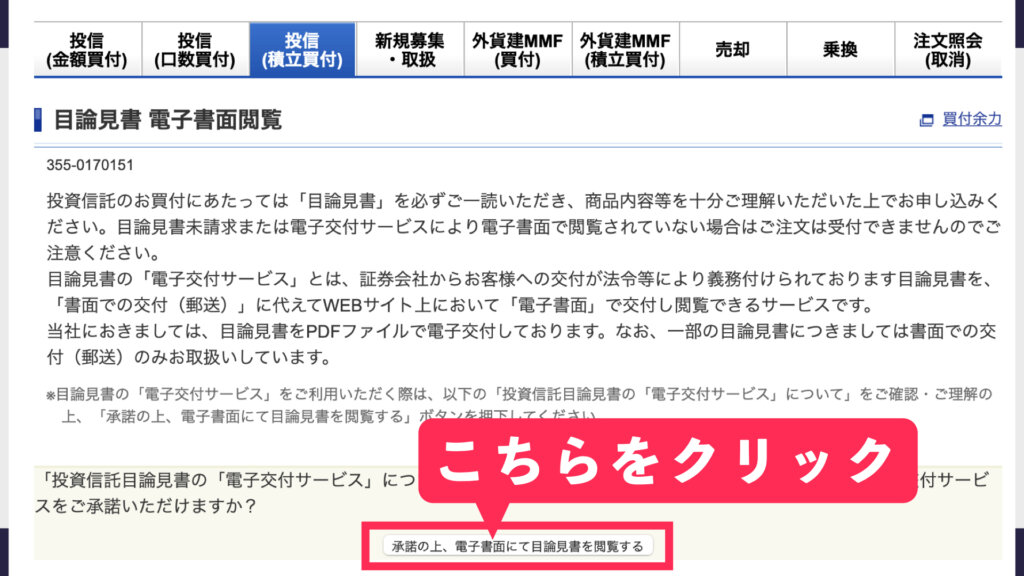
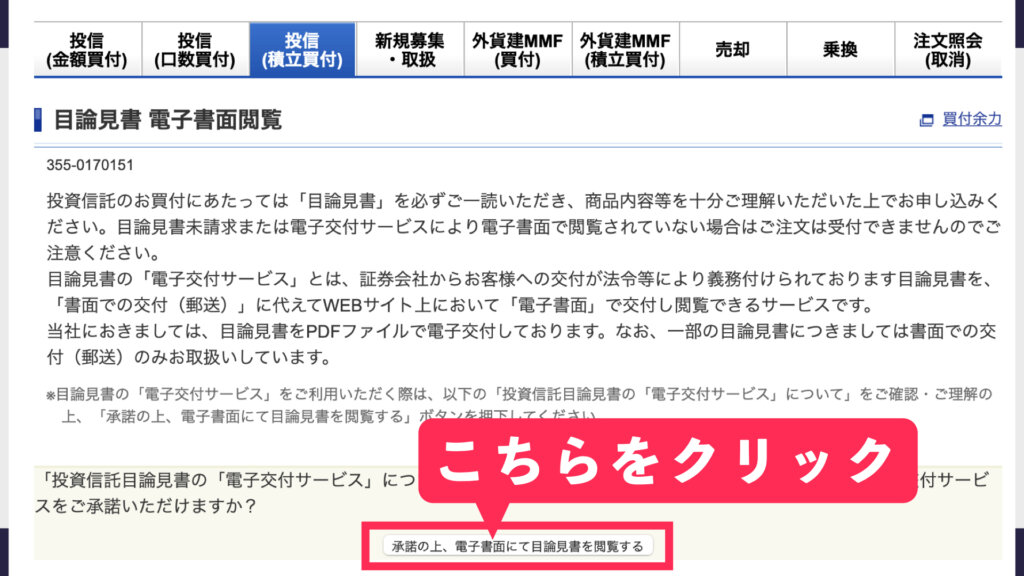
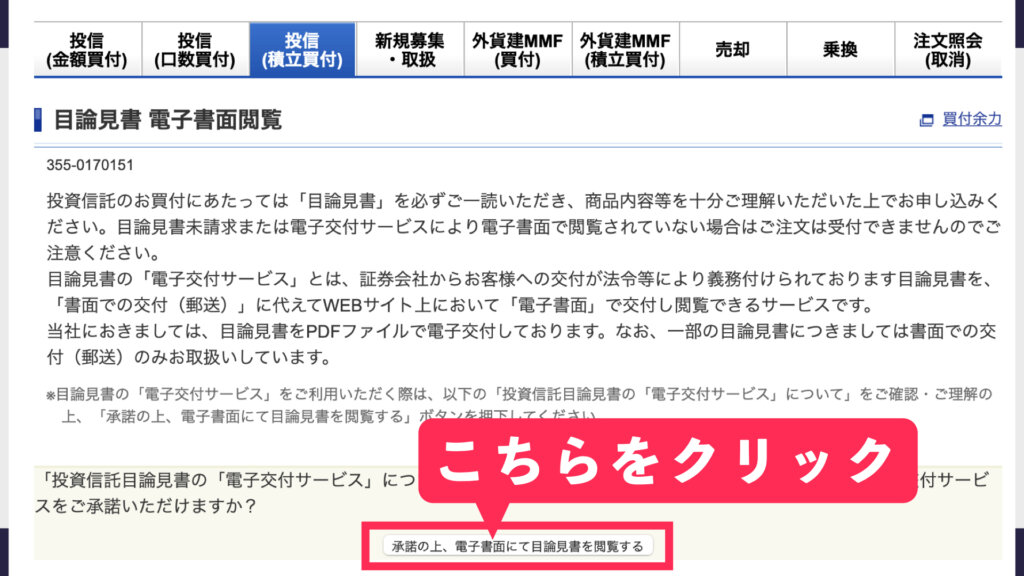
続いての画面で「全世界」で検索してヒットしたものが全て出てきます。今回は検索した中で一番上にあった三菱UFJ-eMAXIS Slim全世界株式(オール・カントリー)の積立設定していきます。ファンド名をクリックしてファンドの詳細ページへ移動します。
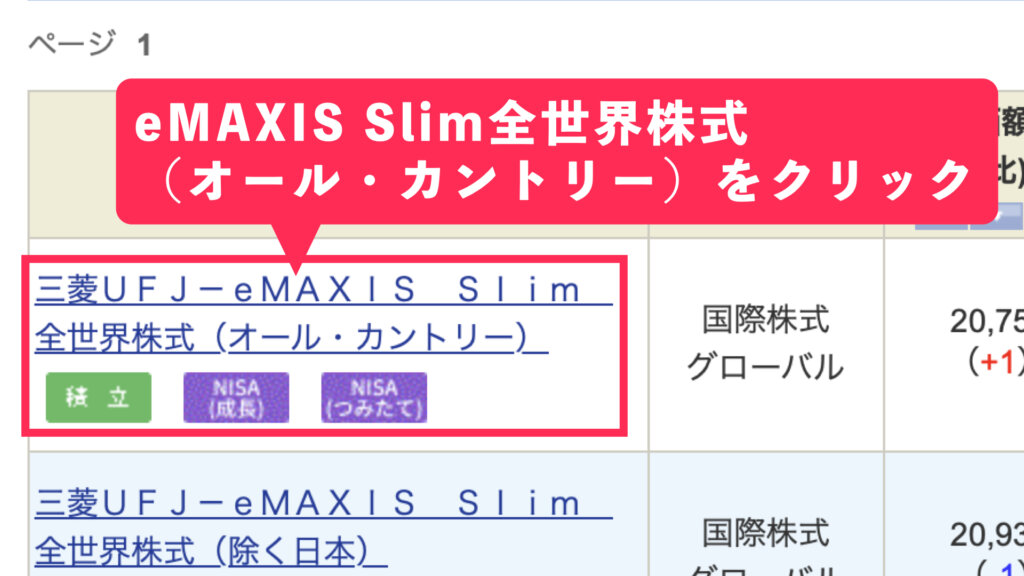
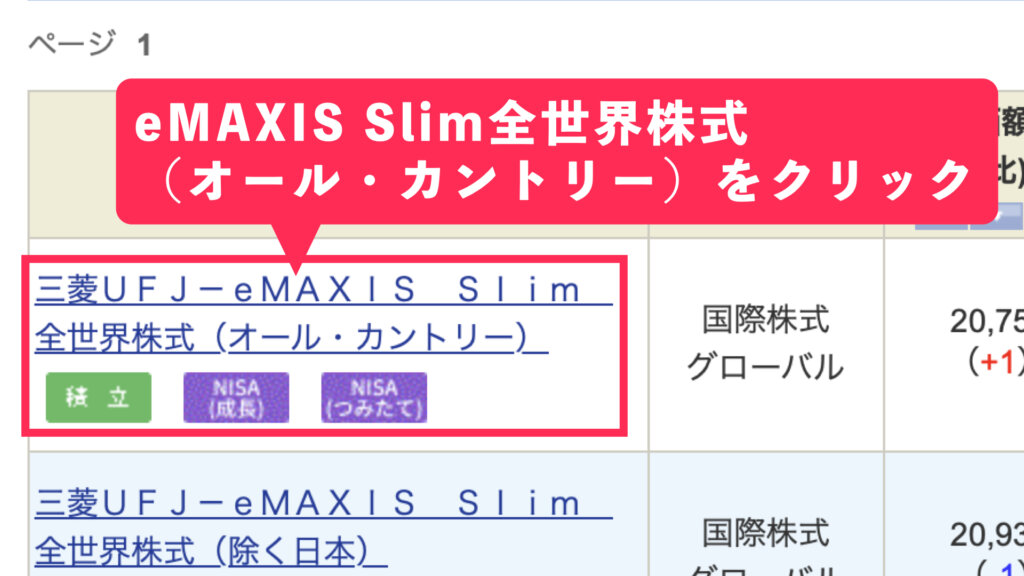
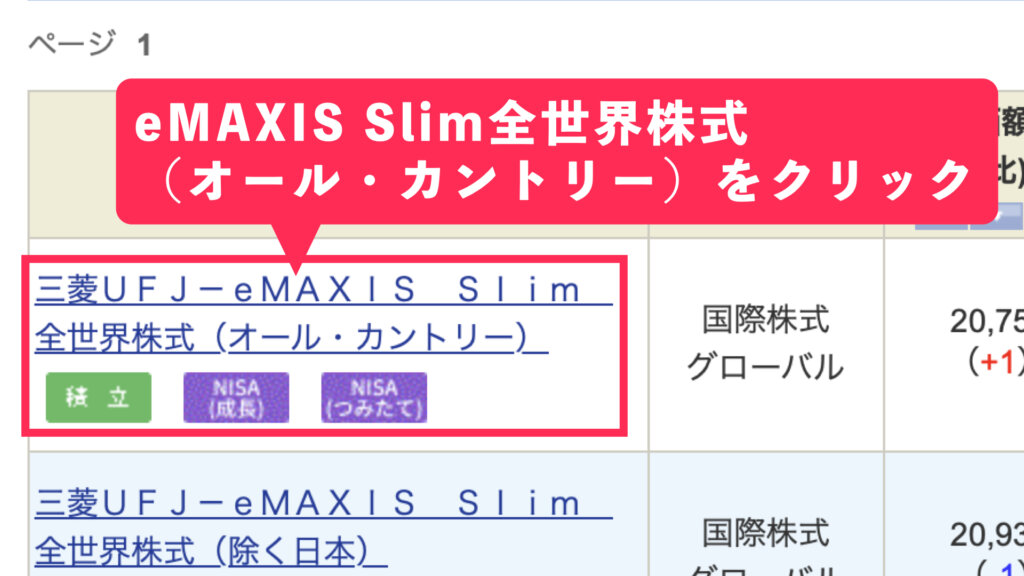
ここでは積立買付をするため、「積立買付」という緑のボタンをクリックしていきます。
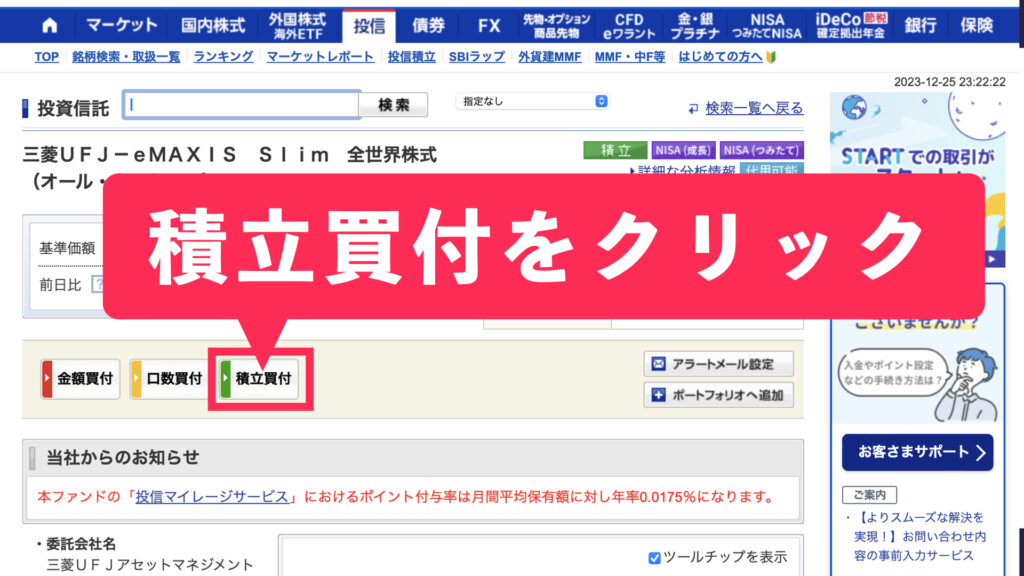
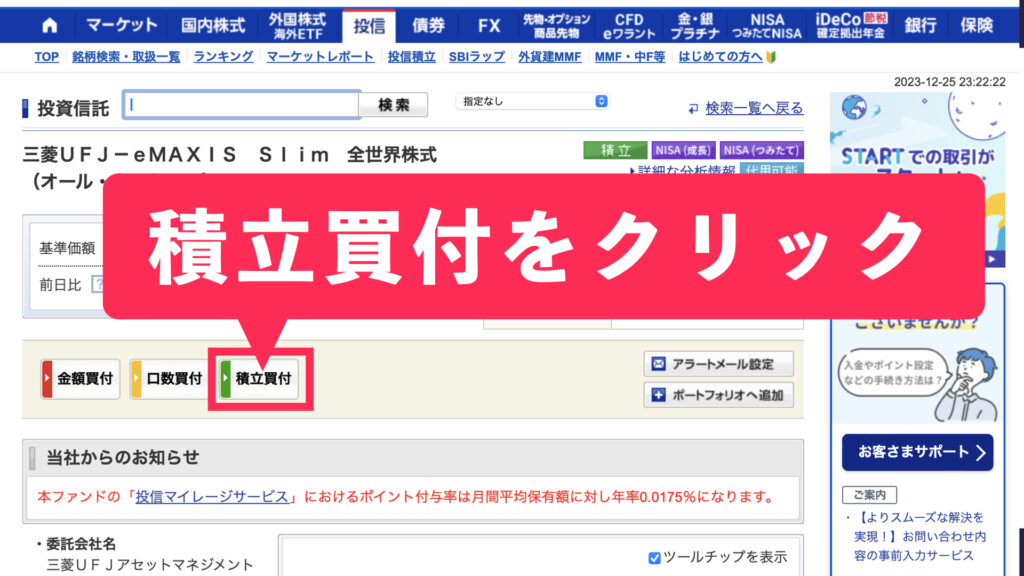
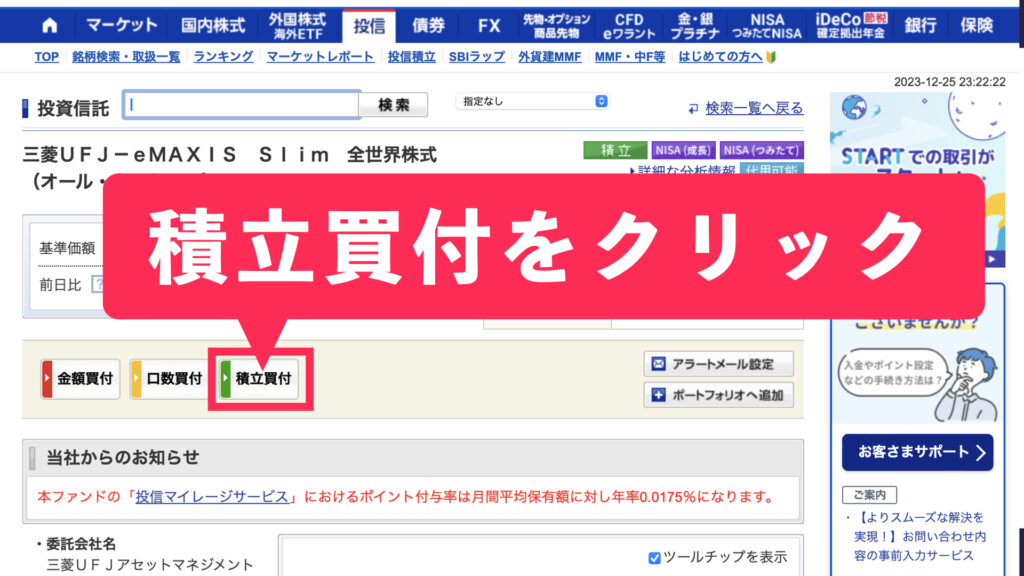
次のページでは①通常パターン②いきなり積立設定一覧に飛ぶパターン③NISAの成長投資枠しか表示されないパターンなどに分かれてしまうことがあるので、ここからは各パターンごとに解説します。
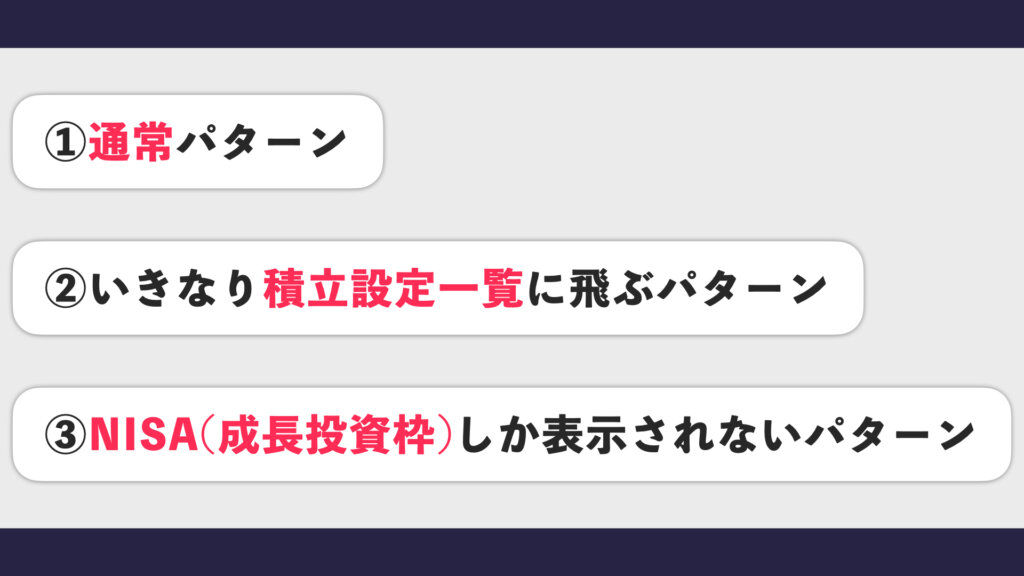
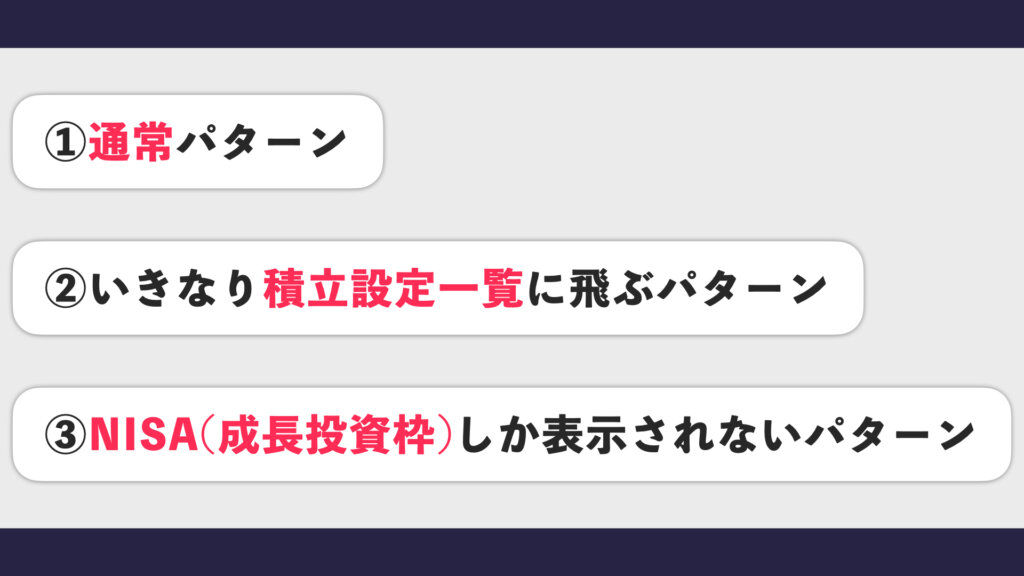
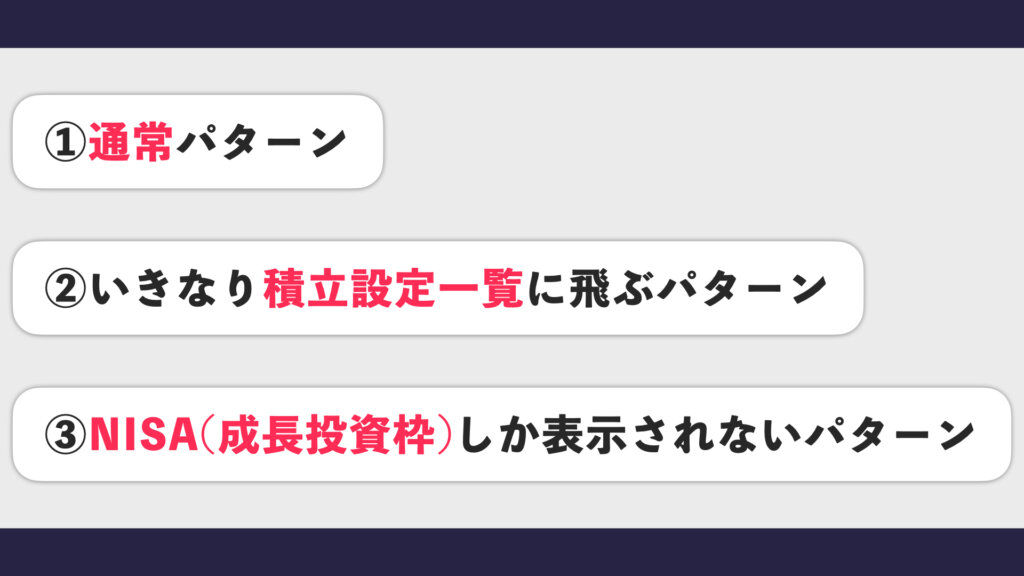
①通常パターン
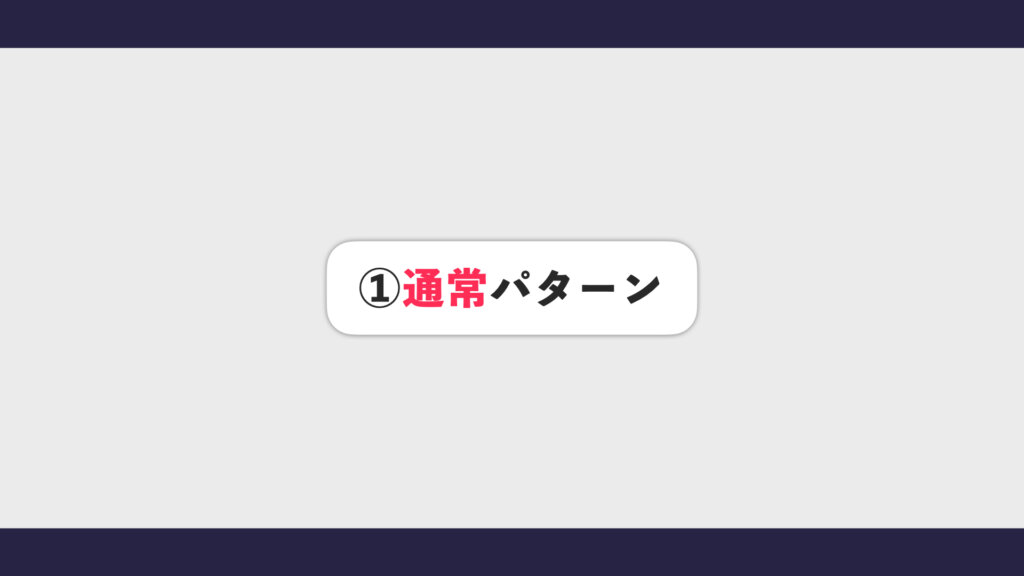
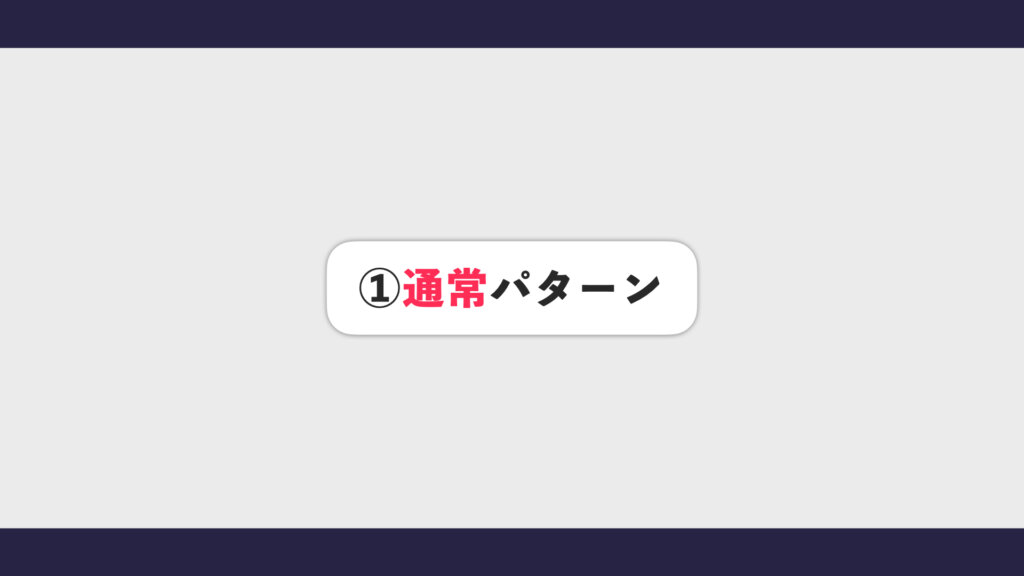
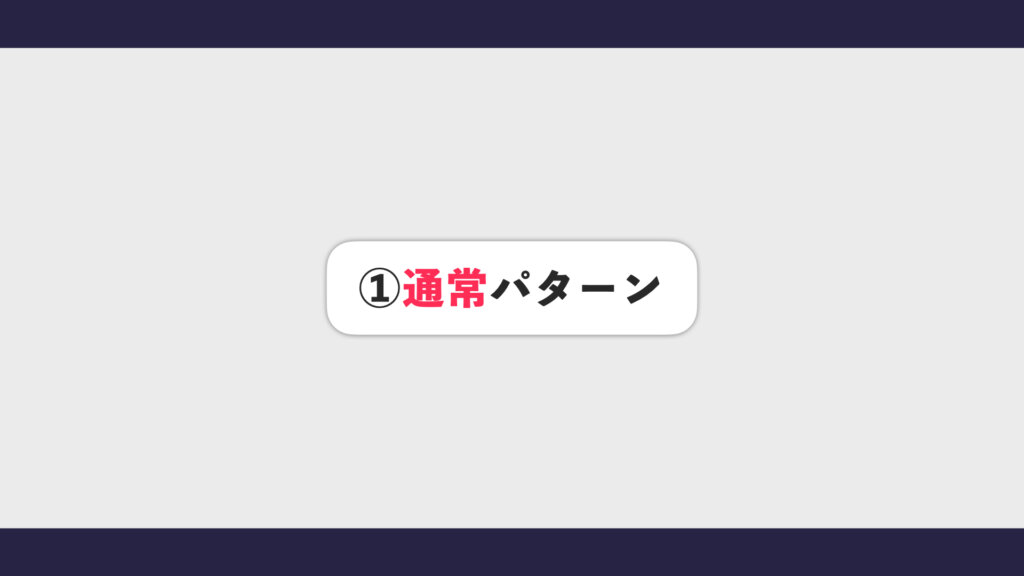
通常パターンではすぐに注文内容の入力画面に飛びます。
「決済方法」は現金、またはクレジットカードを選択してください。
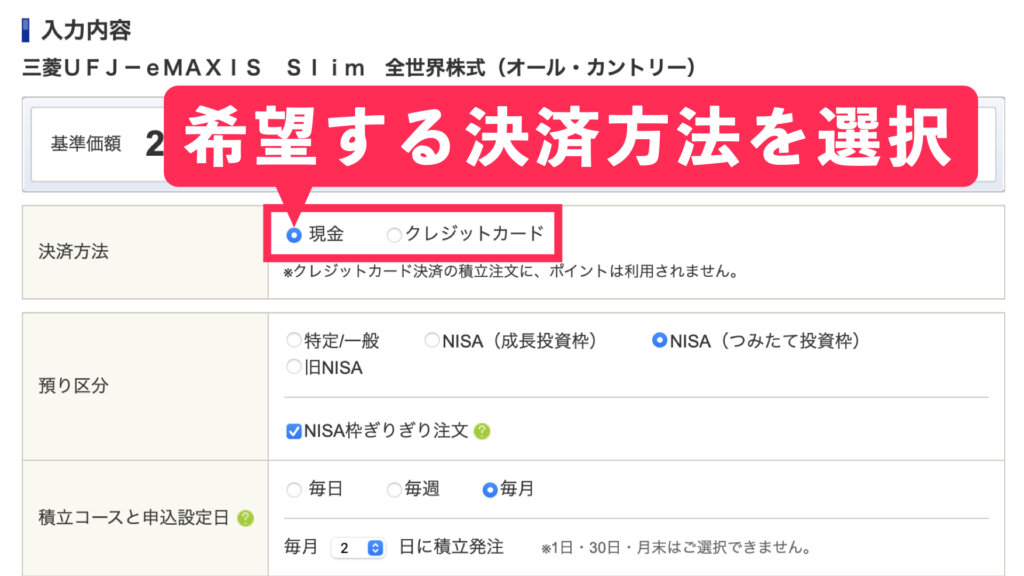
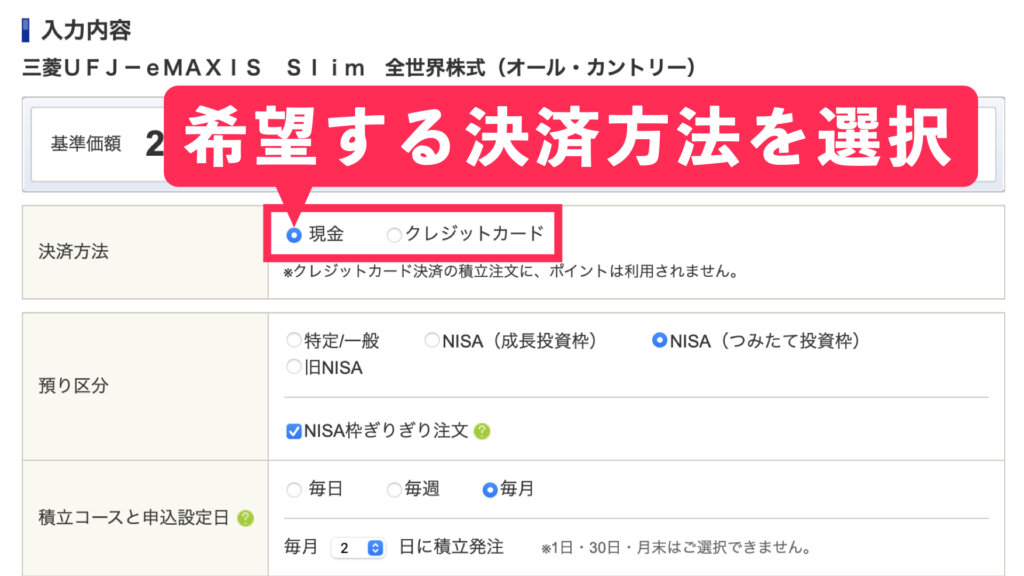
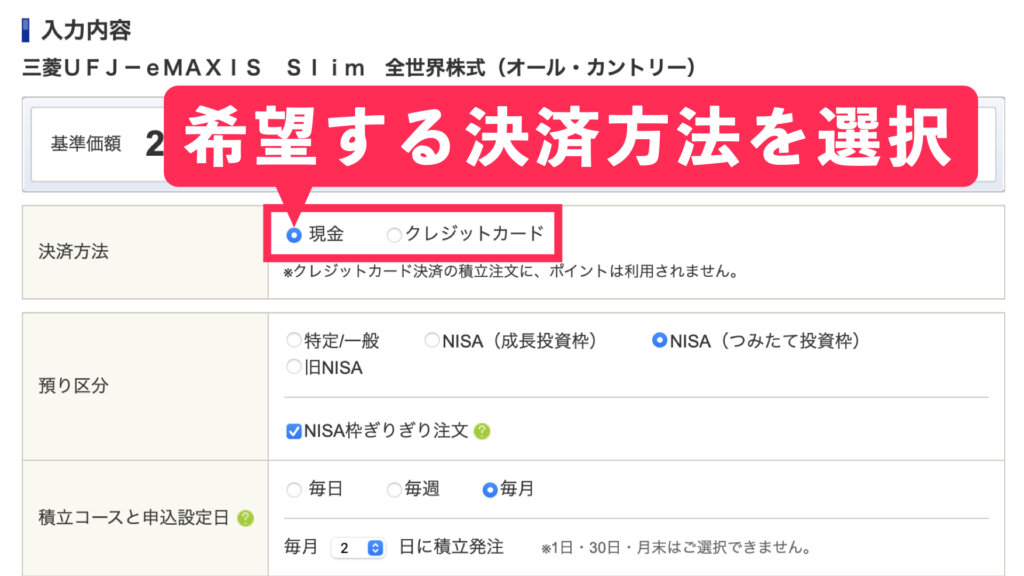
今回は現金にチェック入れますが、クレジットカードでの決済方法を詳しく知りたい方は、以前に「SBI証券×クレカ積立」という動画で解説しているので、よろしければこちらをご覧ください。
その下の「預かり区分」は、つみたて投資枠を選択します。この時に成長投資枠で積立をしたい方は成長投資枠にチェックを入れてください。
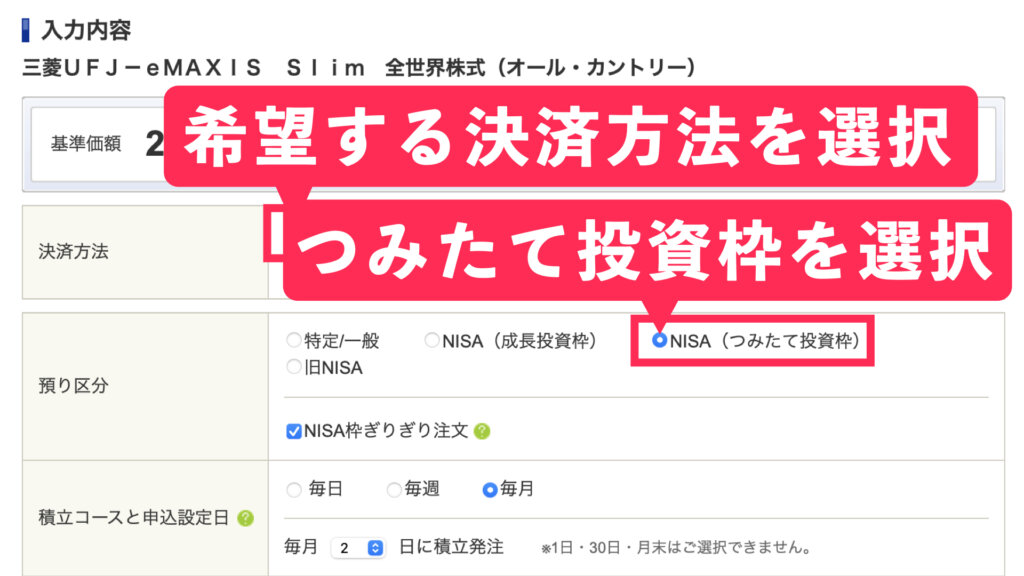
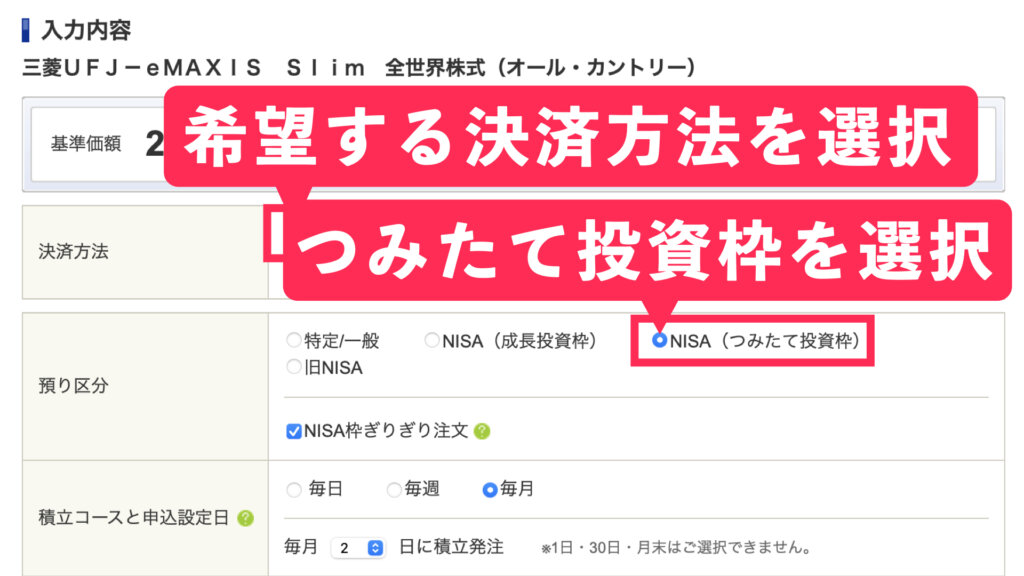
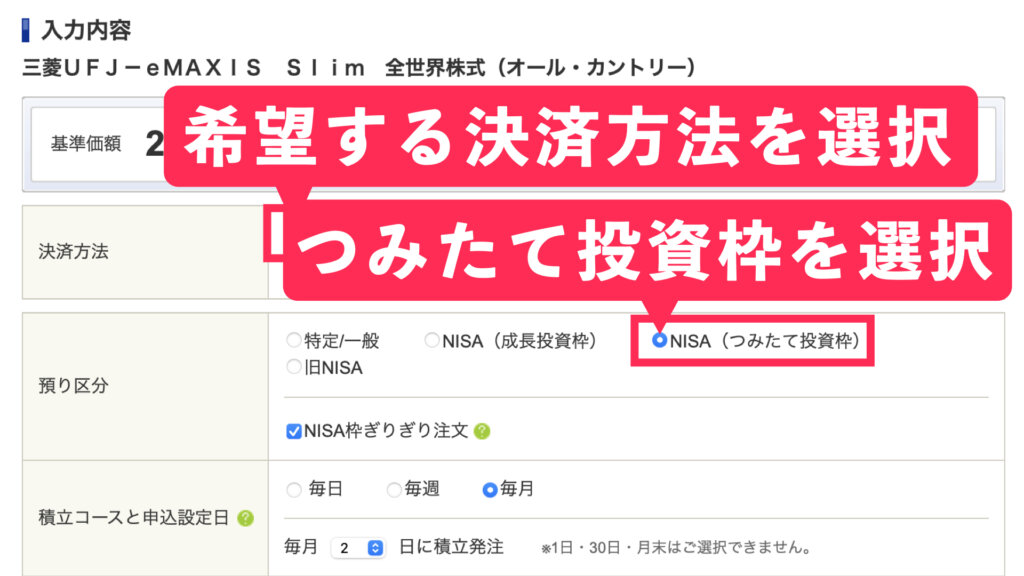
その下に「NISA枠ぎりぎり注文」とありますが、こちらはチェックを入れて利用すると便利です。これは例えばNISAの枠が残り3万円あるという状態だとして毎月10万円のつみたて設定をしていると、残り3万円のNISA枠では10万円分の注文が出来ずエラーになってしまいます。しかしここにチェック入れておくと、その3万円分だけNISA枠をギリギリまでしっかり買ってくれるという便利なシステムになります。
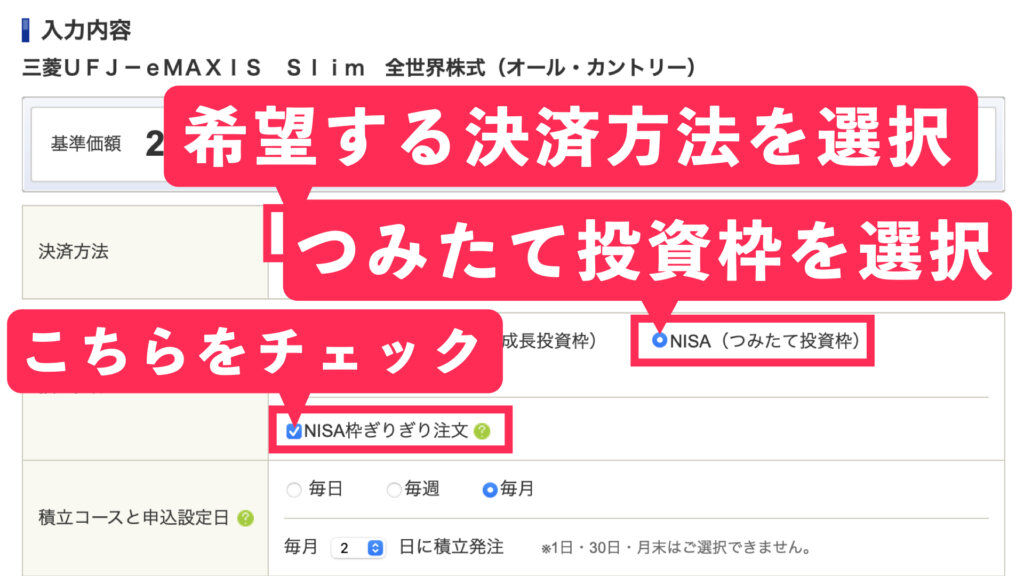
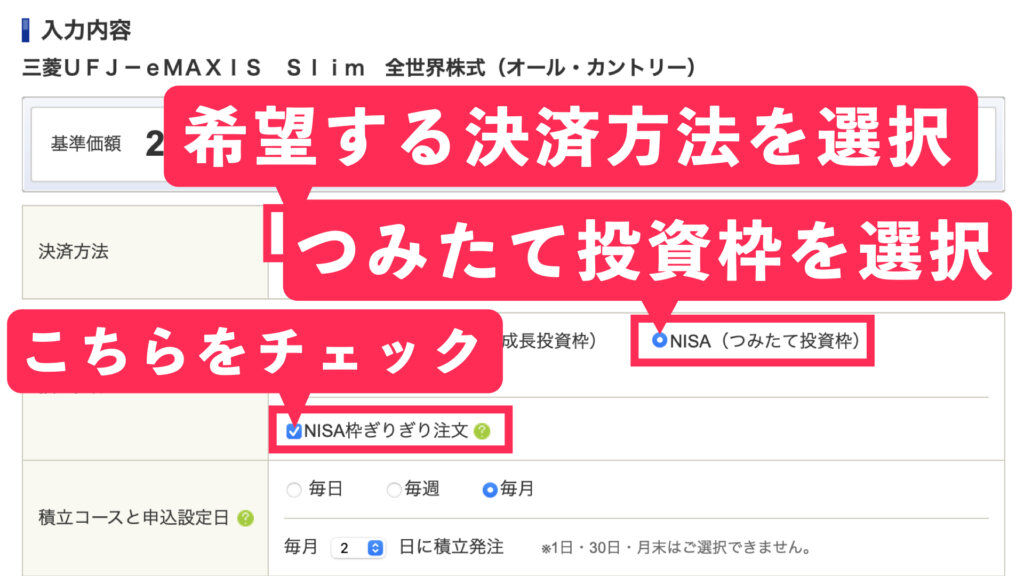
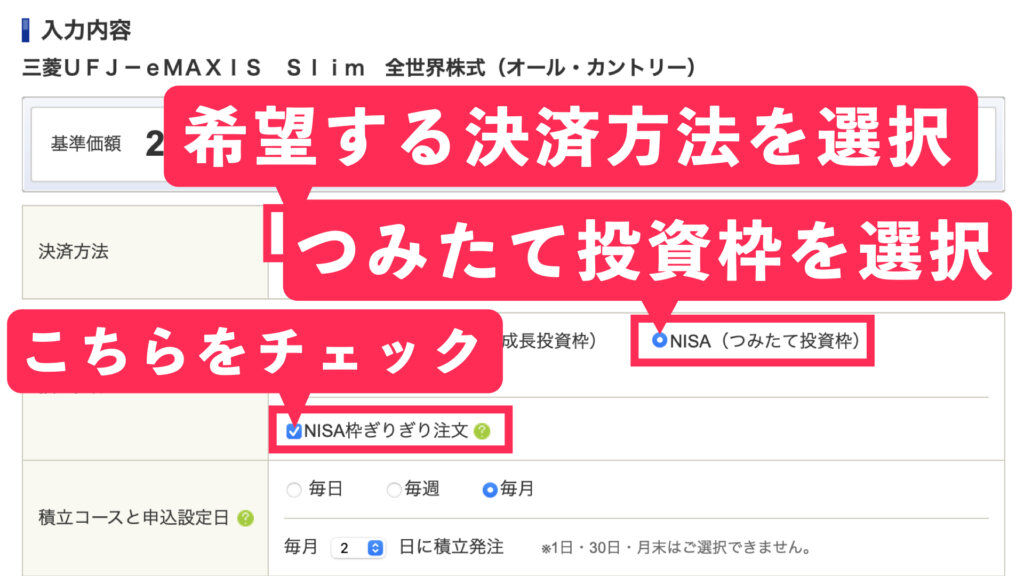
その下の「積立コースと申し込み設定日」ですが、今回は毎月2日に積立発注として入力します。(実際は好みで決めて下さい)
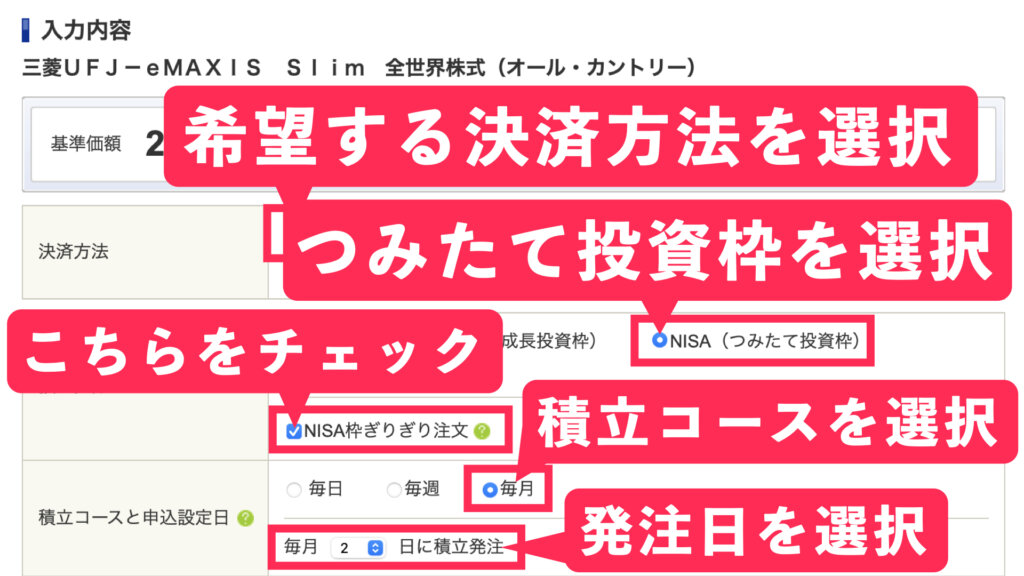
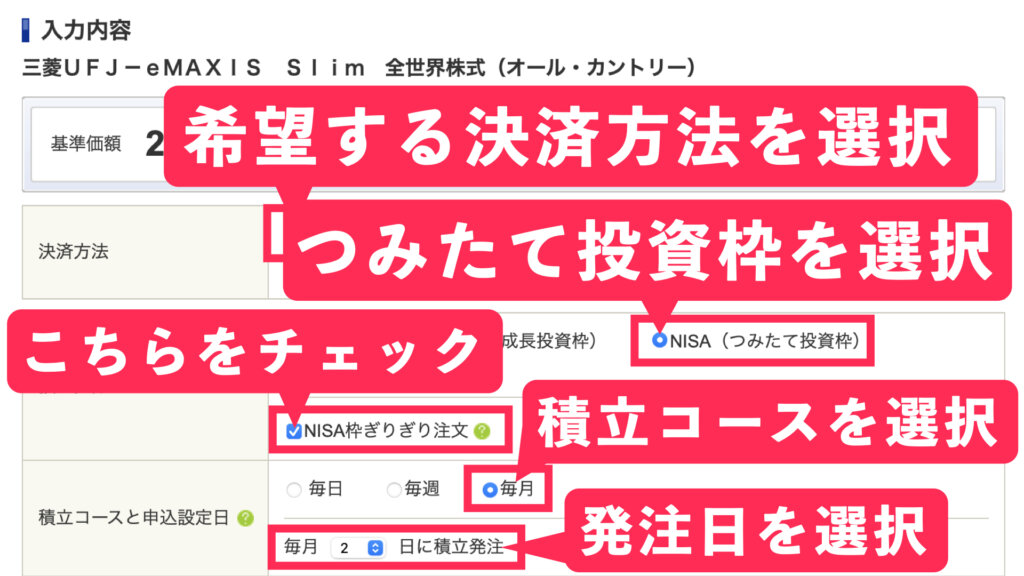
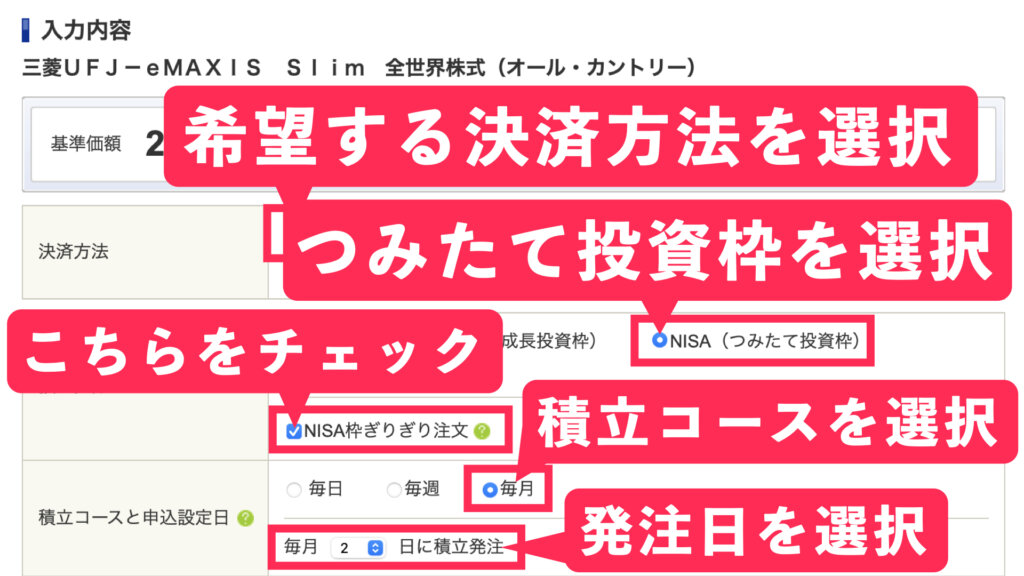
その下の「積立金額」には積立希望額を入力します。
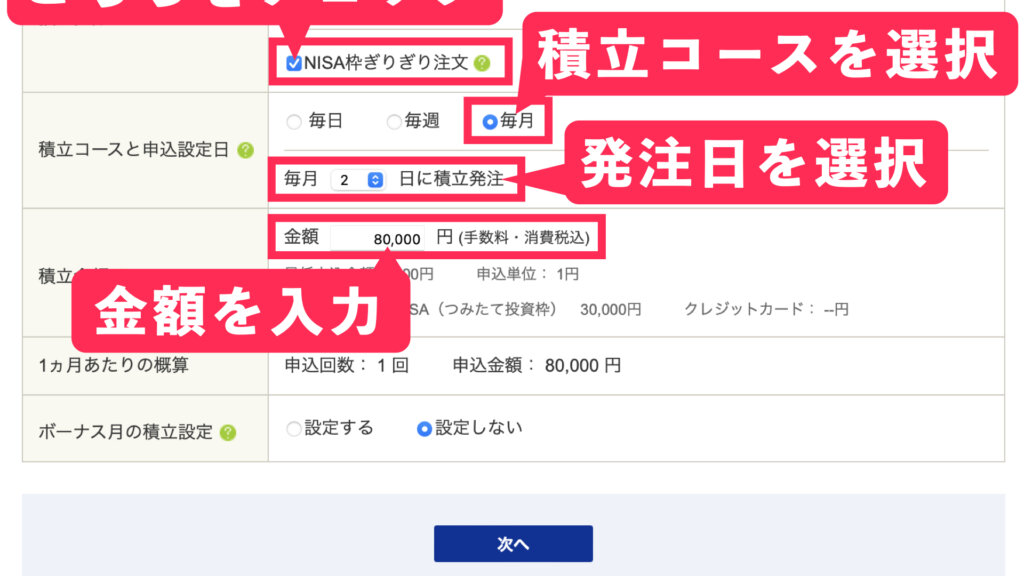
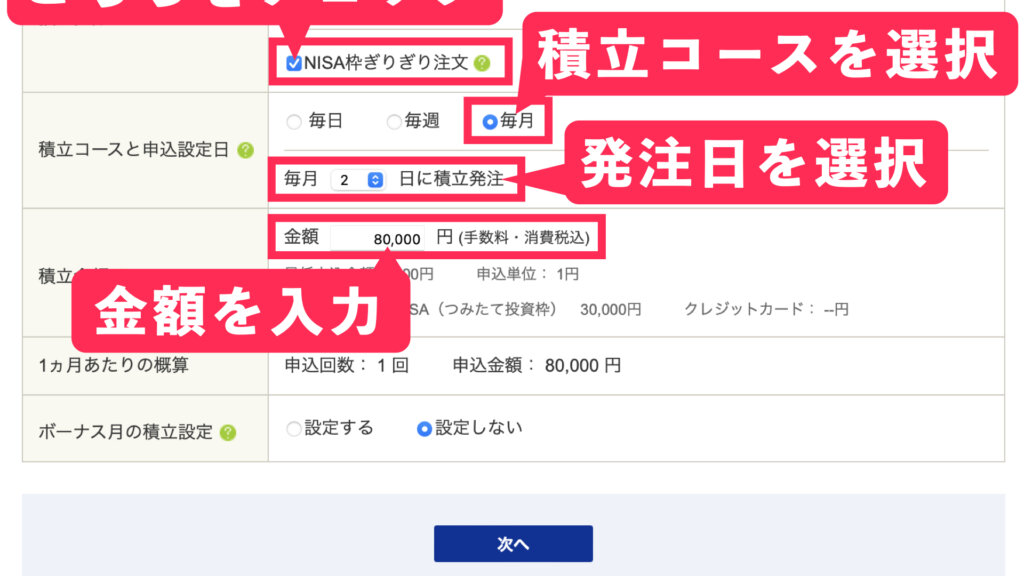
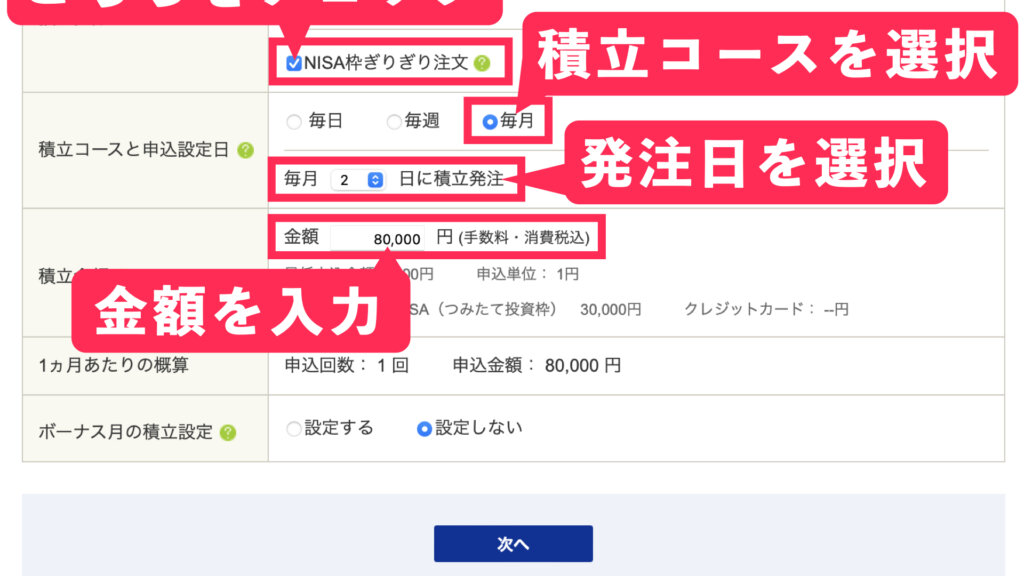
「ボーナス月の積立設定」は、お好みで選択してください。画面では設定しないとなっていますが、こちらを設定すると年に2回まで発注する日を設定できます。例えばボーナスが出たタイミングでちょっと多めの金額分を買うといった設定ができますのでよかったらやってみてください。
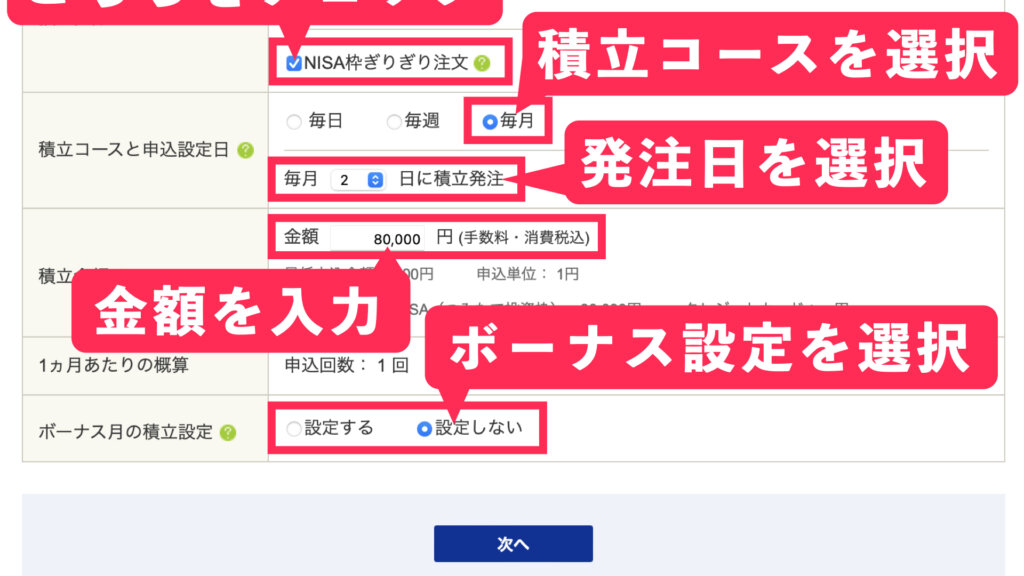
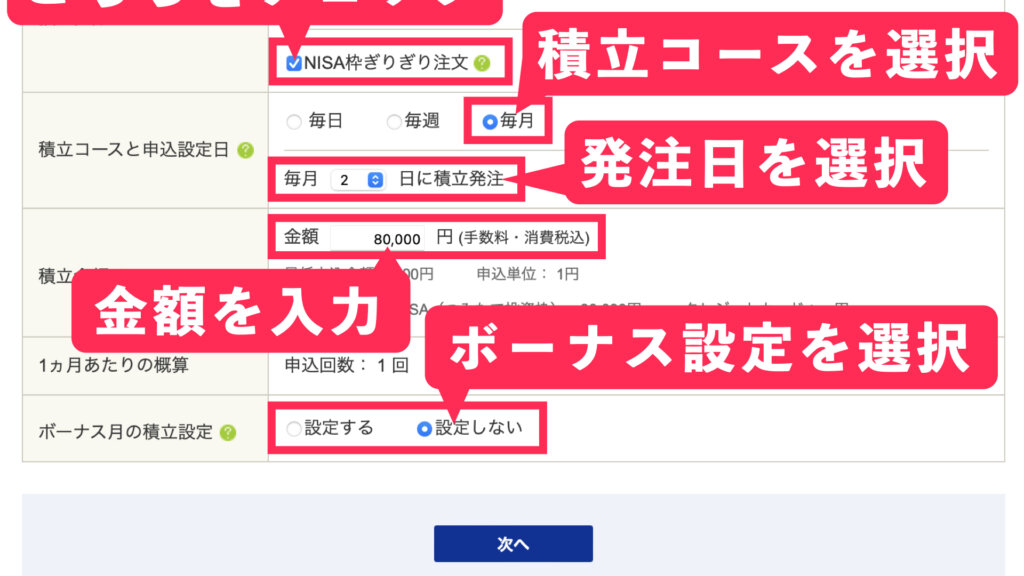
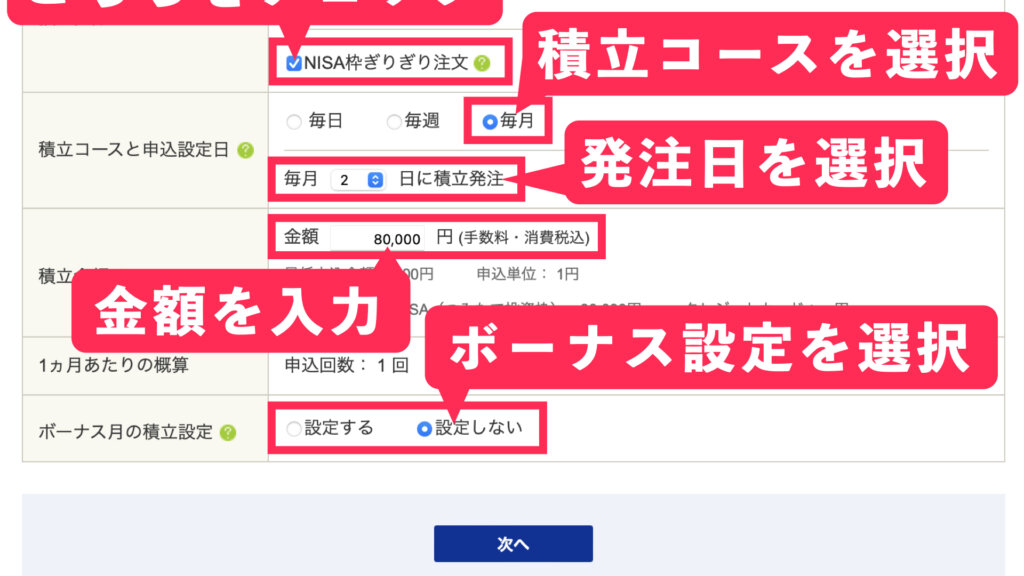
ここまで入力したら「次へ」をクリックします。
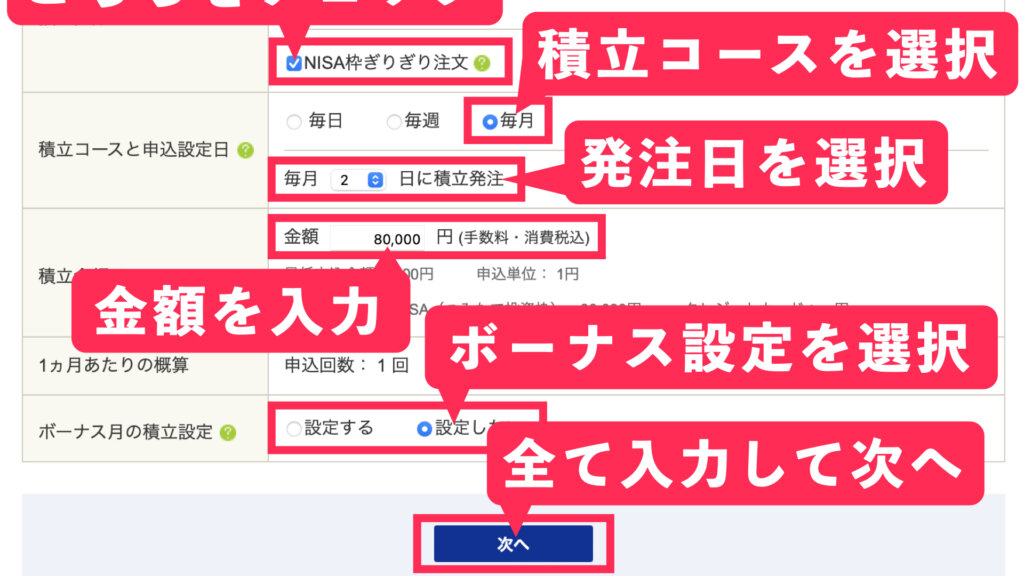
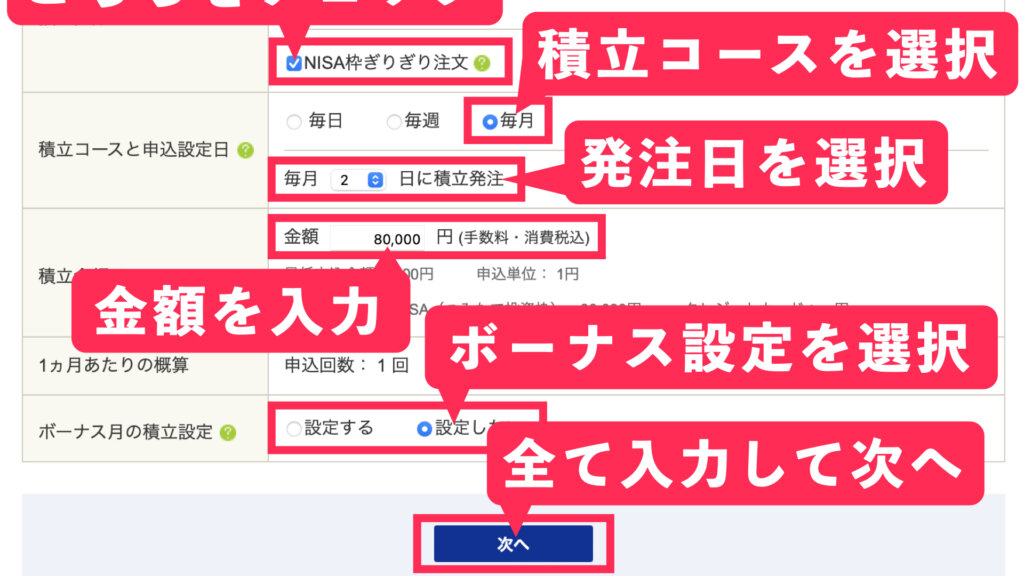
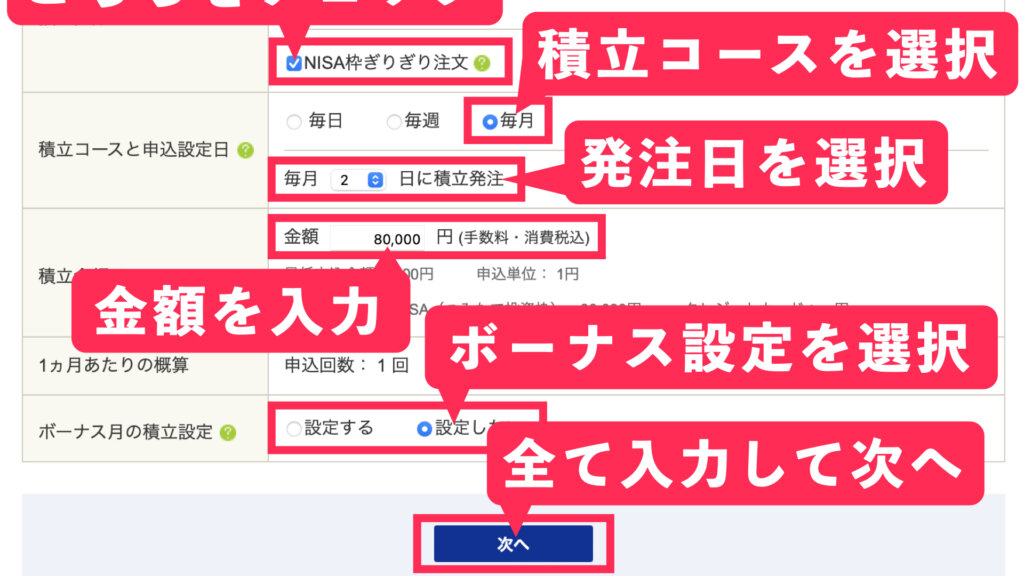
ここで初めて当該の投資信託を買う方だと目論見書の確認画面が出てくるので、一番下までスクロールして「確認画面へ」をクリックします。
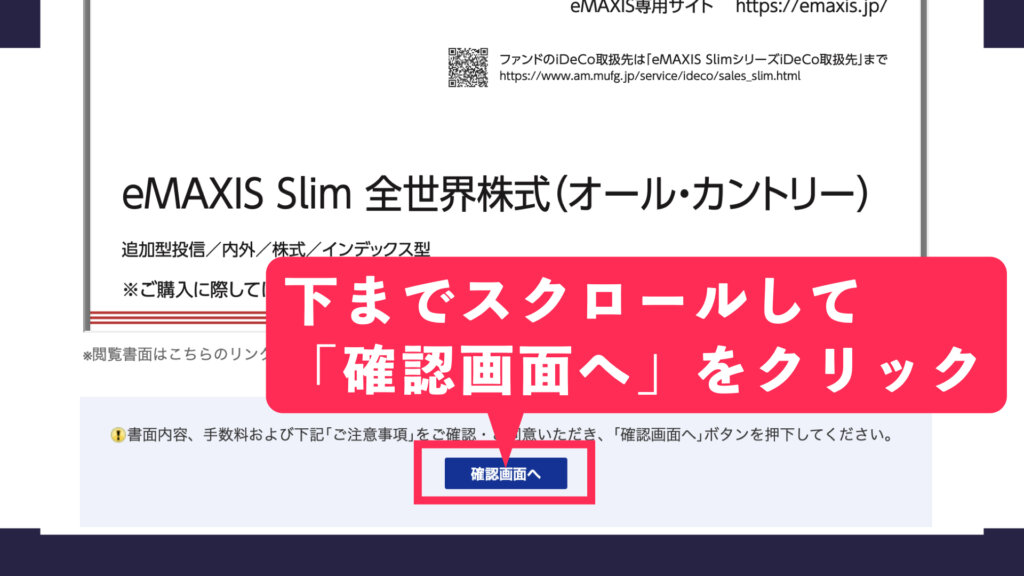
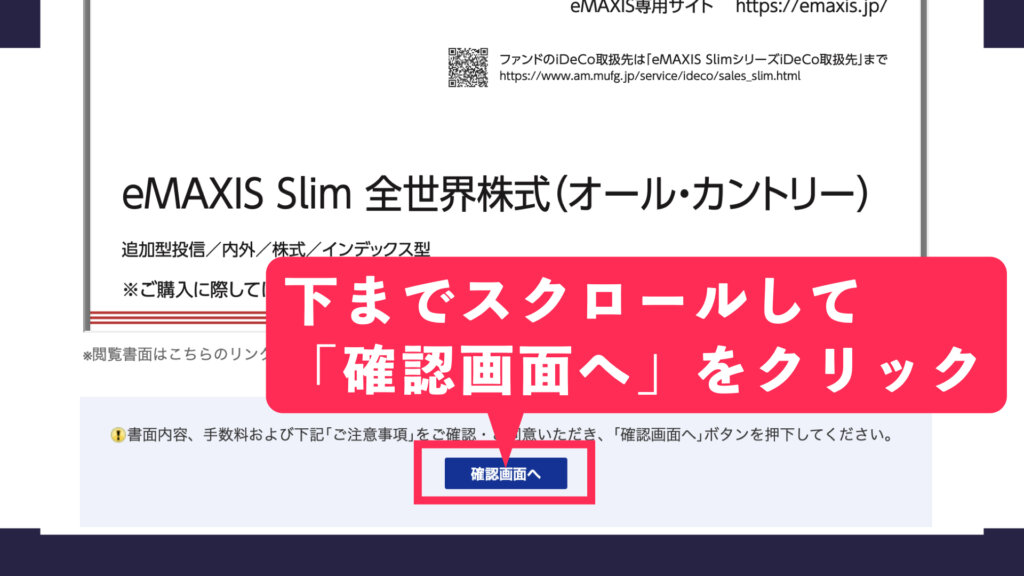
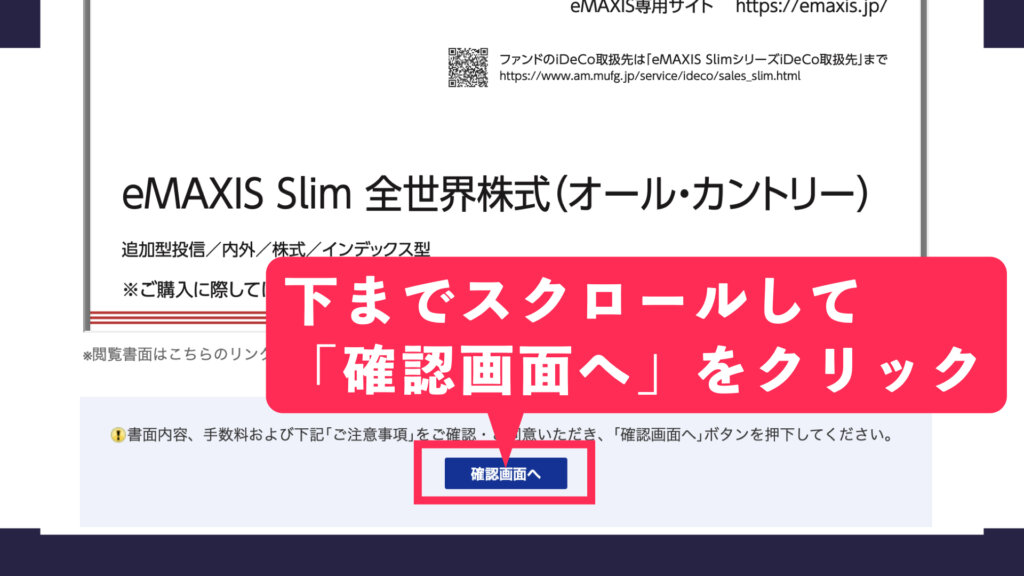
最後に「設定内容のご確認」という画面が出てきます。こちらの内容で間違いがなければ取引パスワードを入力して「設定する」をクリックすると無事に積立設定は終了となります。
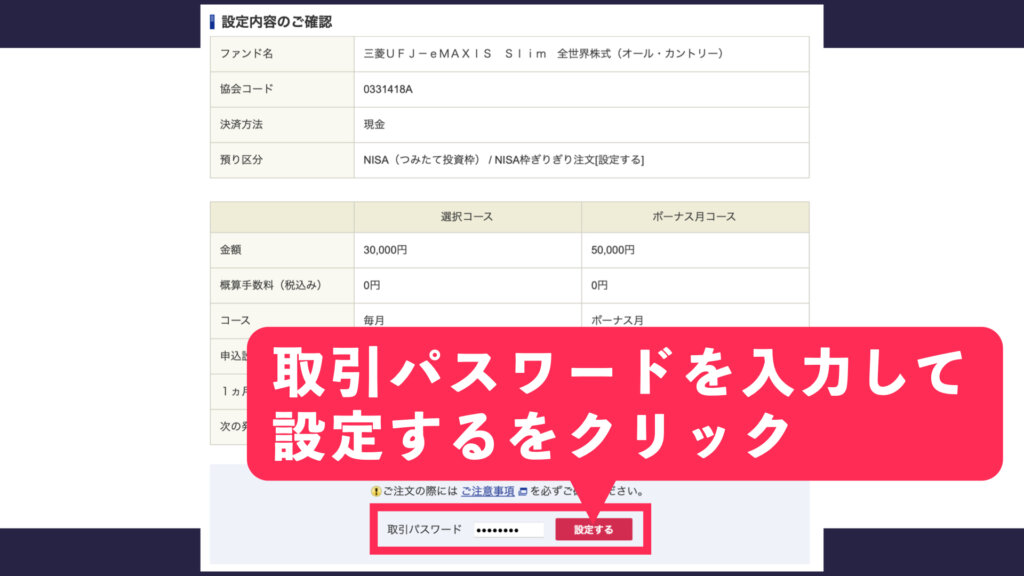
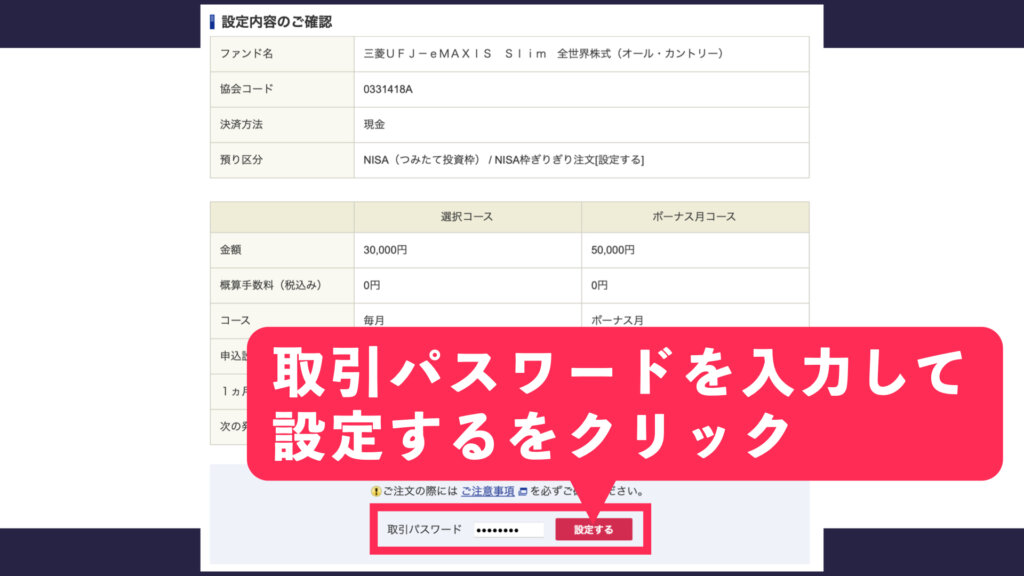
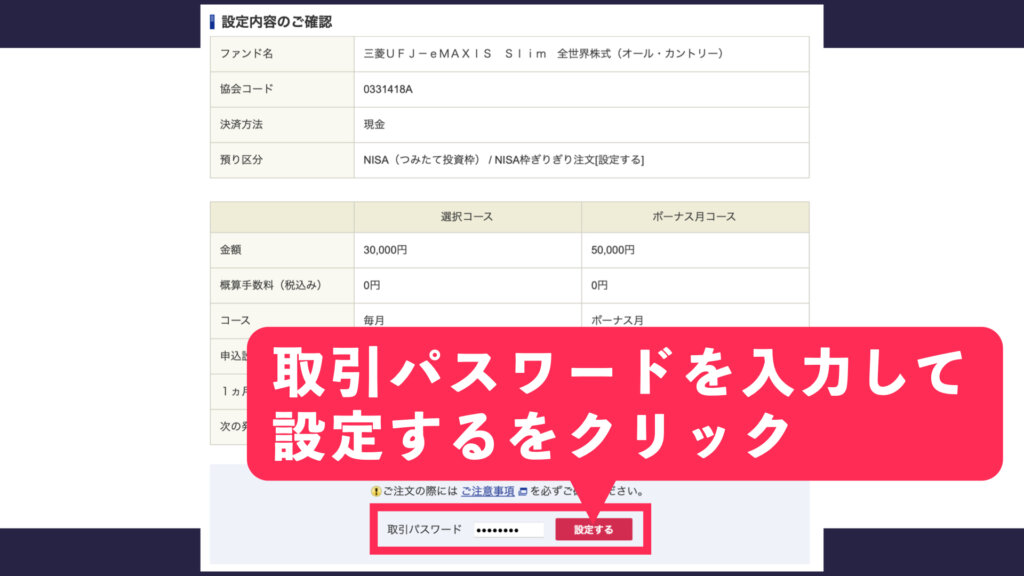
②いきなり積立設定一覧に飛ぶパターン
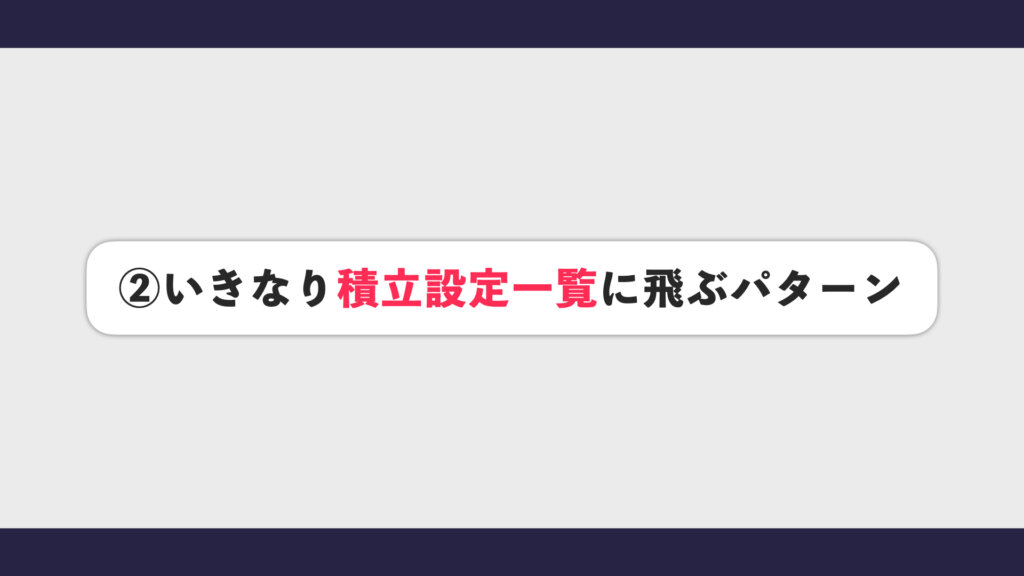
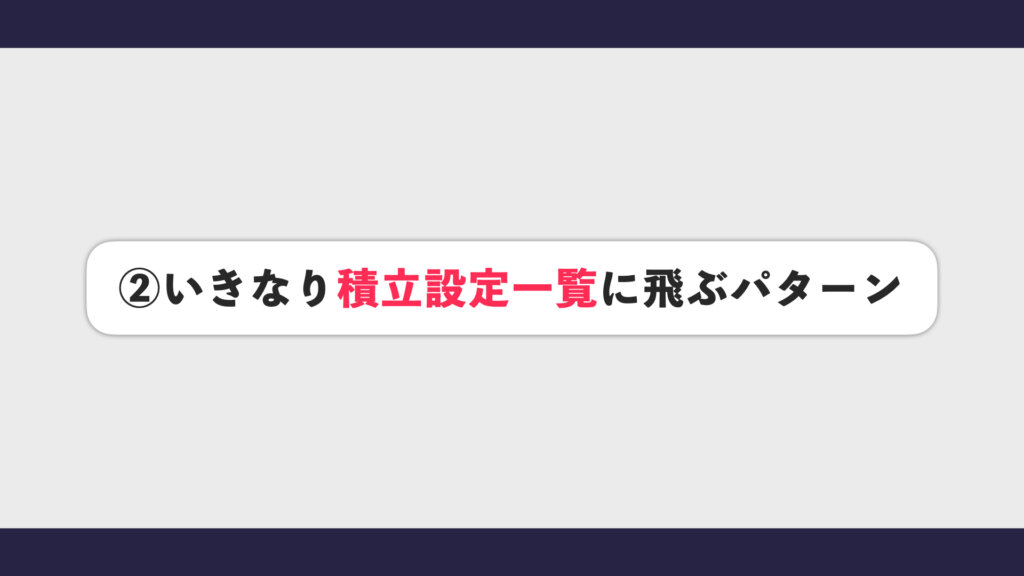
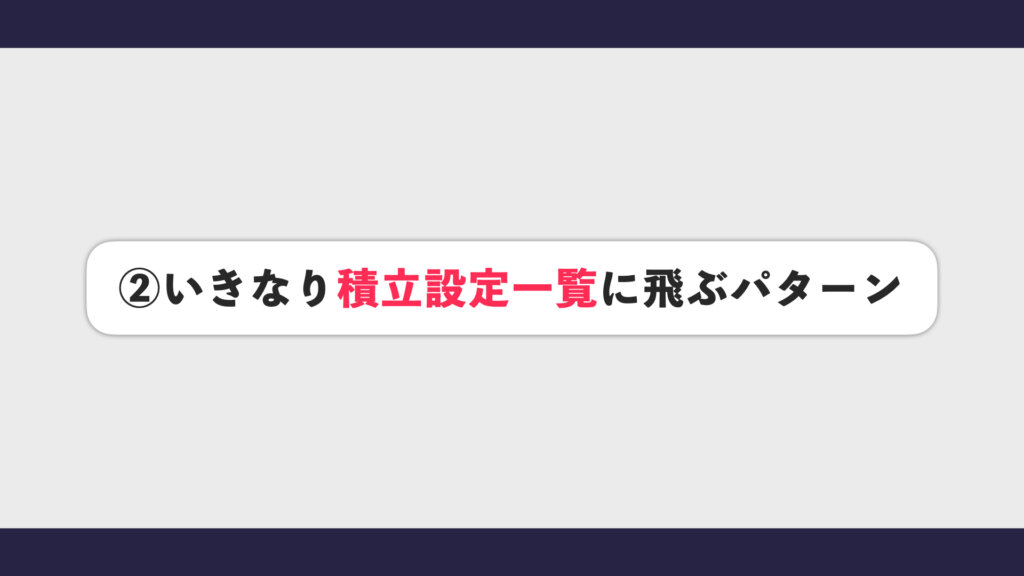
では続いていきなり積立設定一覧に飛ぶパターンを見ていきたいと思います。ファンドの詳細から積立買付をクリックするまでは同じ作業になりますが、ここをクリックすると、積立設定銘柄一覧の画面に飛んでしまうことがあります。なぜこうなるかというと、既にその投資信託を積立している場合が考えられます。この場合は「追加」をクリックすると通常のパターンと同様に「入力内容」という画面が出てきます。
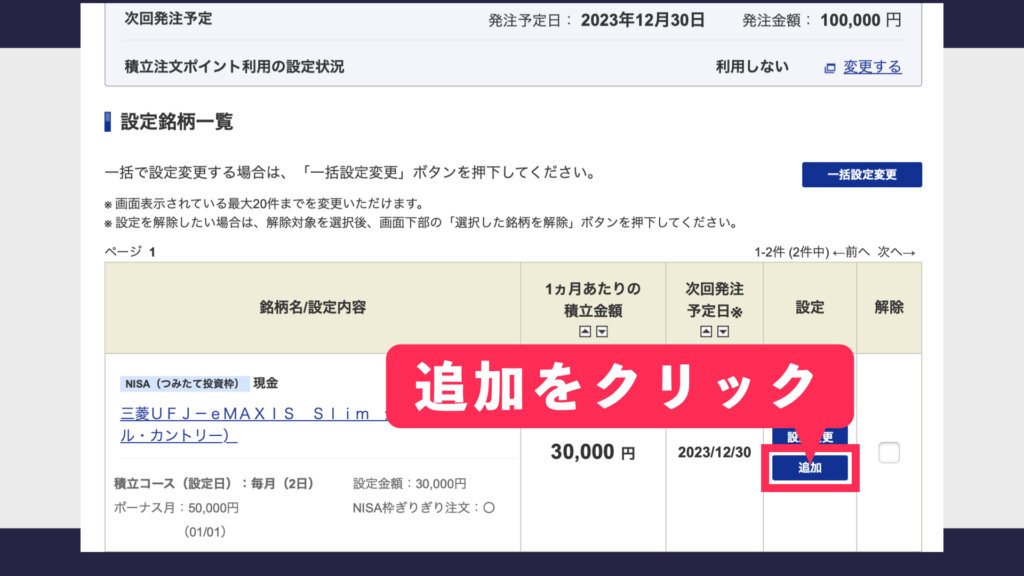
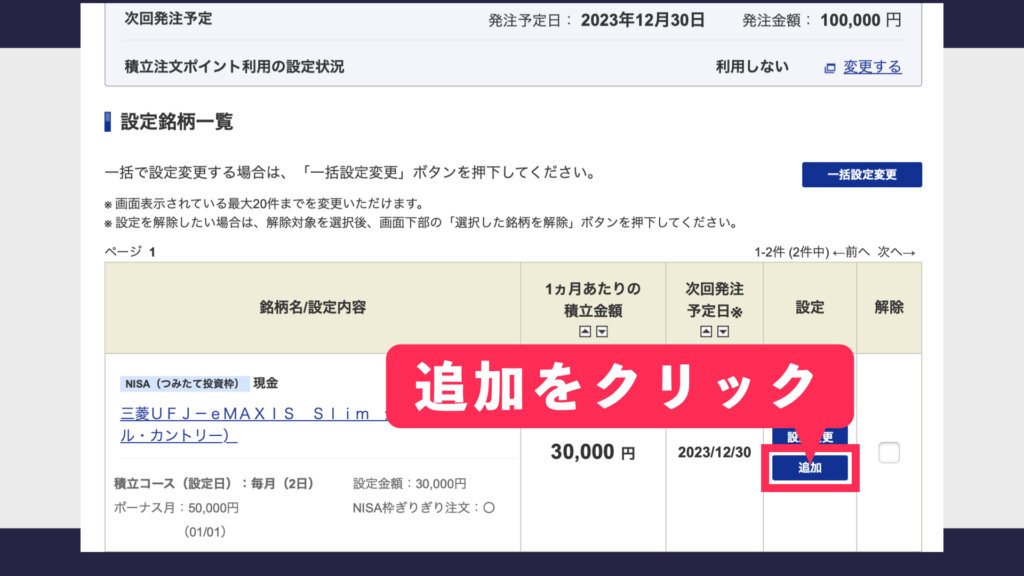
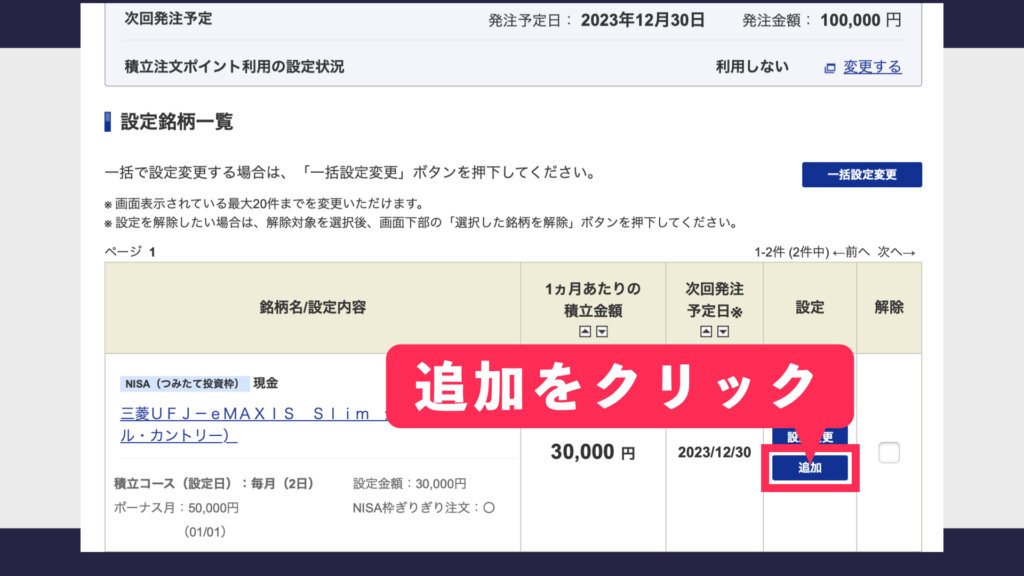
こちらを入力する際に、「預かり区分」にNISA(つみたて投資枠)がないパターンもあります。
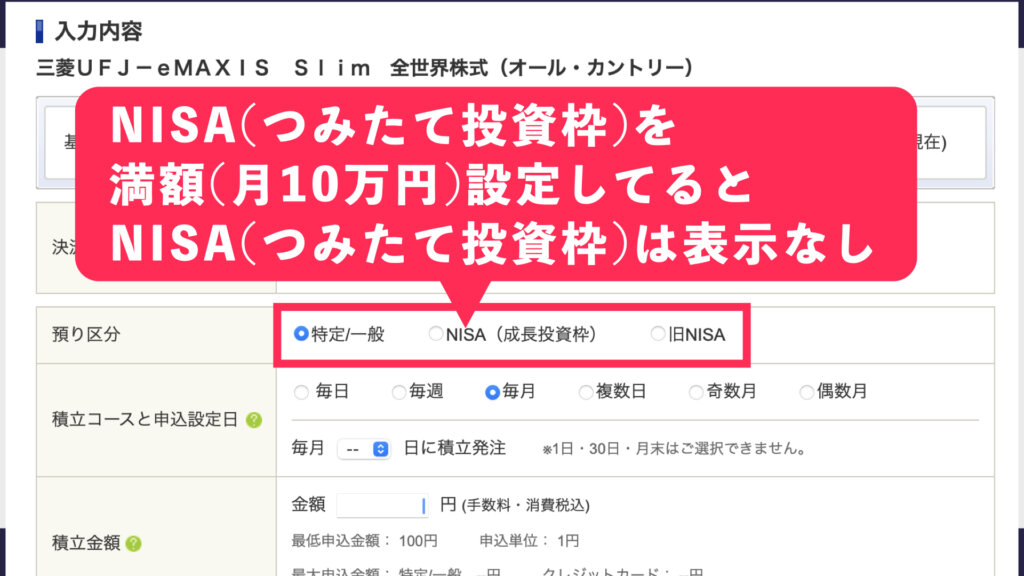
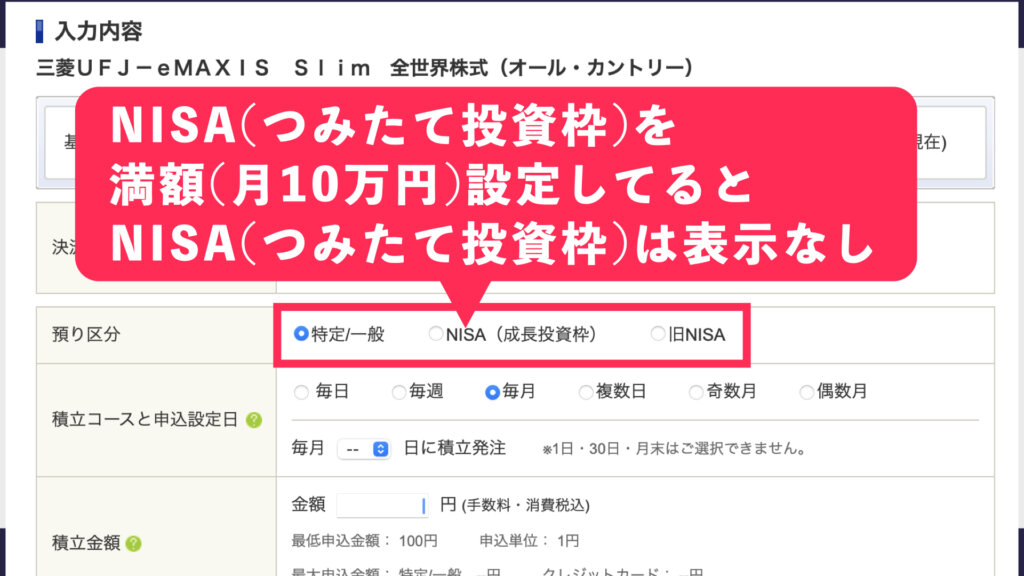
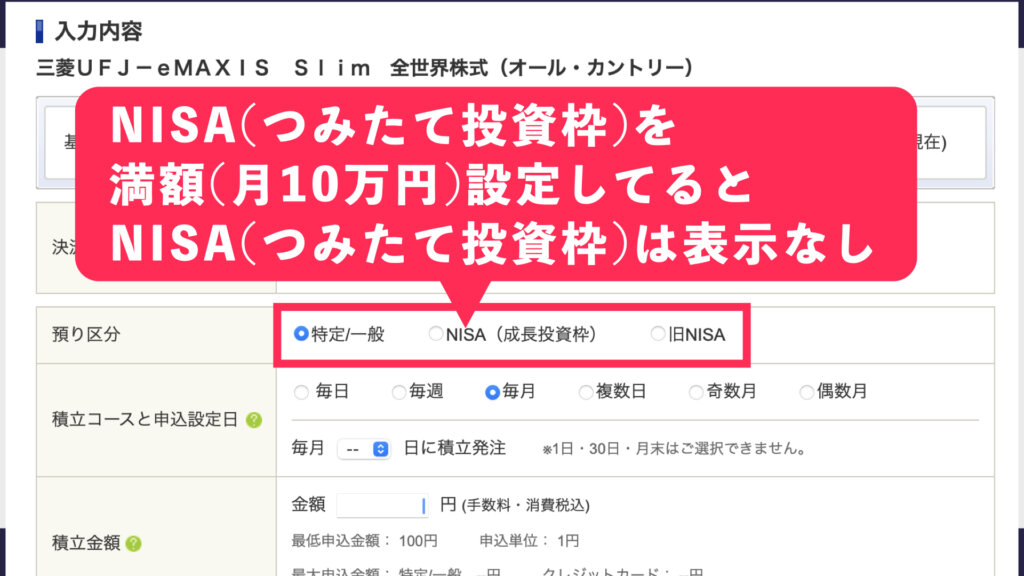
この場合はつみたて投資枠を既に満額設定してしまっていることが考えられます。その場合で購入を進めたい時には既に設定済のつみたて投資枠の投資信託を1回解除したり設定変更することで対応してください。それ以外は全て通常パターンと同じになります。
③NISA(成長投資枠)しか表示されないパターン
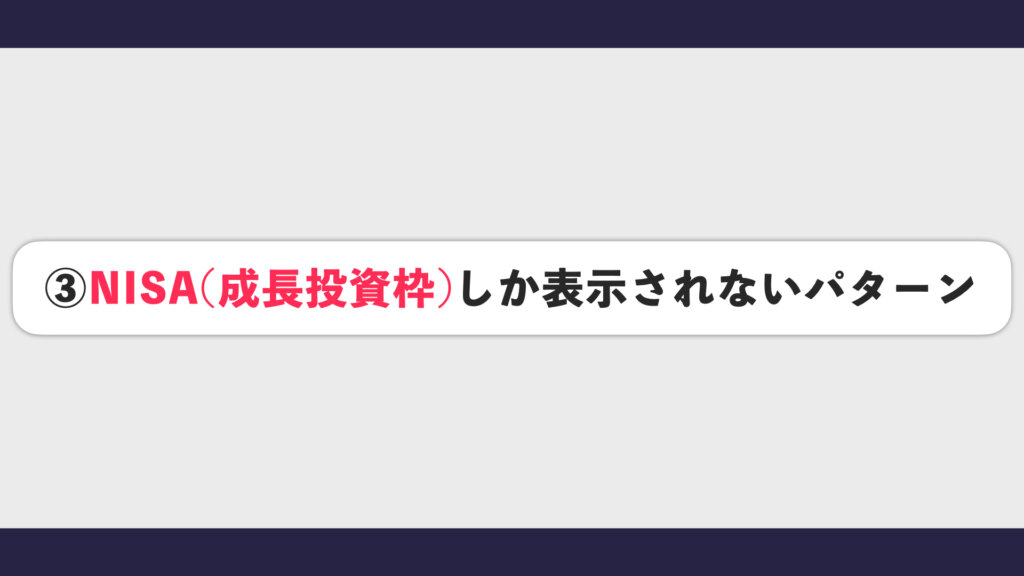
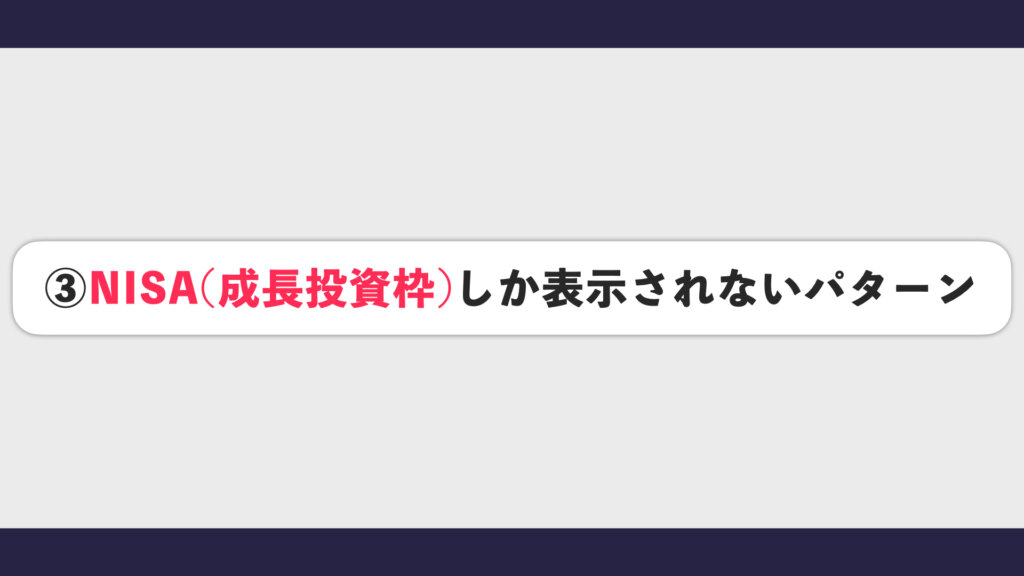
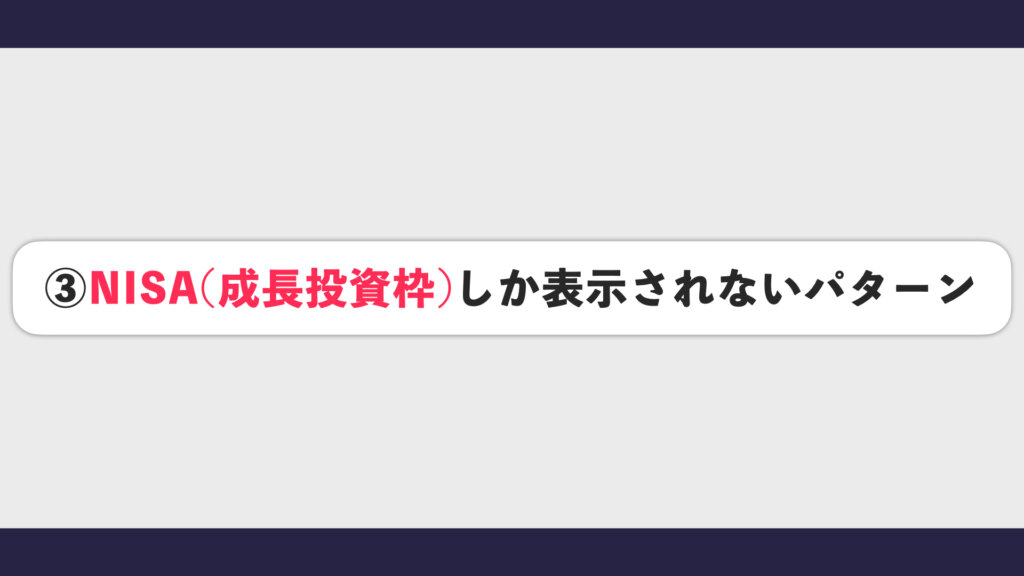
では最後にNISA(成長投資枠)しか表示されないパターンです。これはファンド詳細から「つみたて買付」をクリックした後に注文入力するページの「預かり区分」のところで、NISA(成長投資枠)しか表示されてないパターンです。
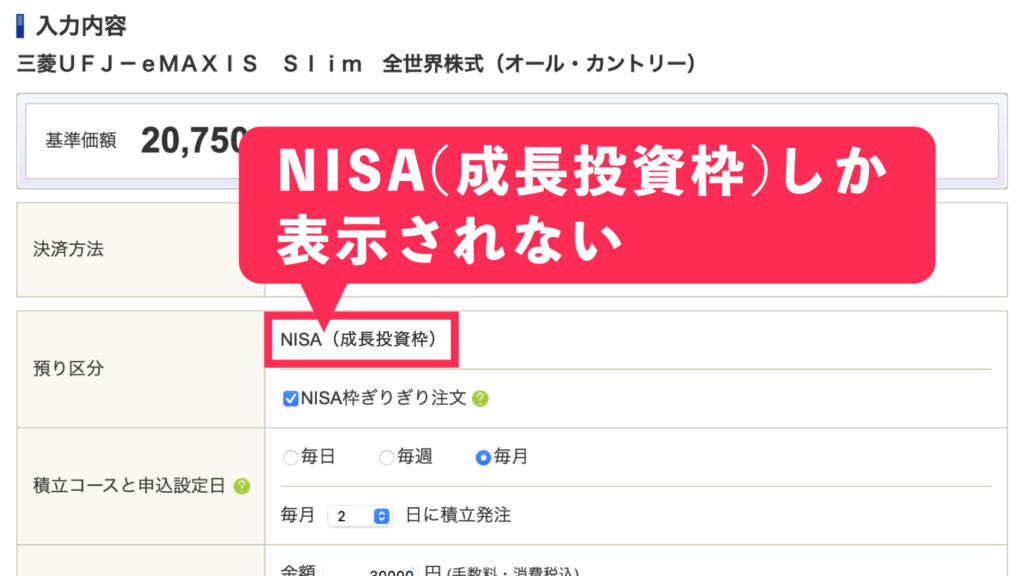
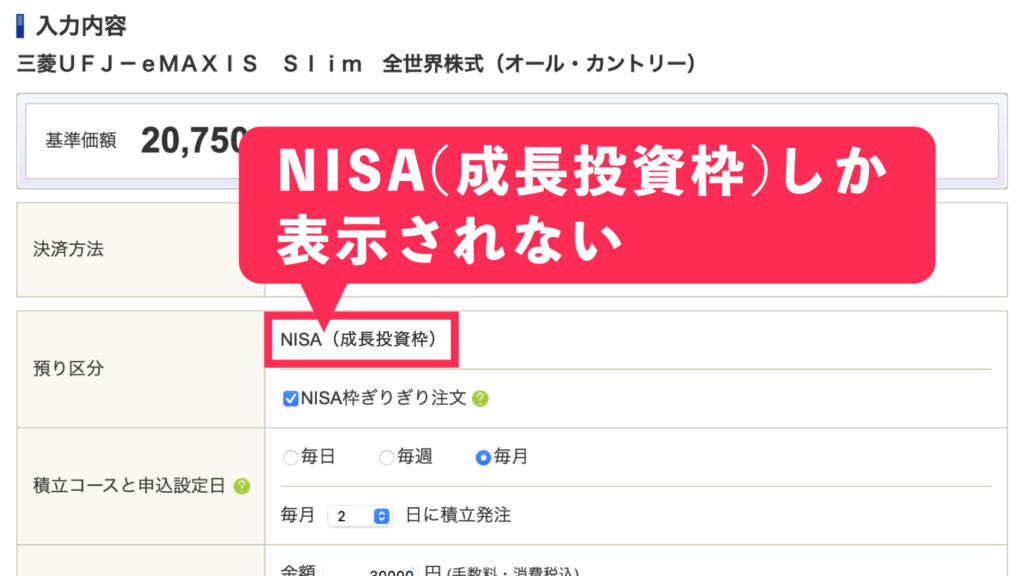
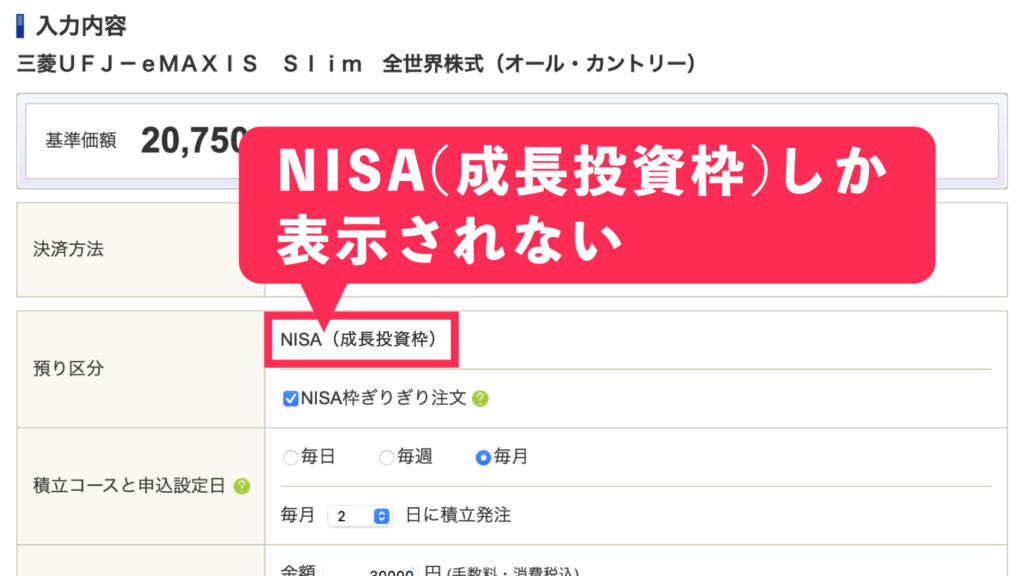
このパターンになる方はまずSBI証券のトップページから「投信」をクリックしてその右下にある「設定一覧」をクリックして進んでみてください。
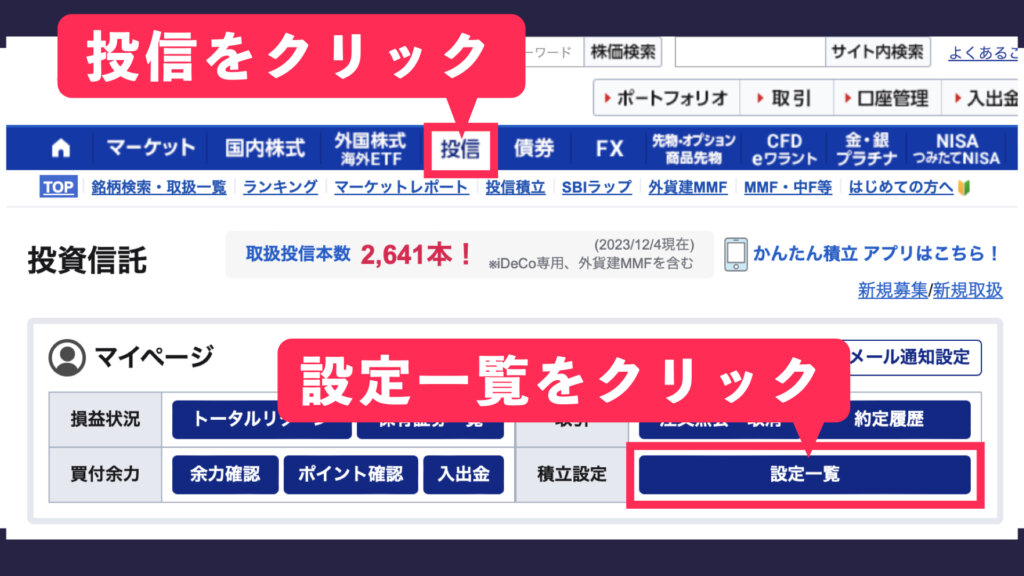
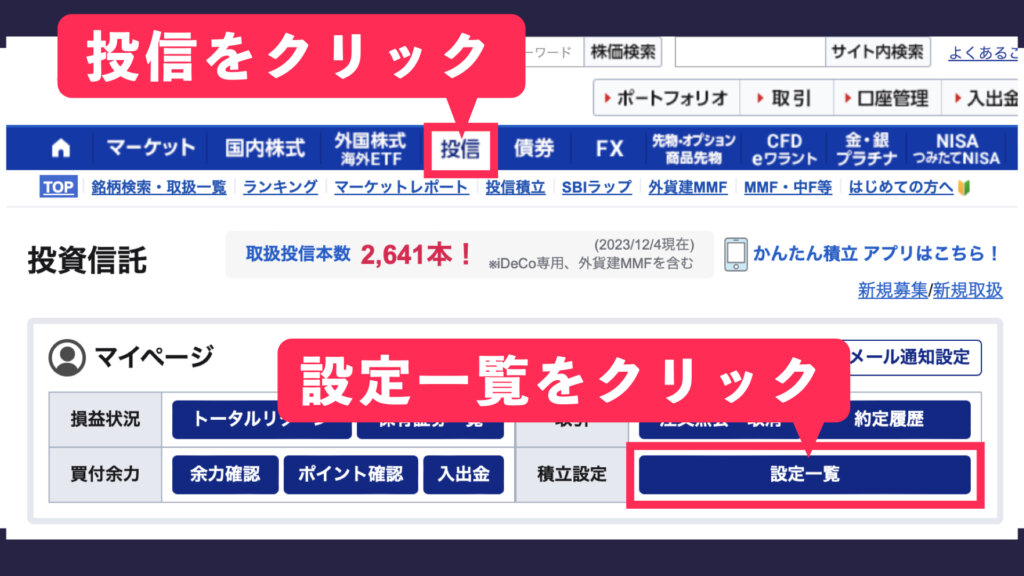
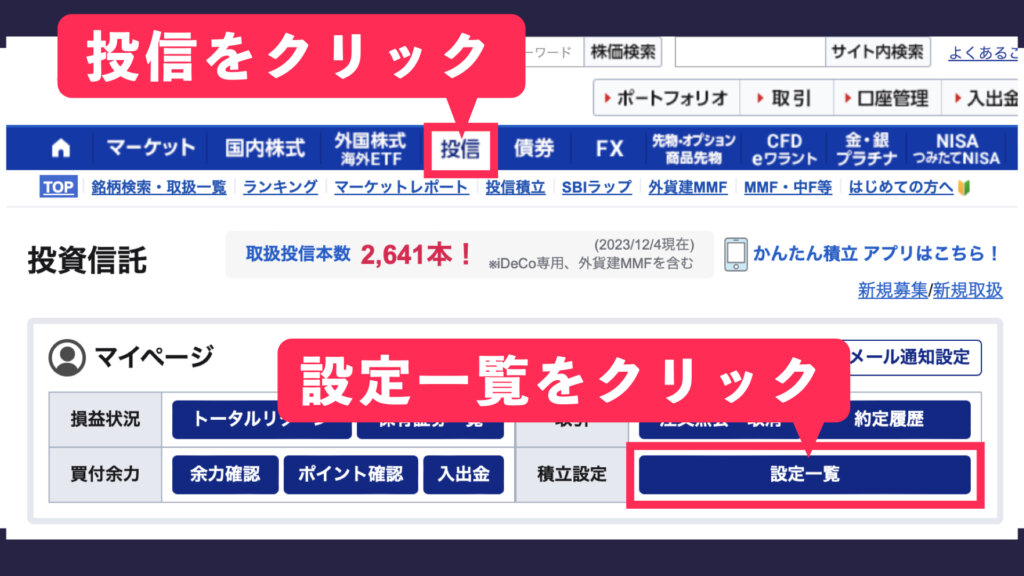
続いてのページで投資信託の設定一覧が出てきますので、こちらの画面で該当ファンドの「追加」をクリックします。そうすると通常パターンと同じくNISA(つみたて投資枠)が出てくると思いますので、後は通常パターンと同様に設定してみてください。
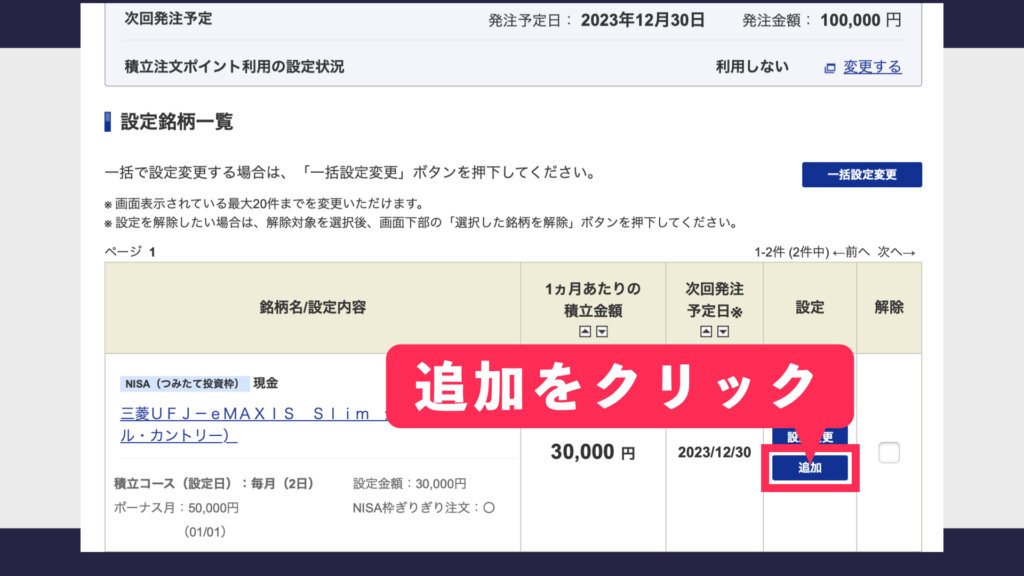
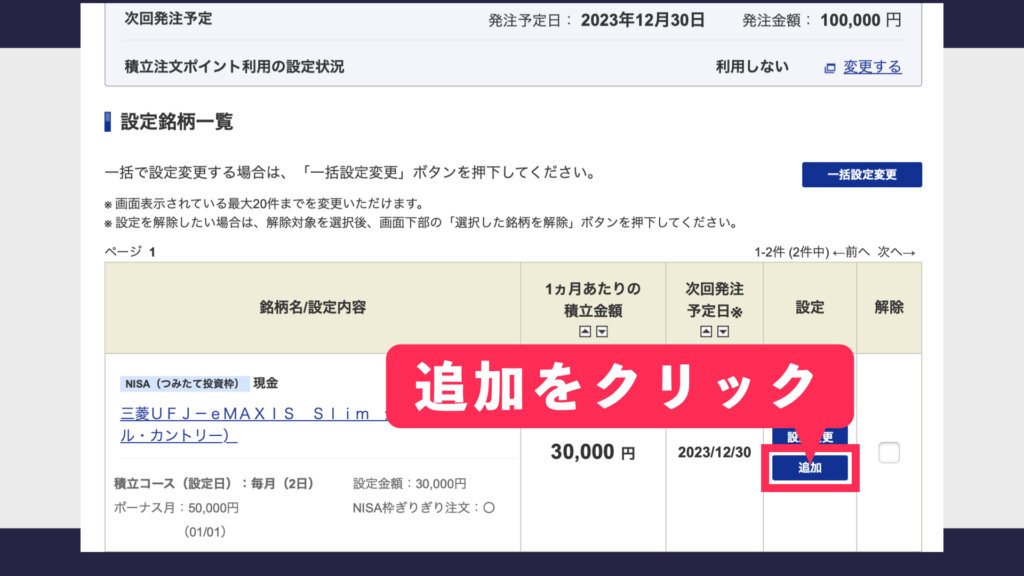
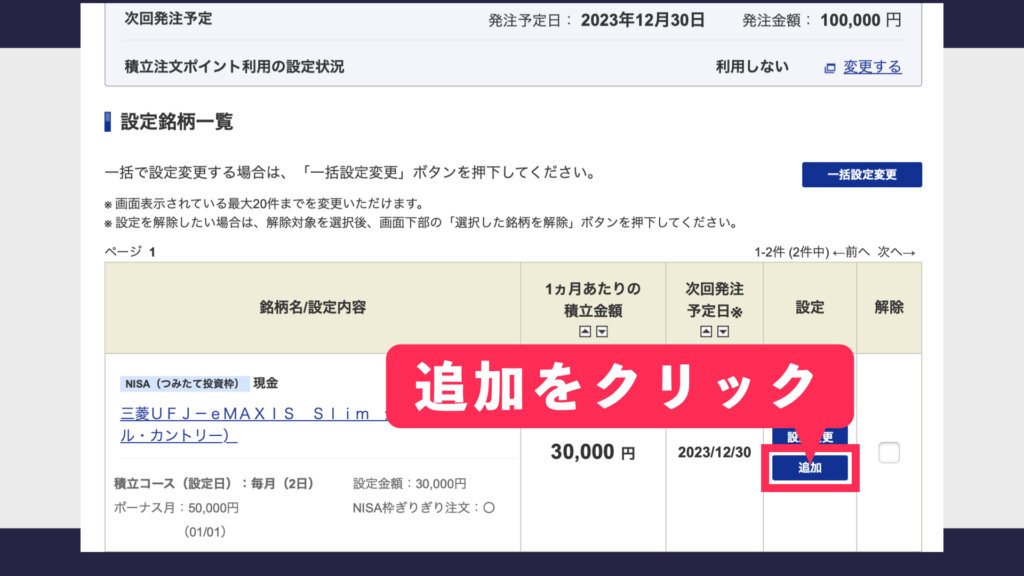
つみたて投資枠の概算金額が120万円を超えてしまうとエラーが出てきてしまいますので、エラー画面が出る方は金額のチェックをしてみてください。
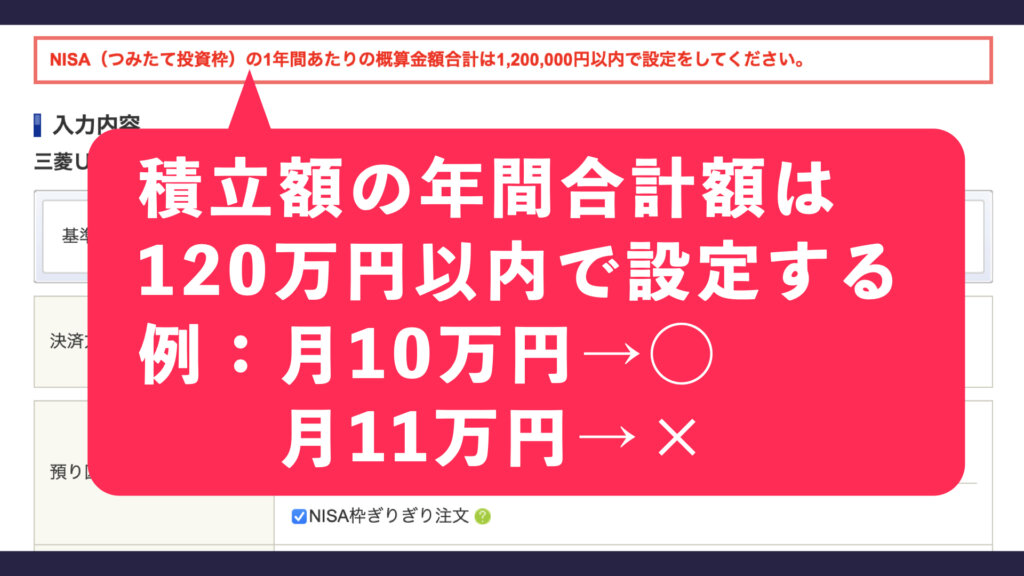
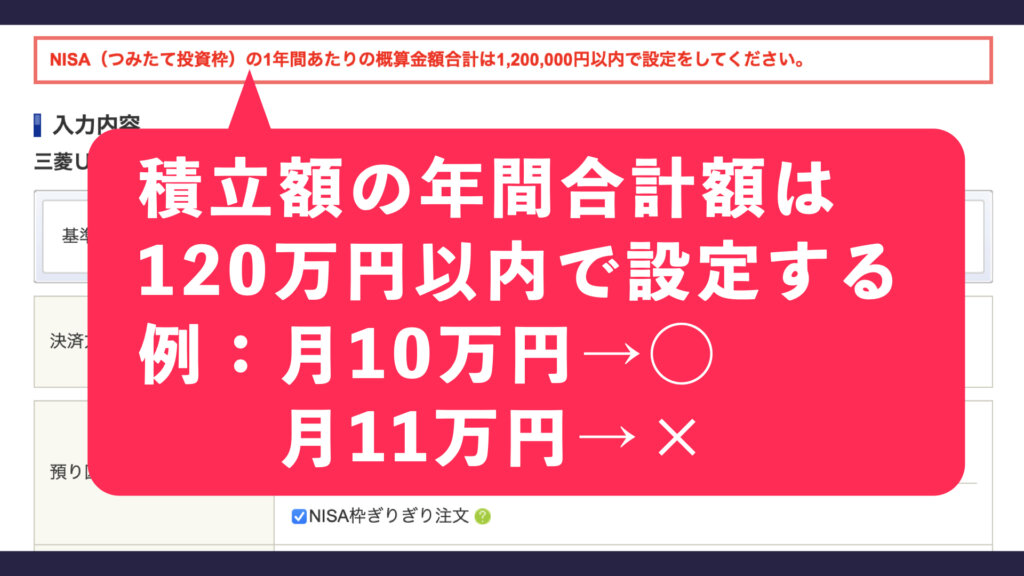
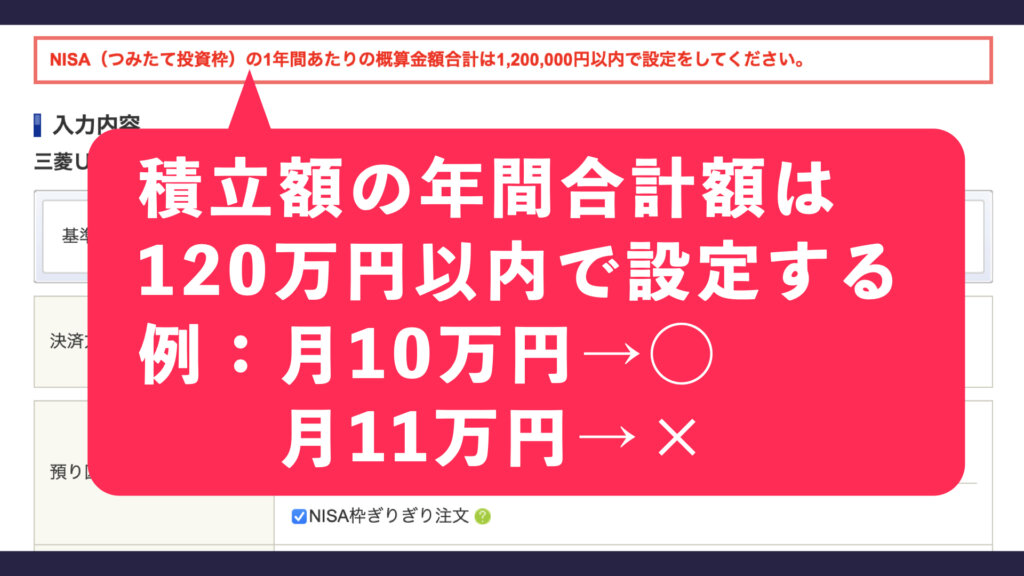
積立設定の確認方法
積立設定の確認方法はどのパターンにおいても注文後の積立設定の画面に「現在の積立設定を確認する場合はこちら」というボタンがあるのでこちらをクリックして確認して下さい。
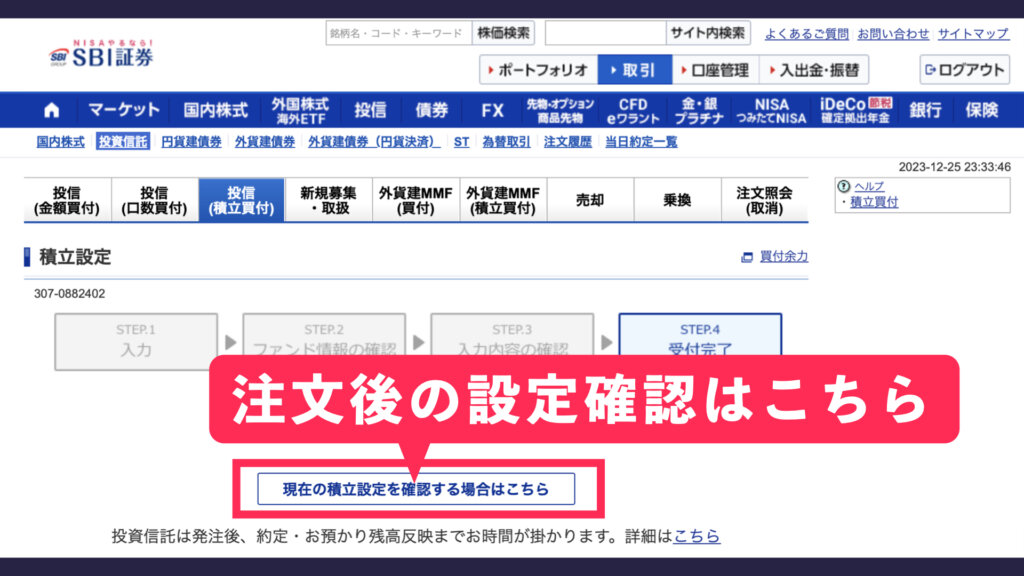
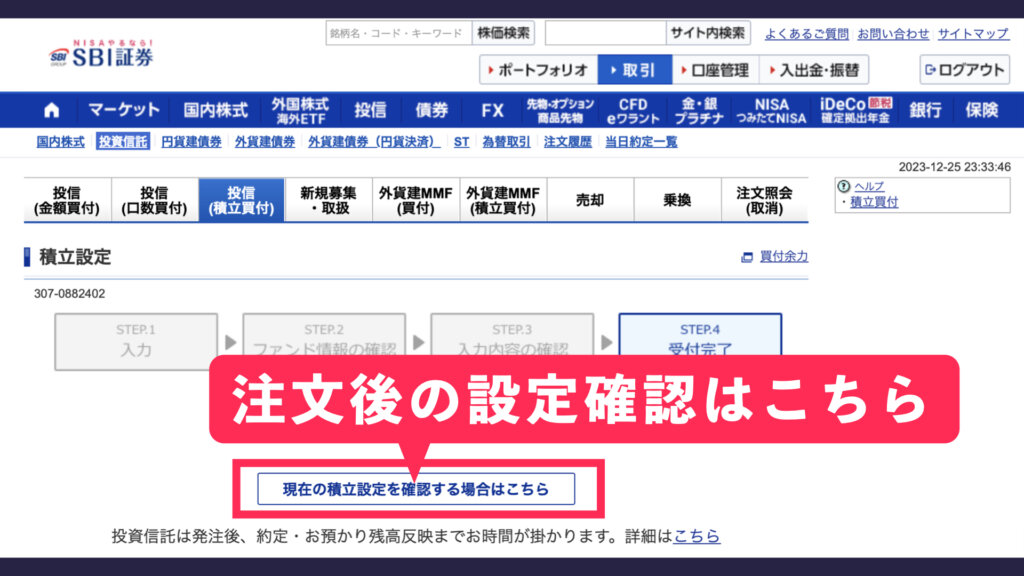
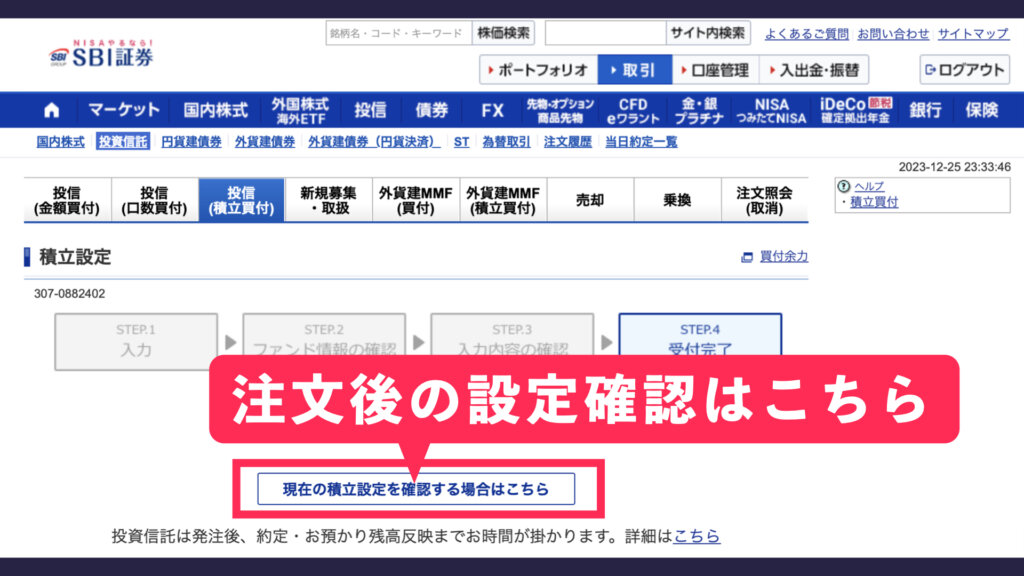
マイページへログイン後に確認する場合は、トップページの「投信」をクリックして「設定一覧」をクリックすると確認できます。
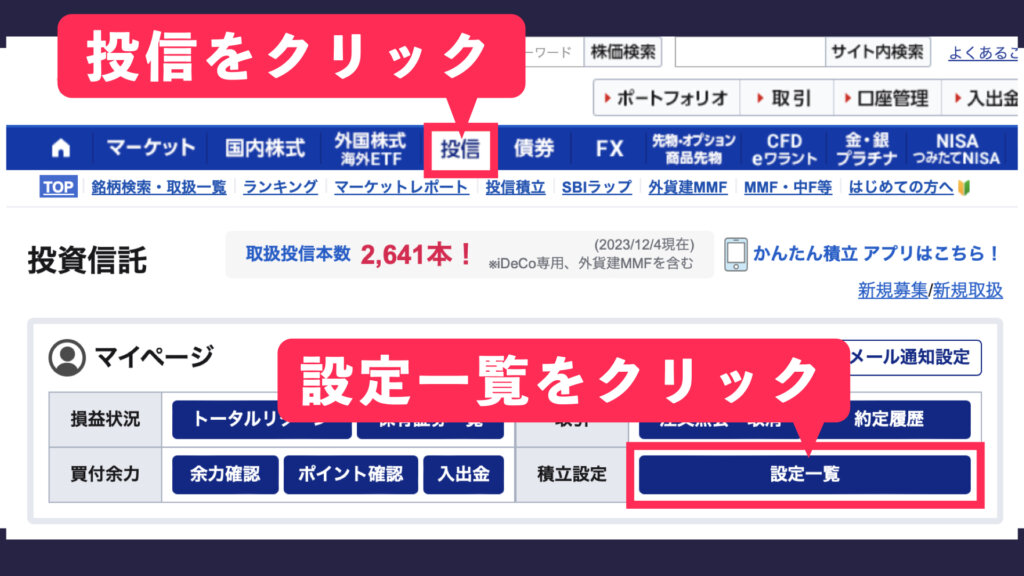
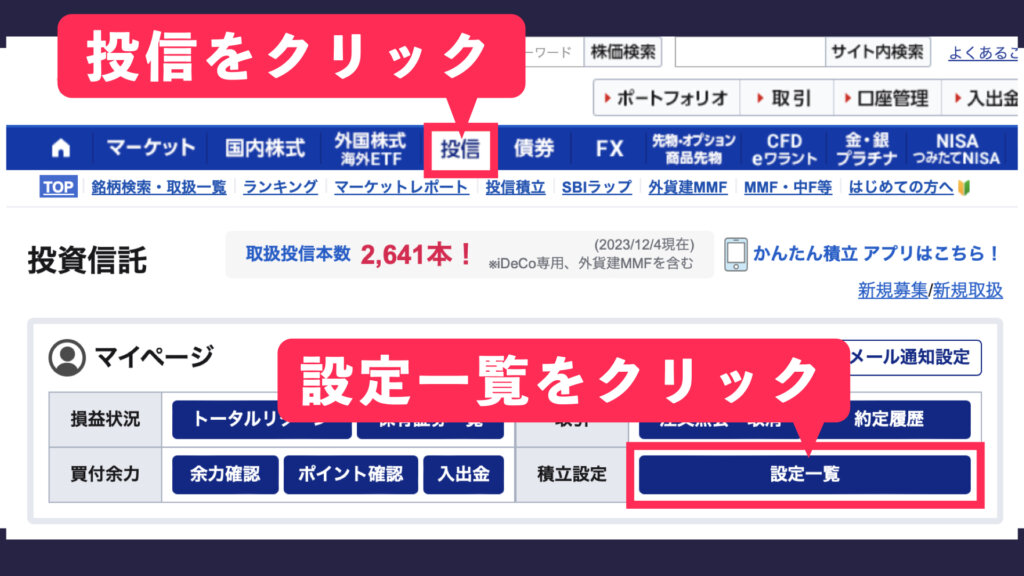
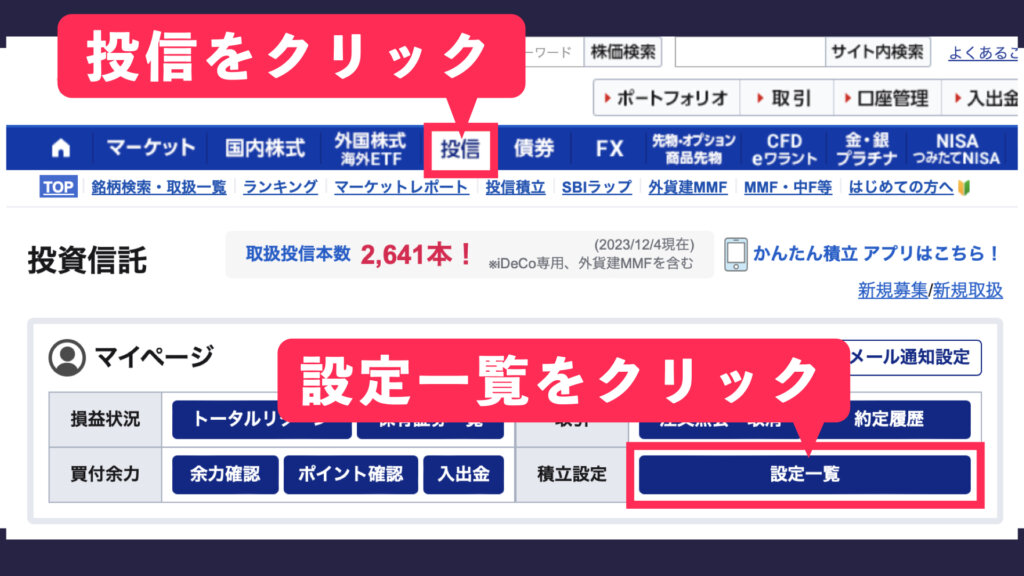
画面上の方に1ヶ月毎・1年毎の積立額、下の方に銘柄などの情報が出てきます。金額などを変更する場合は「設定変更」から可能です。
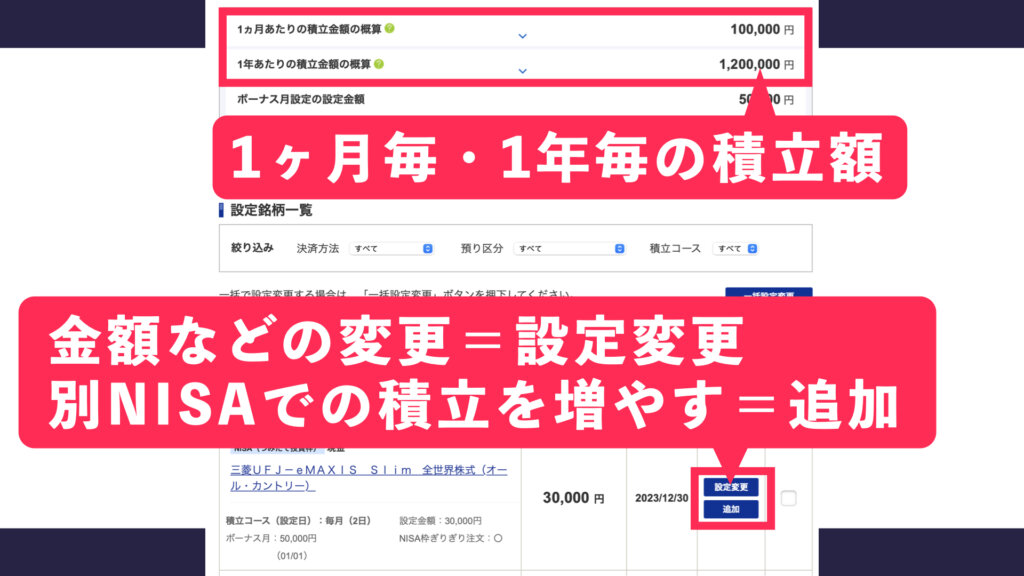
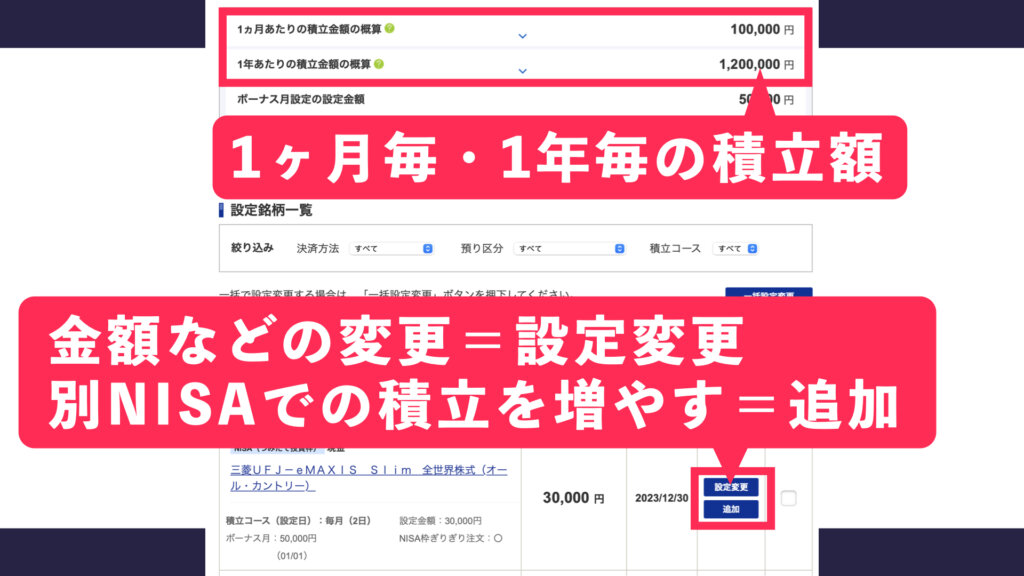
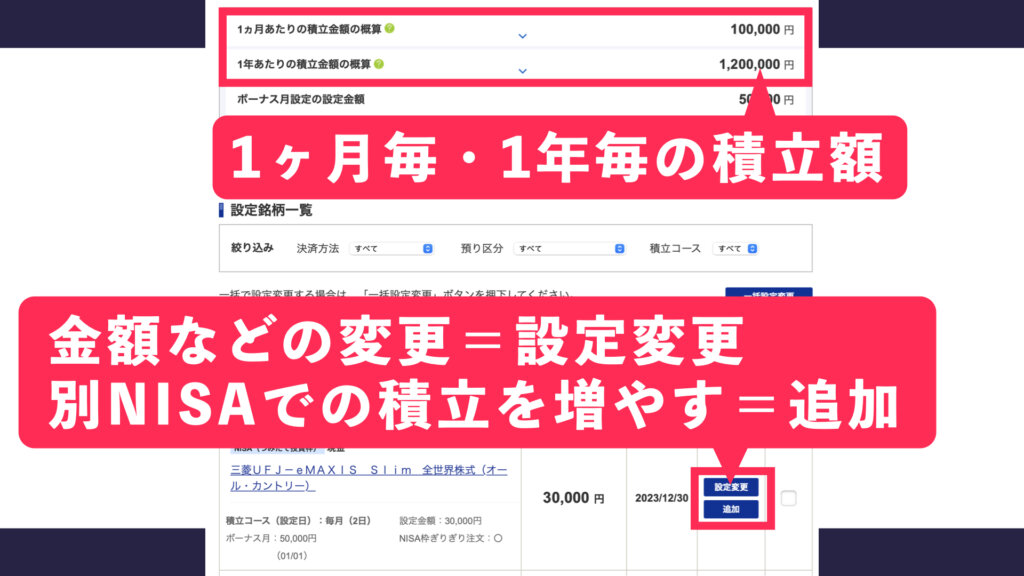
別枠のNISAで積立を増やすという場合は「追加」をクリックすると設定できます。以上が積立投資枠での積立買付についての解説になりますので、参考にしてください。
成長投資枠での投資信託の買い方
では続いて成長投資枠での投資信託の一括買付方法を解説します。まず手数料についてですが、成長投資枠では、販売手数料(買付時手数料)が0%〜3.3%までとなっています。(2024年2月28日時点)



成長投資枠の販売手数料についてはネット証券と対面証券や銀行では異なります。対面証券や銀行の場合は買い付け手数料が最大3.3%かかることがありますので、対面証券や銀行を使っている方はしっかりとチェックしてみてください。ネット証券の場合には販売手数料はありませんので、そのまま進めていただいて大丈夫です。そして信託報酬(年間管理手数料)については、SBIの場合0.05775%〜3.41%(2024年2月28日時点)です。
では続いて買付方法を解説します。まずマイページへログイン後、「投信」をクリックしてファンドを探すに「全世界」と入力して検索します。ここまでは積立買付と一緒です。
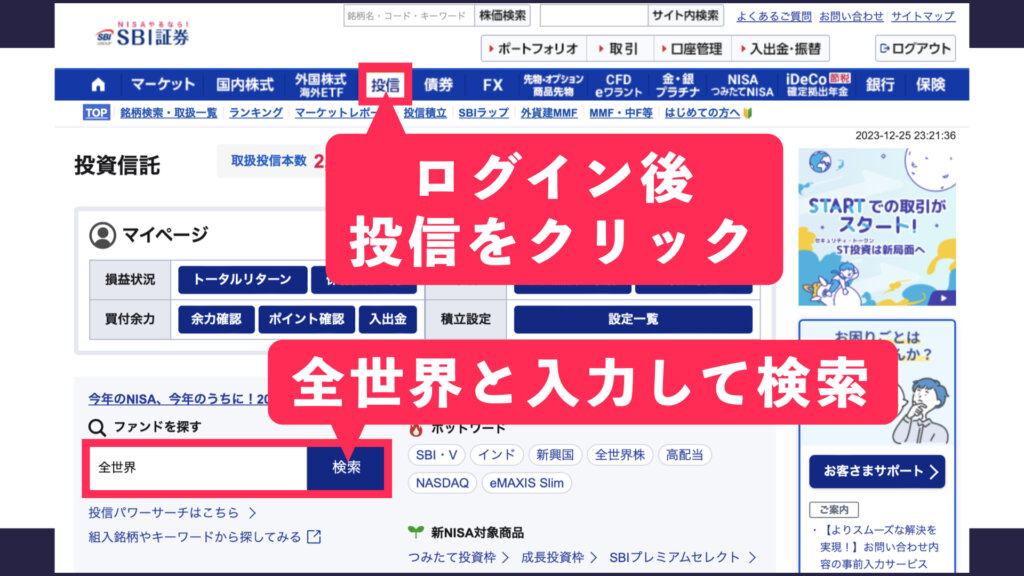
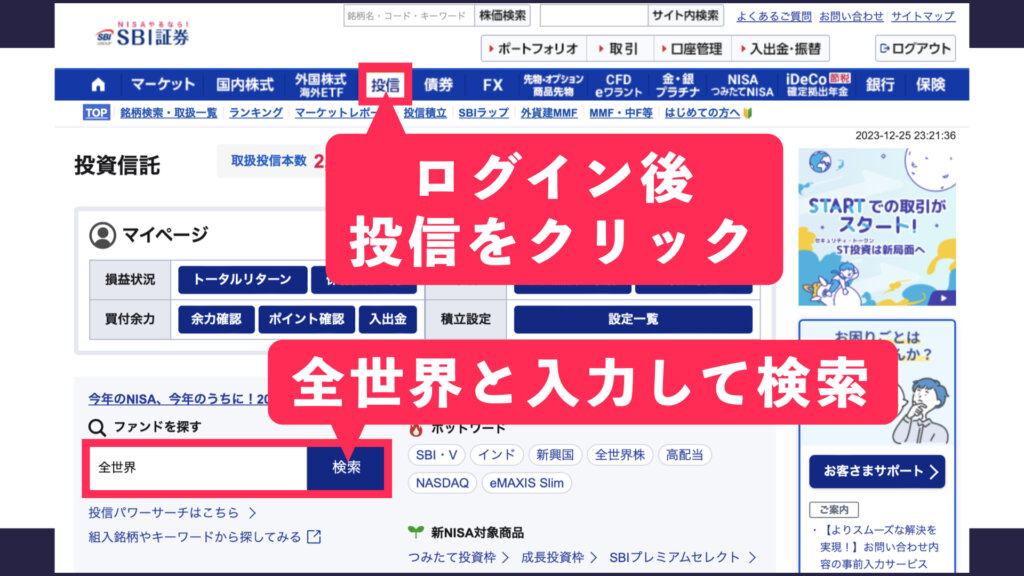
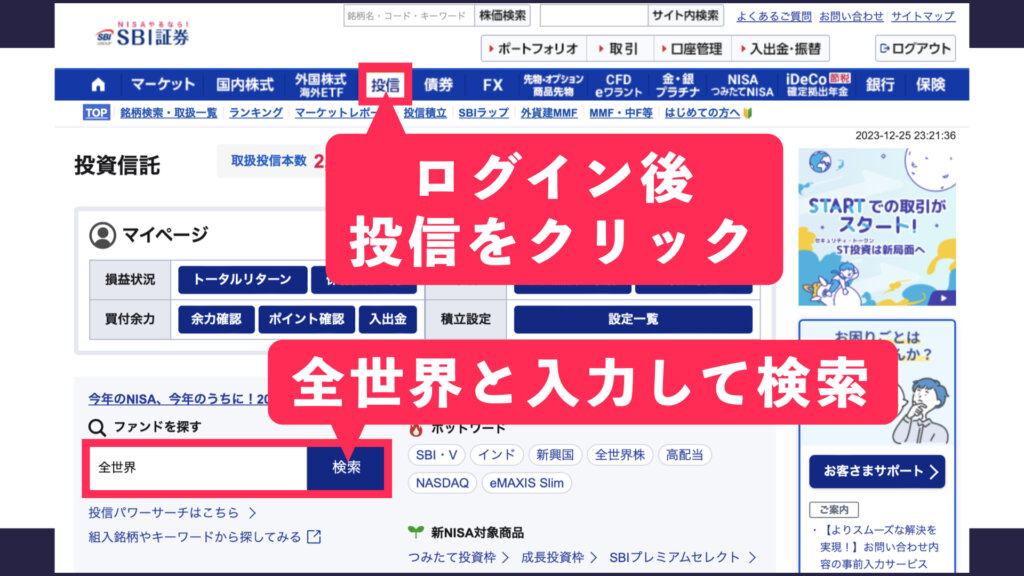
次の画面でファンドの一覧が出てくるので、お目当ての投資信託を見つけたら投資信託名をクリックしていきます。
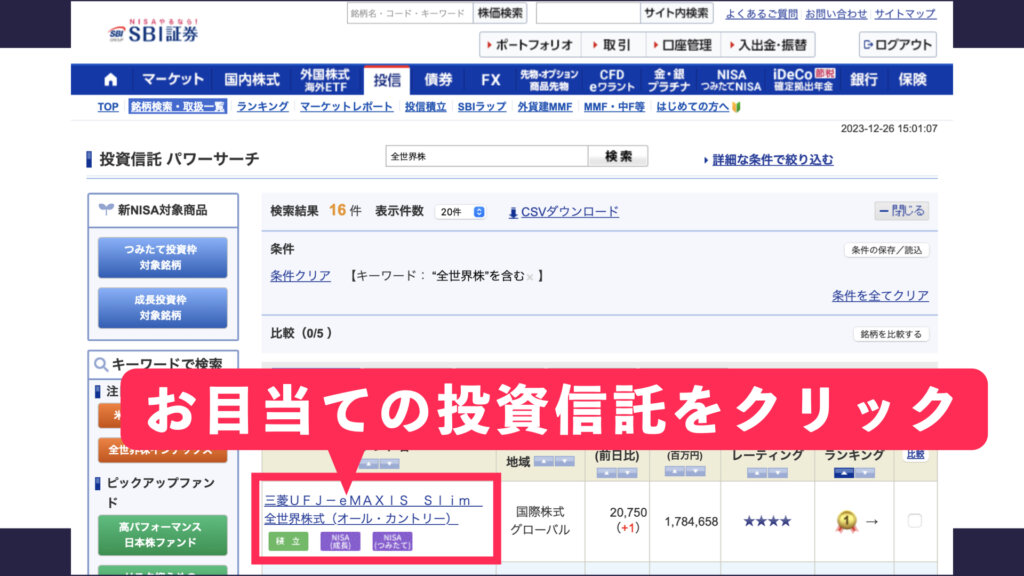
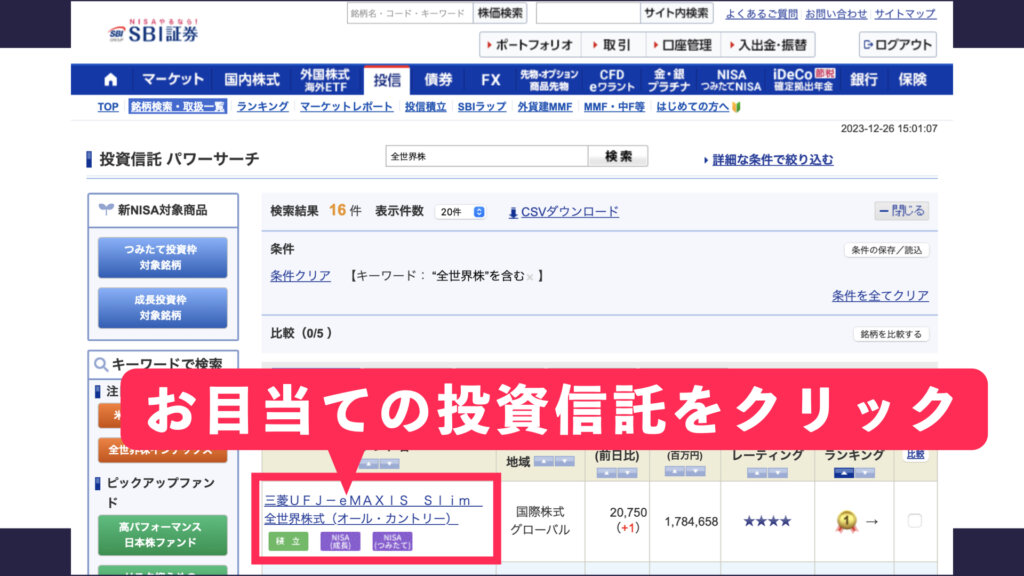
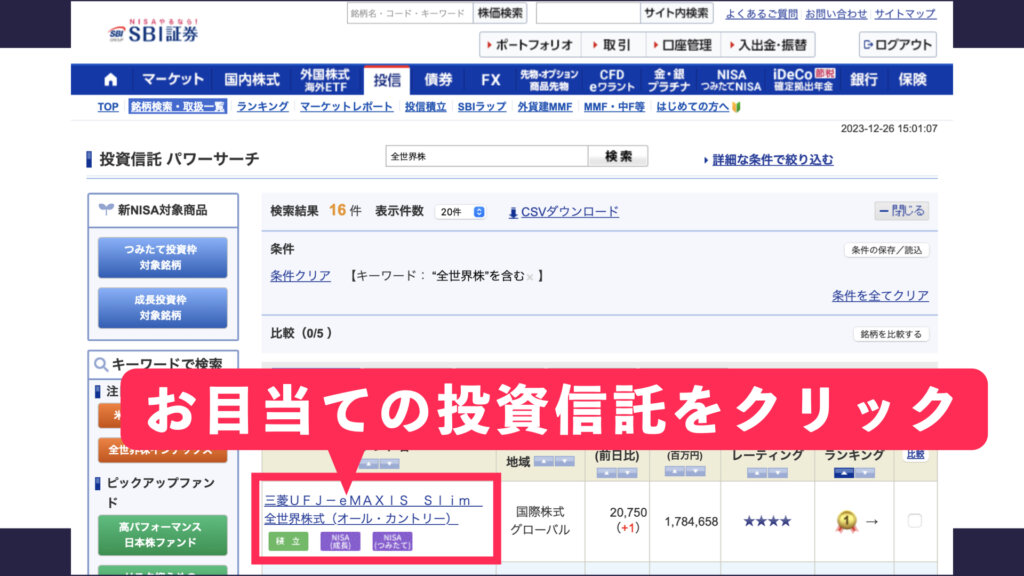
ファンドの詳細ページに飛んだらその中の「金額買付」をクリックしてください。これが一括買い付けのボタンとなります。
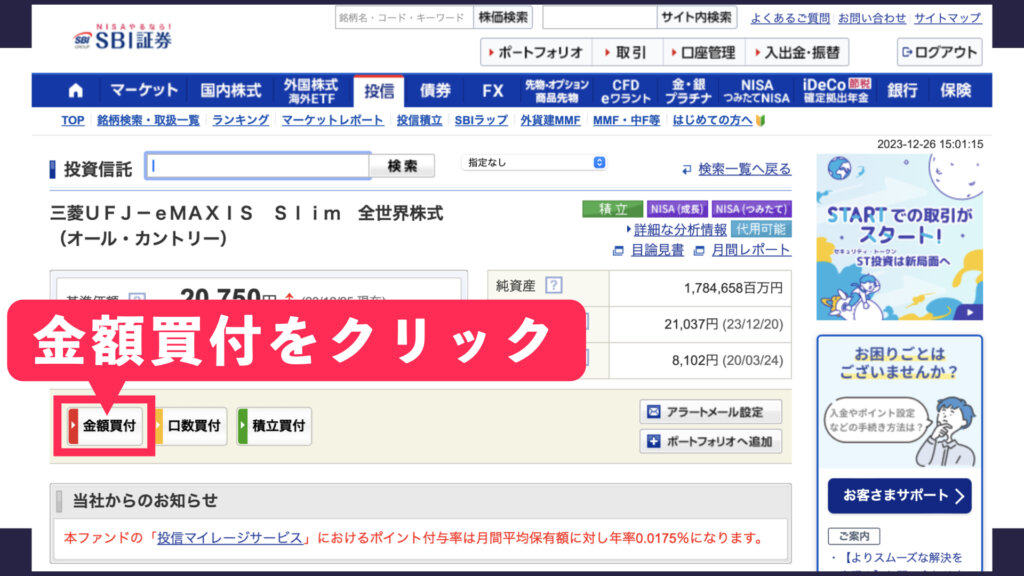
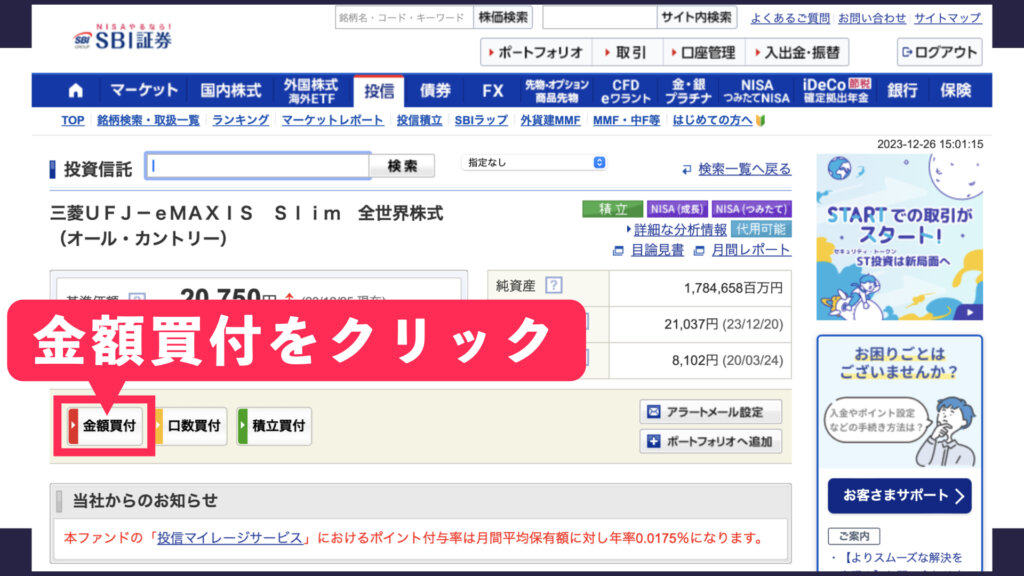
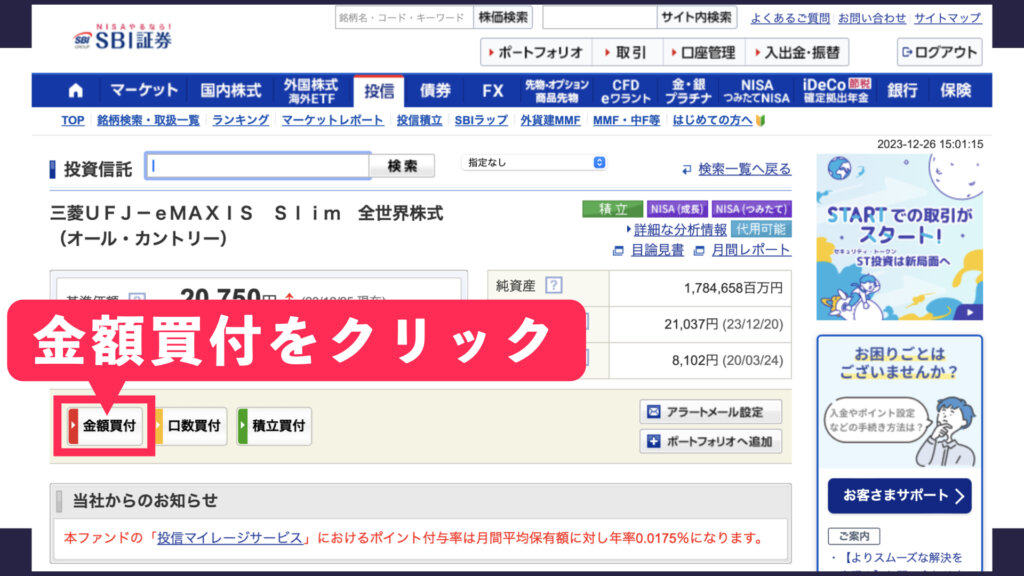
続いての画面で注文入力をしていきます。まず「預かり区分」はで成長投資枠を選択します。
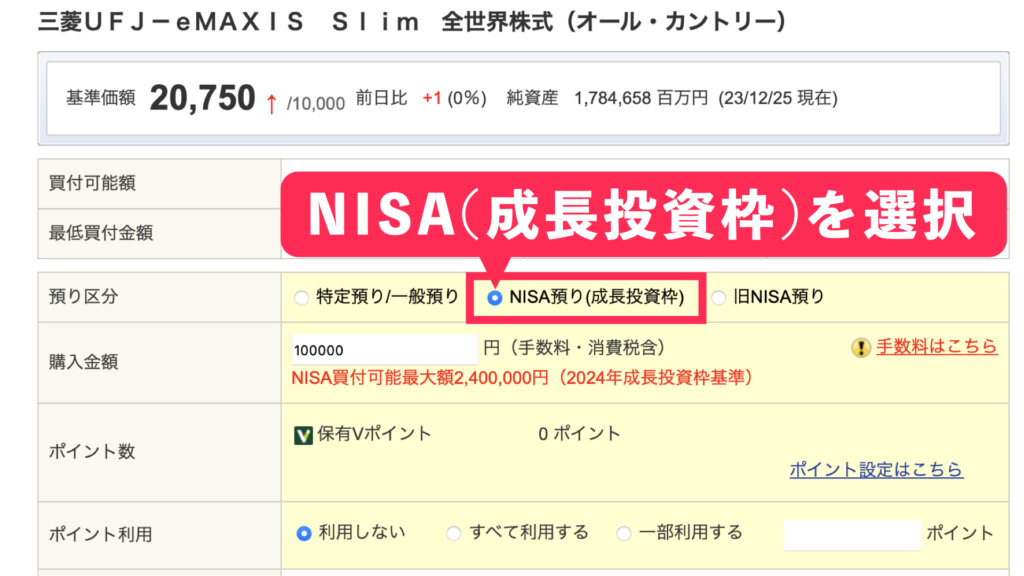
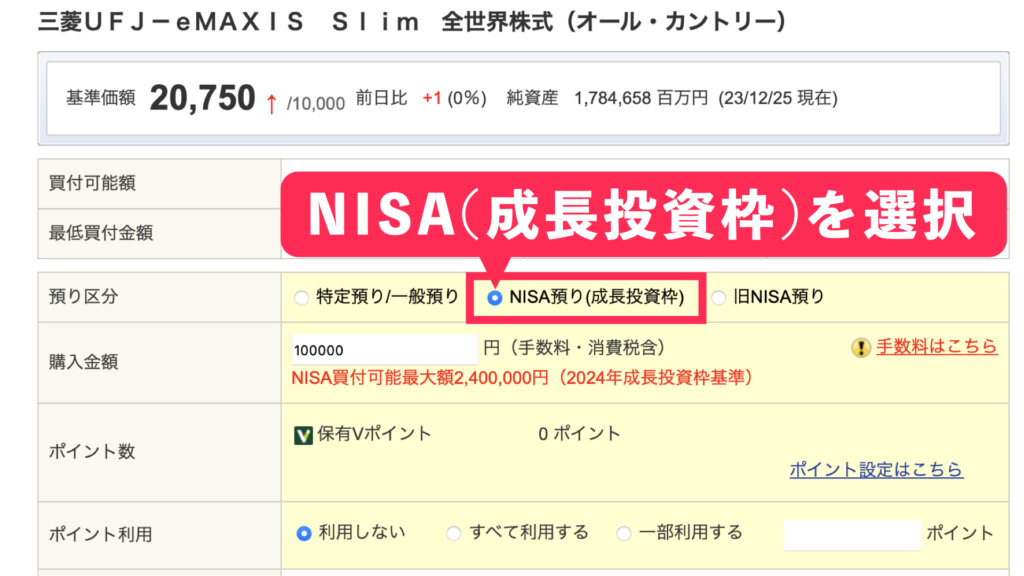
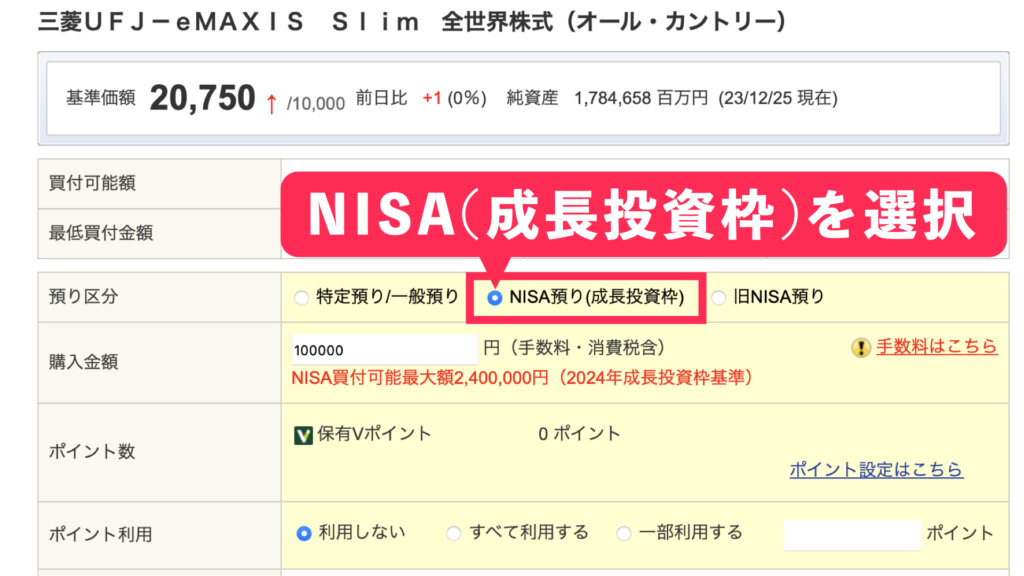
その下の「購入金額」のところに希望する購入金額を入力してください。
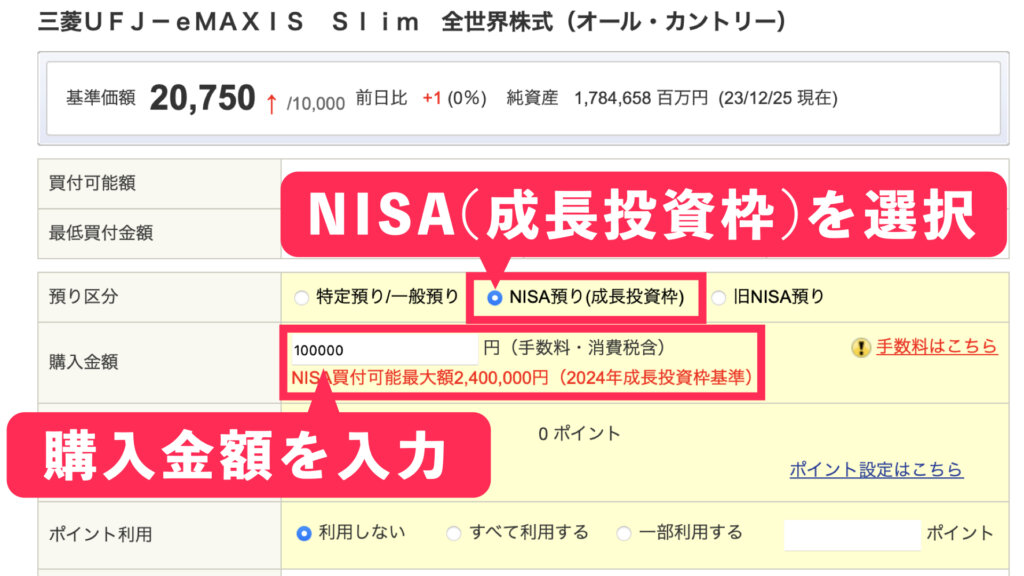
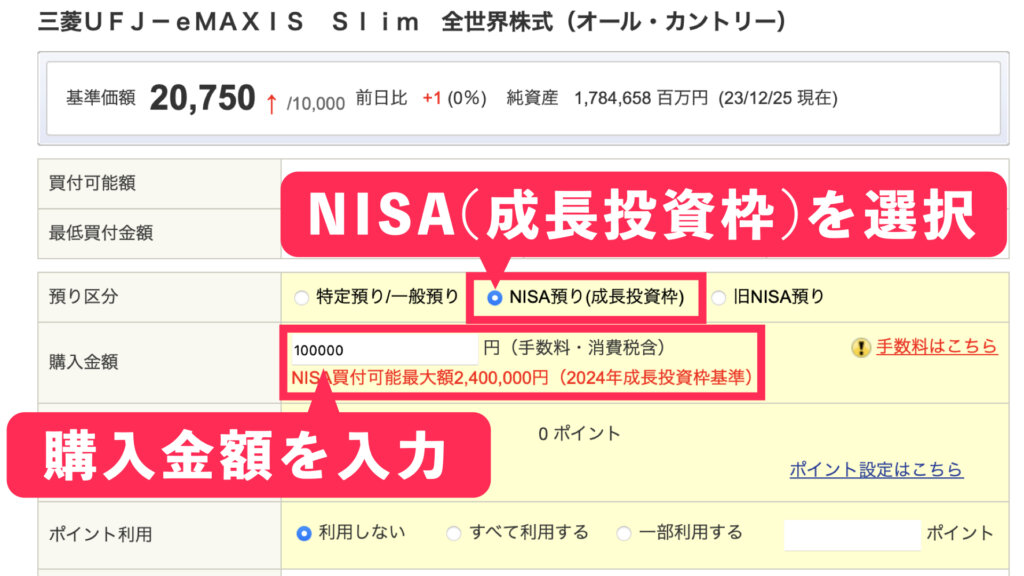
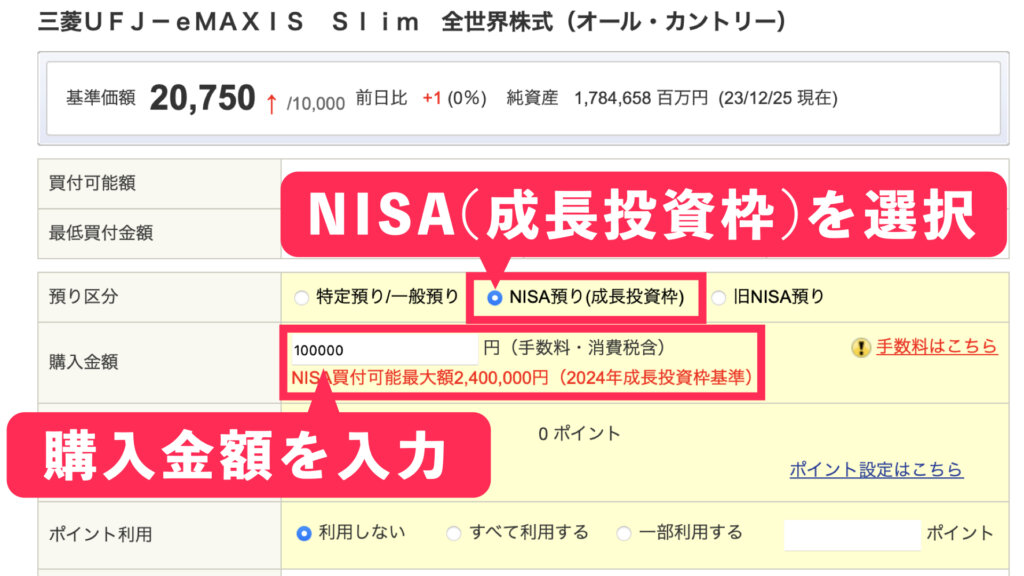
ポイントの利用は各自の状況で選択してください。その下の「分配金受取方」は再投資と受取とありますのでこれも好きな方を選んで頂きます(特に希望がなければ再投資がおすすめです)。
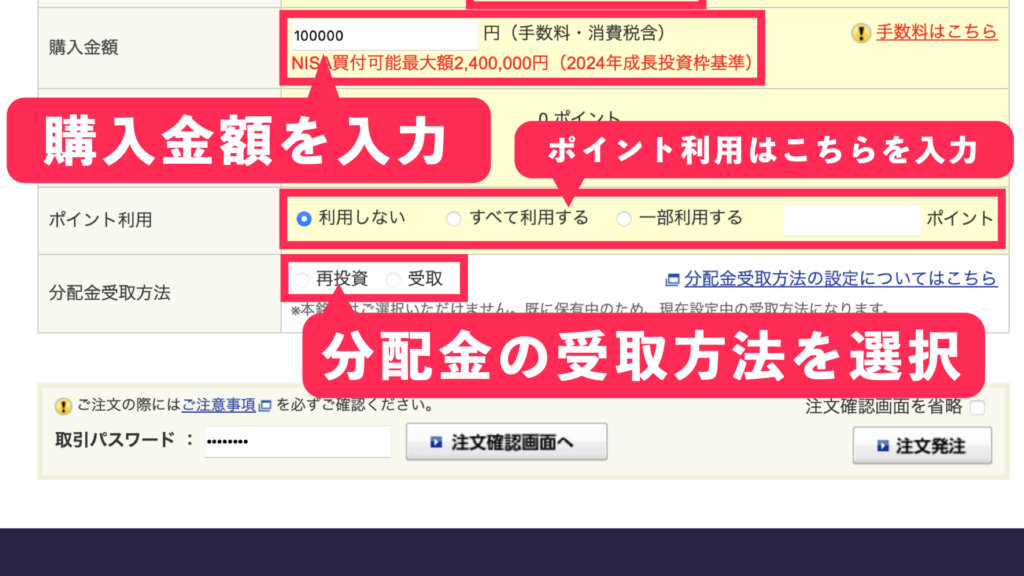
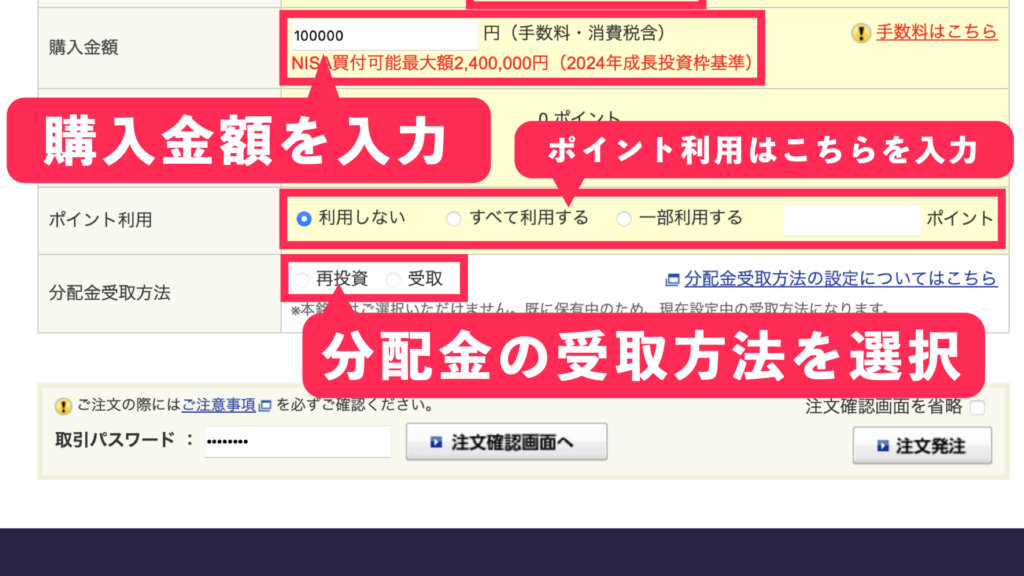
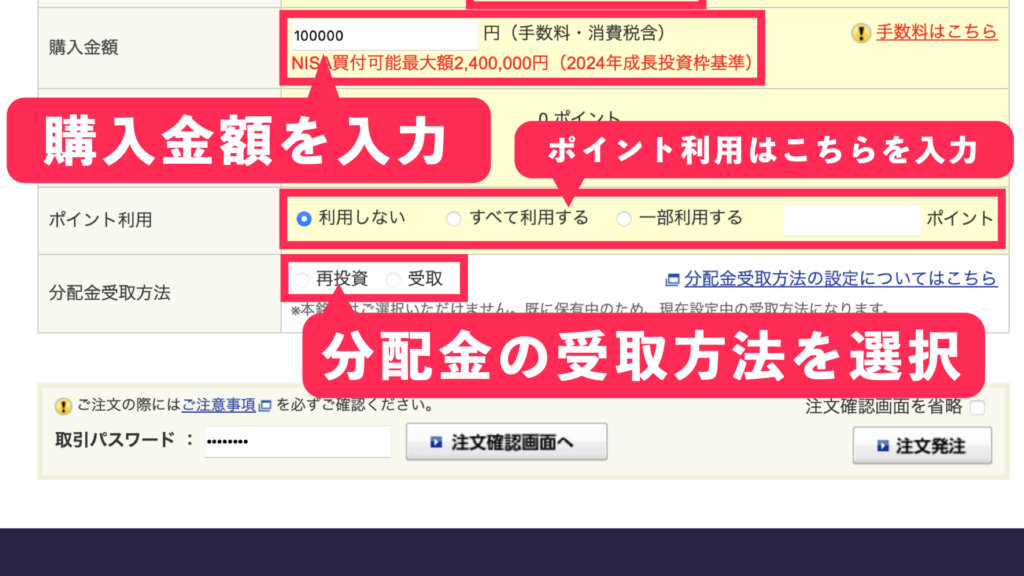
最後に取引パスワードを入力して「注文画面確認へ」というボタンをクリックします。
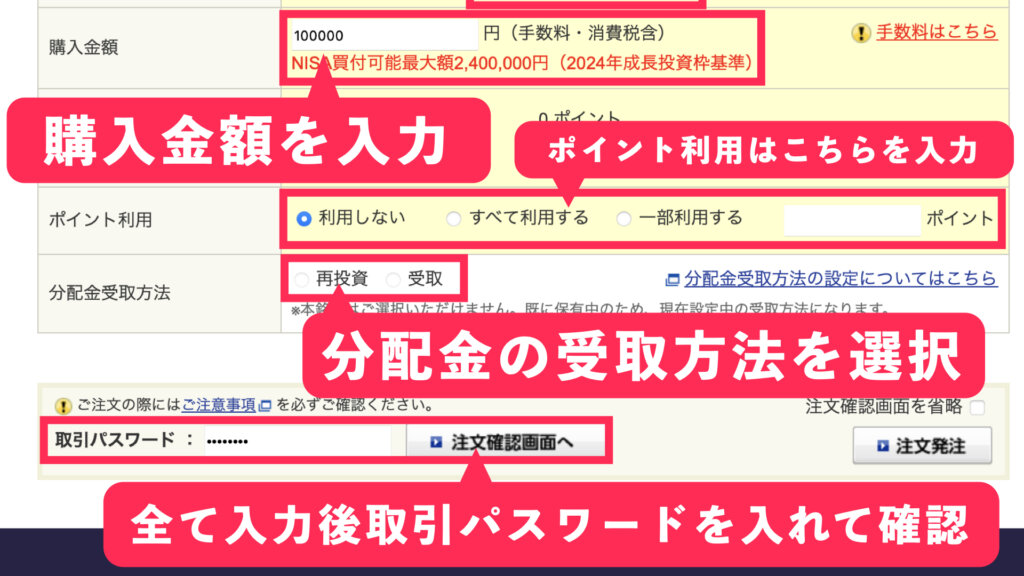
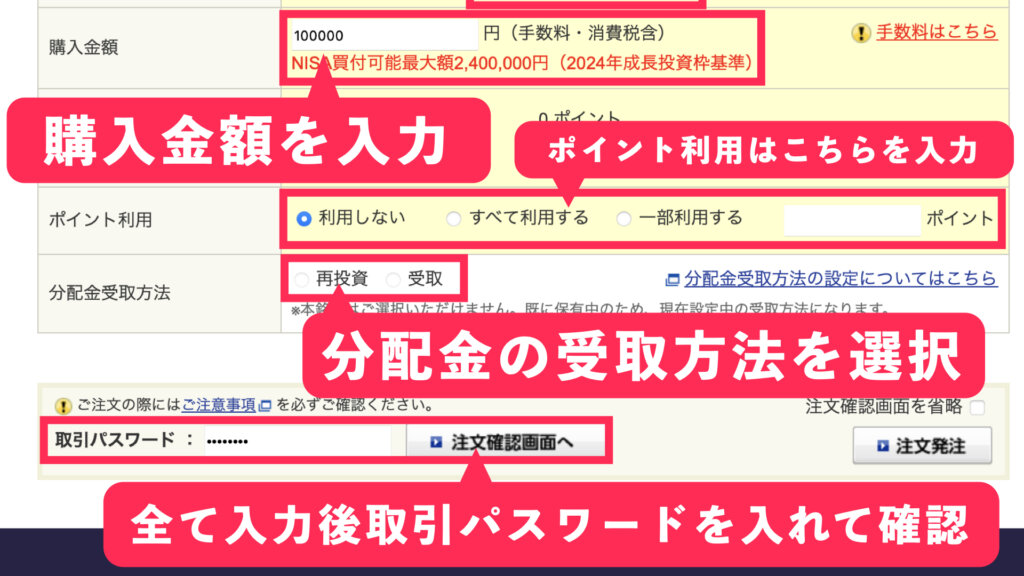
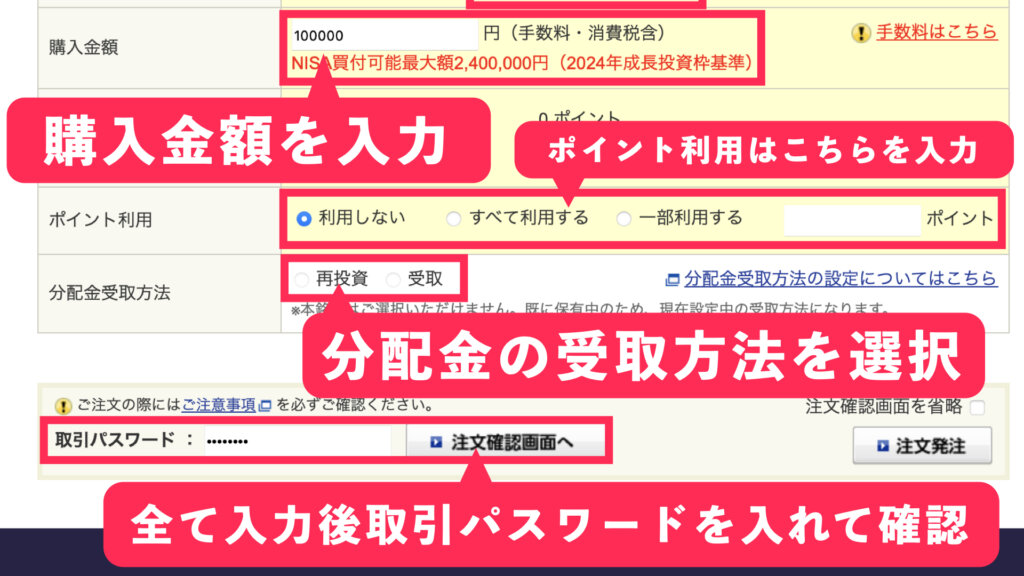
そうするとこの様な確認画面が出てきます。今回は10万円分の発注を掛けたので、「注文後のNISA投資可能枠」が230万円になっています。
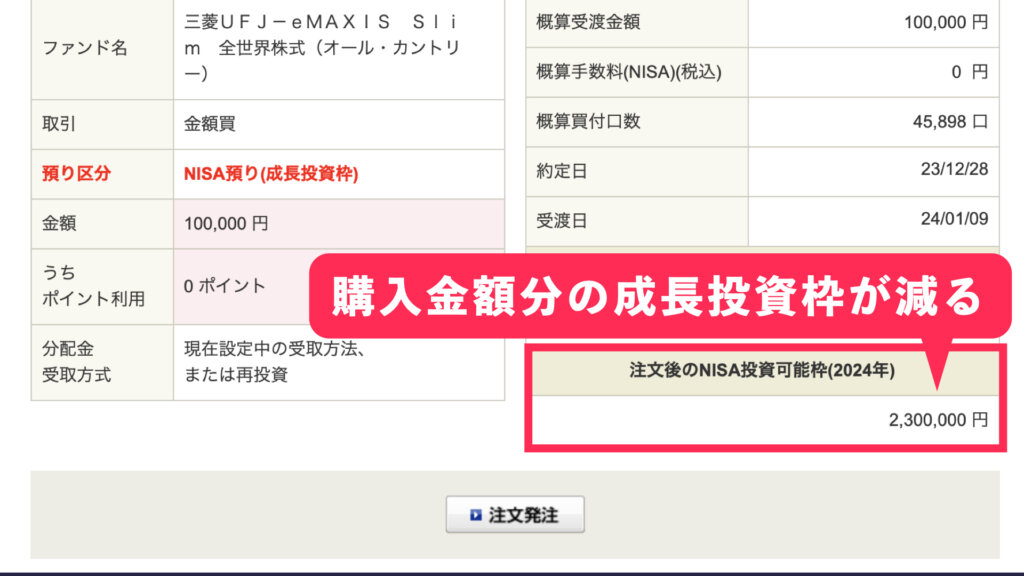
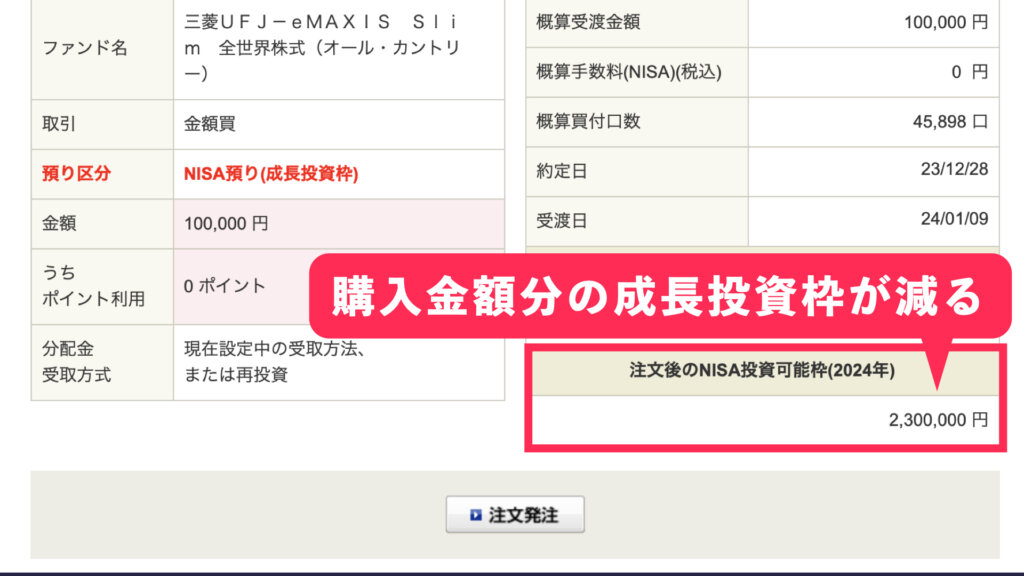
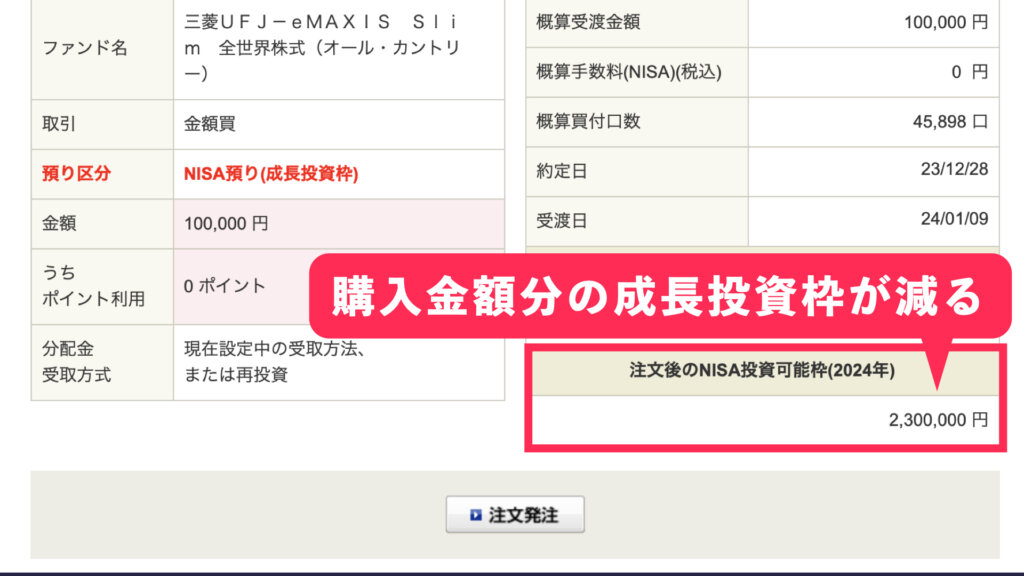
もともとNISAの成長投資枠は240万円あるので10万円減っていることが分かります。そして内容に間違いがなければ「注文発注」ボタンを押して次へ進みます。
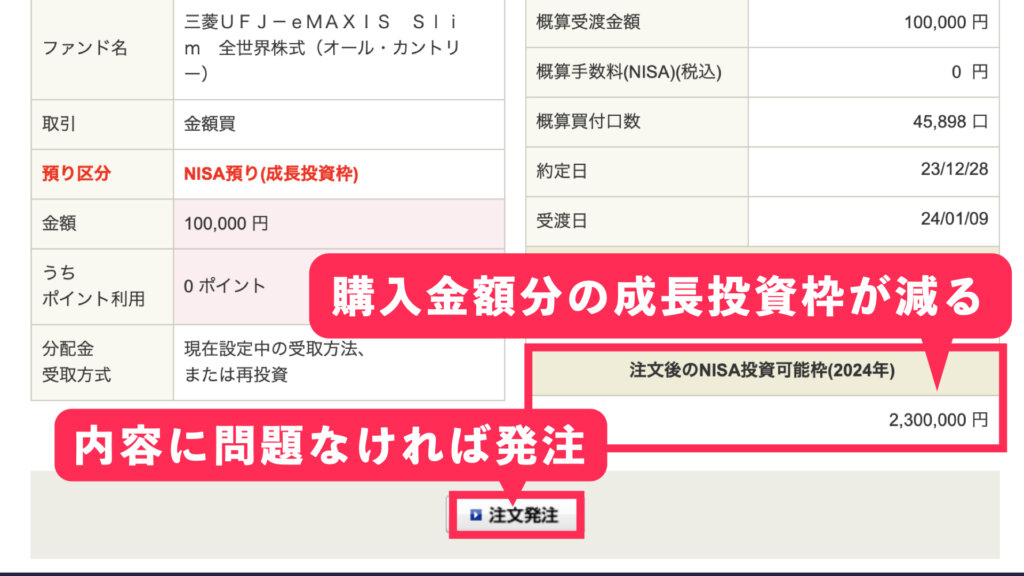
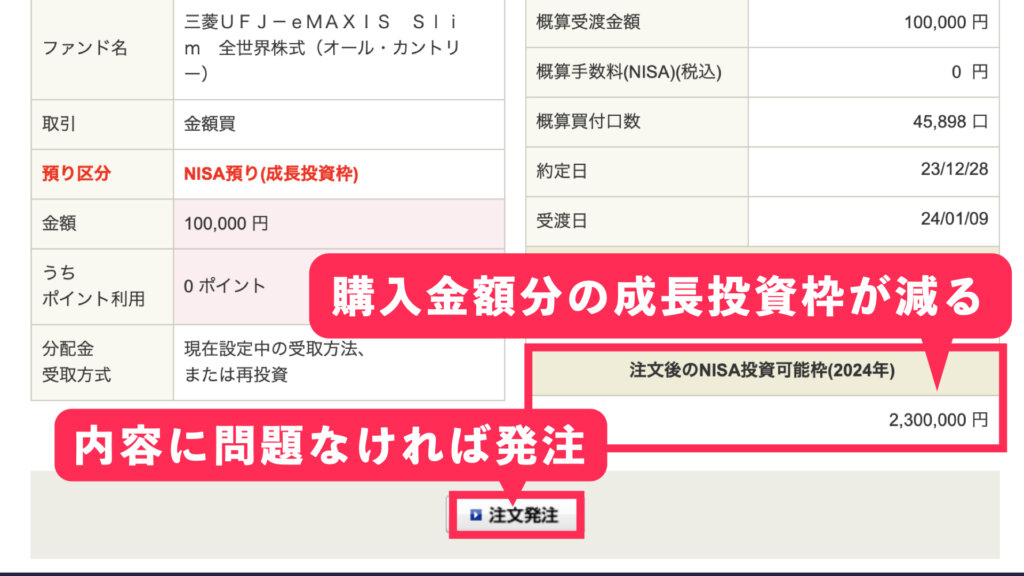
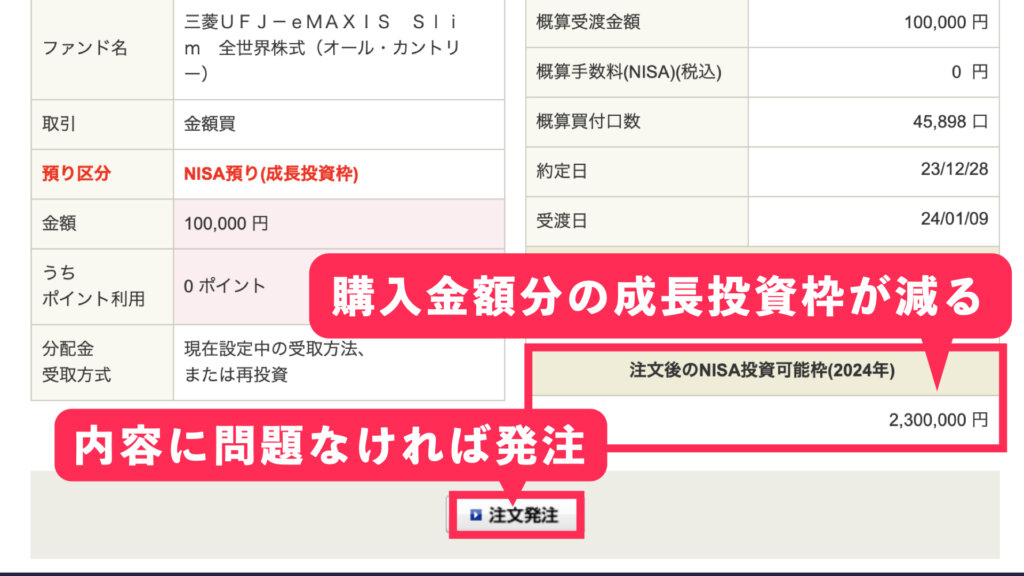
次の画面に「NISA預かり(成長投資枠)としてご注文を受付いたしました。」とメッセージが出ますので、これで注文完了です。
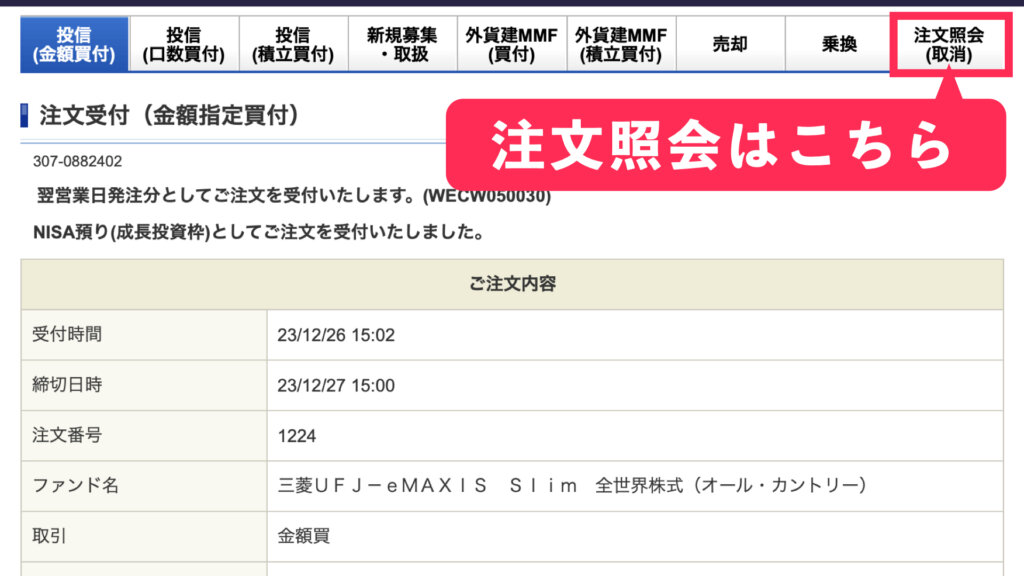
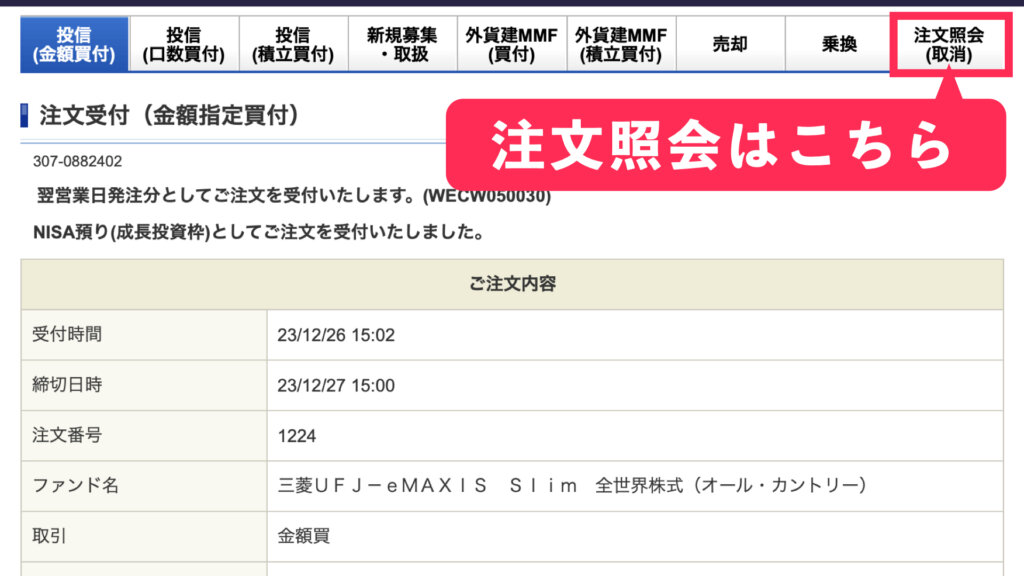
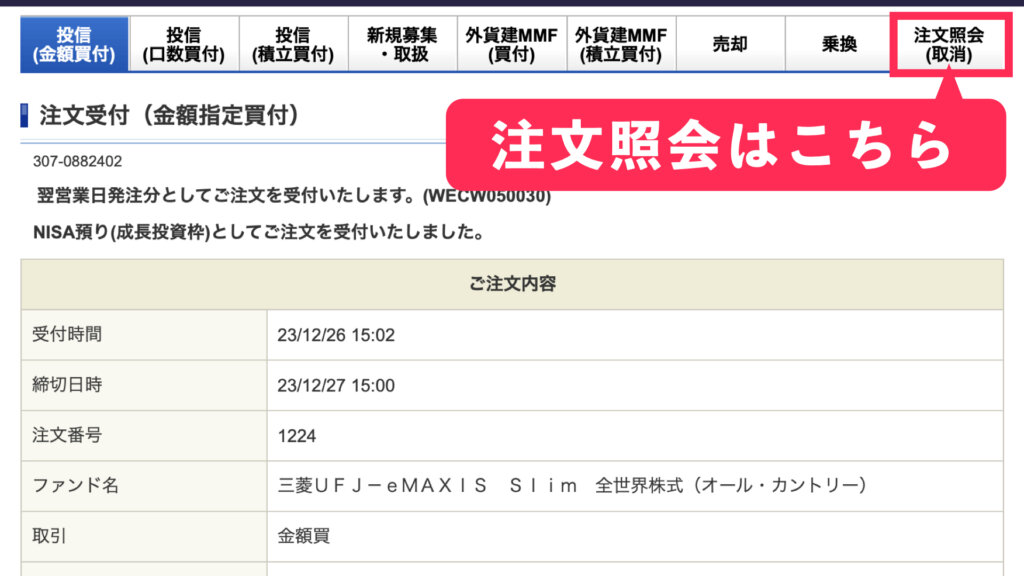
買付内容を確認する場合は画面右上の「注文照会」をクリックします。そうすると注文紹介画面になりますのでこちらで改めて確認してください。もし取り消しをしたい場合は、「取消」ボタンを押せば簡単に取り消しができますのでやってみてください。
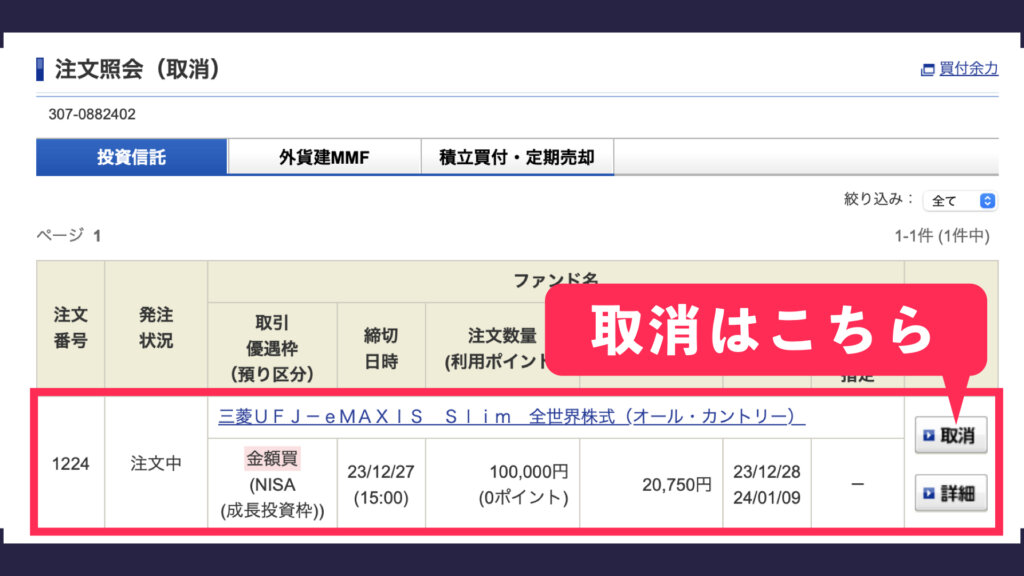
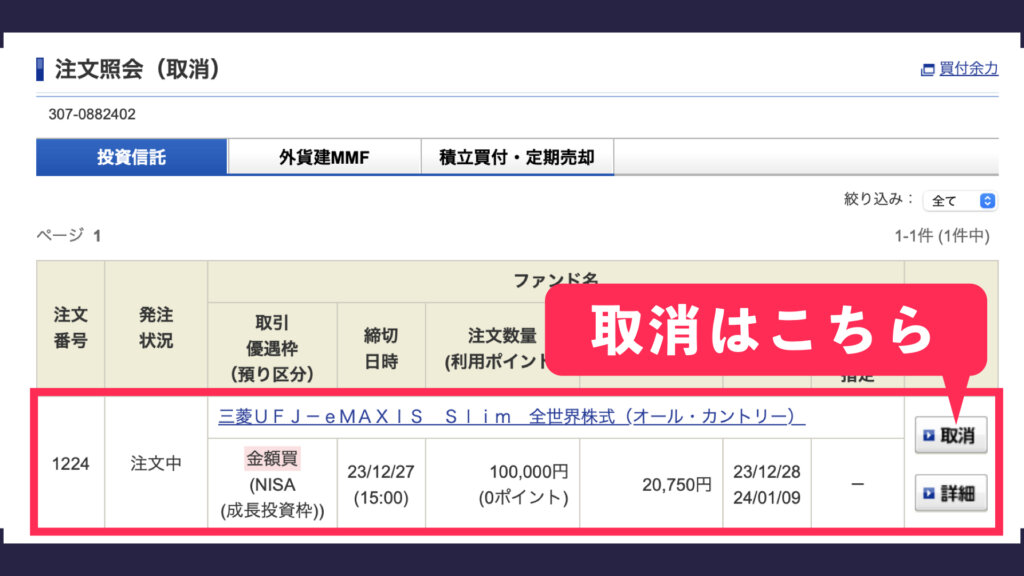
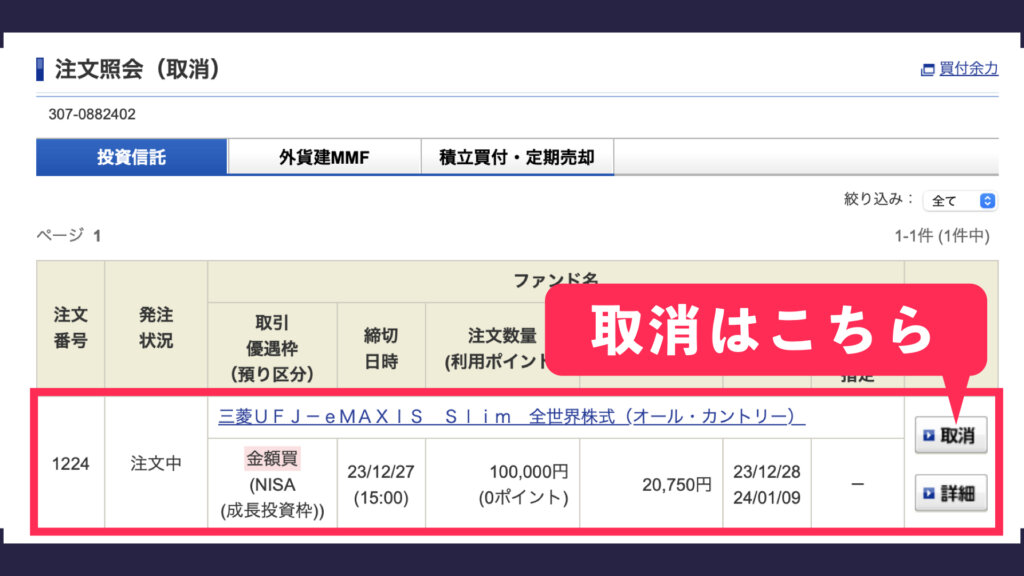
成長投資枠での日本株の買い方
続いては成長投資枠での日本株の買い方について解説します。



日本株の手数料についてですが、SBI証券は「ゼロ革命」ということでなんと日本株を買う時も売る時も手数料は0円になっています。
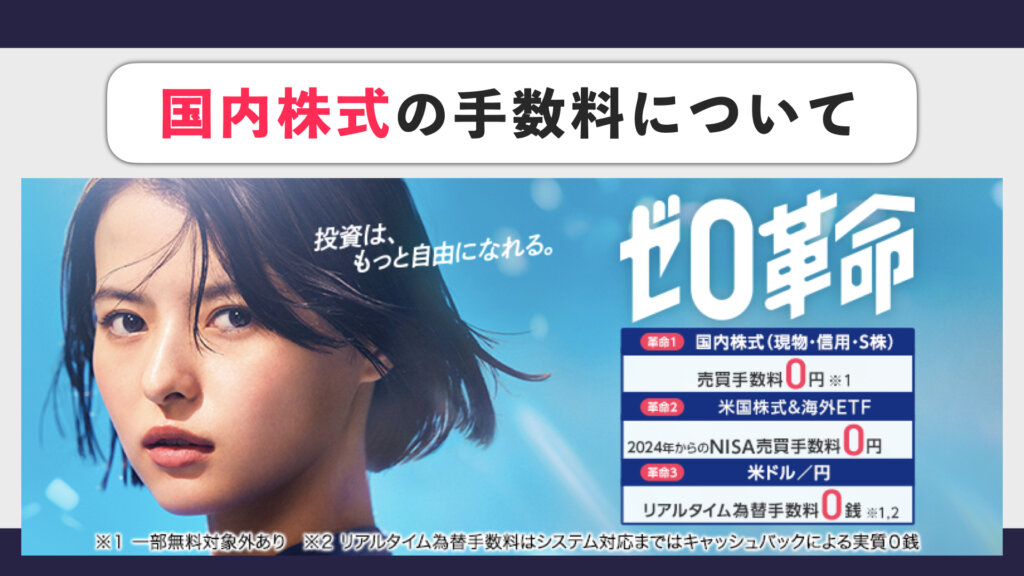
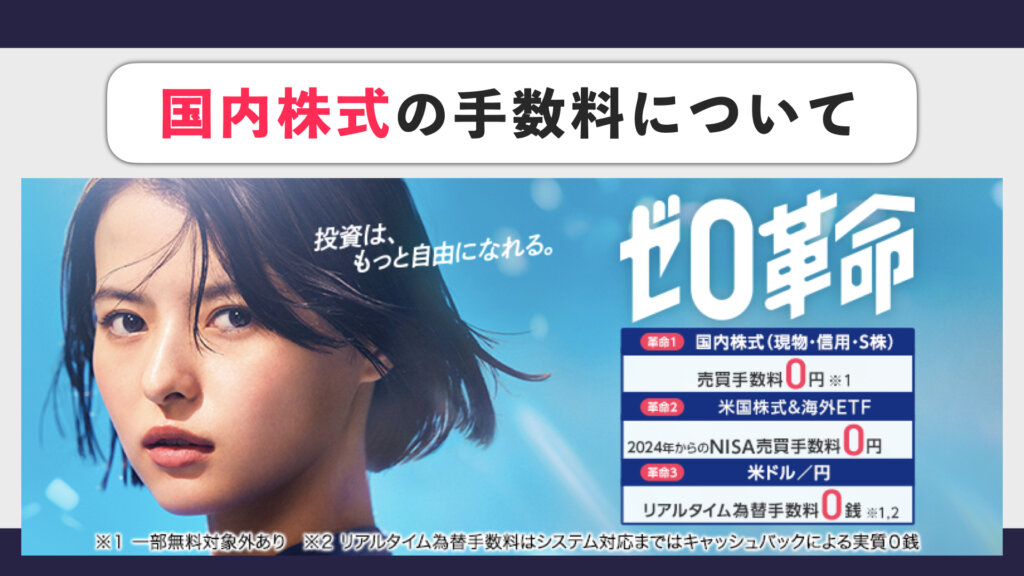
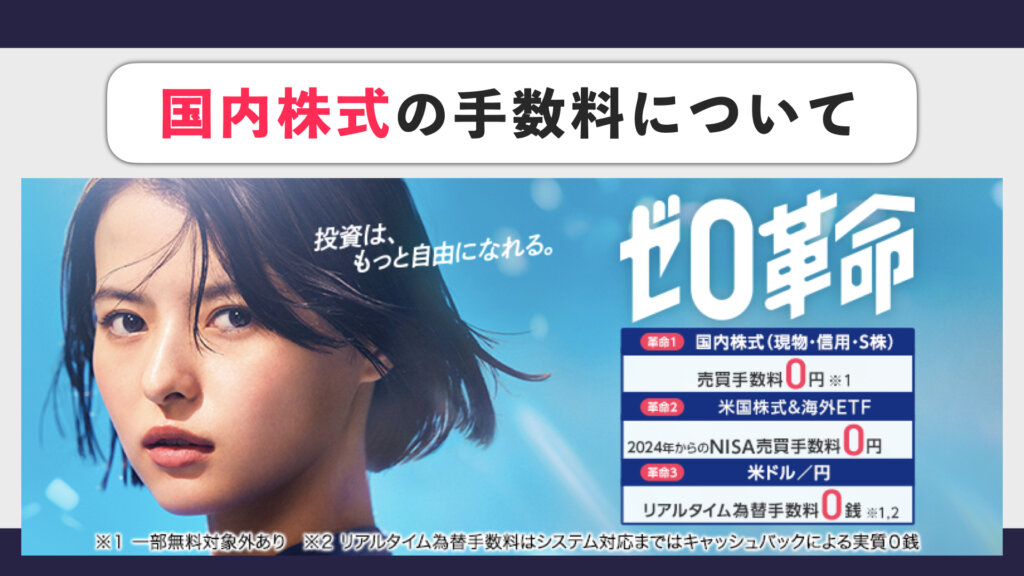
買い方についてですが、まずSBI証券にログインすると一番上に出てくる「株価検索」に買いたい株の会社名を入力して検索していきます。
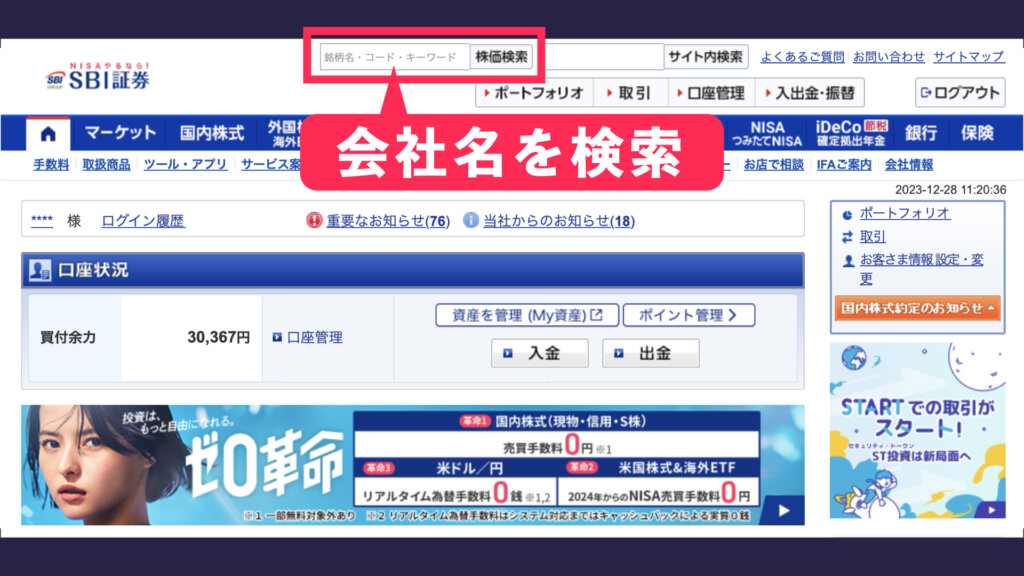
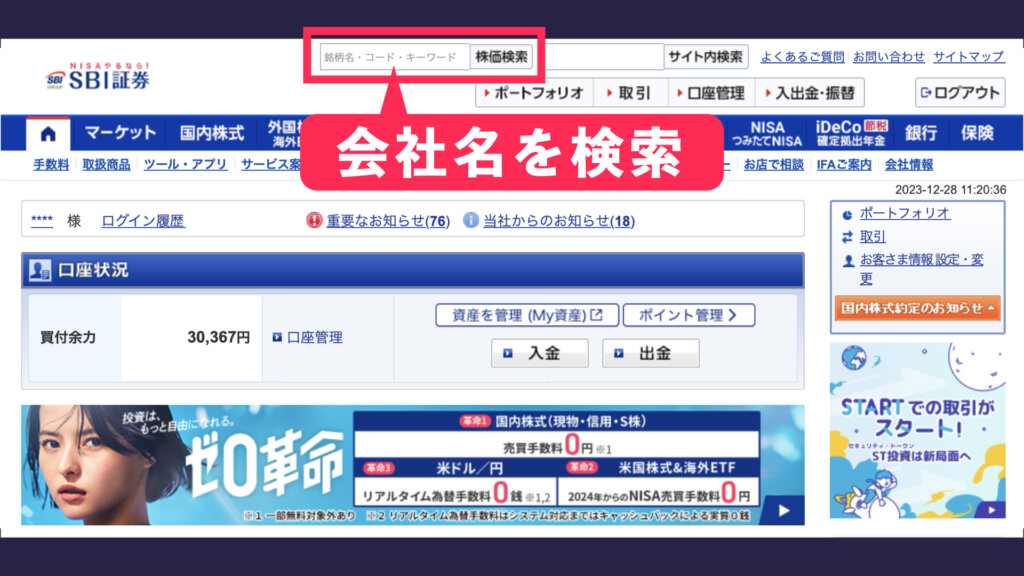
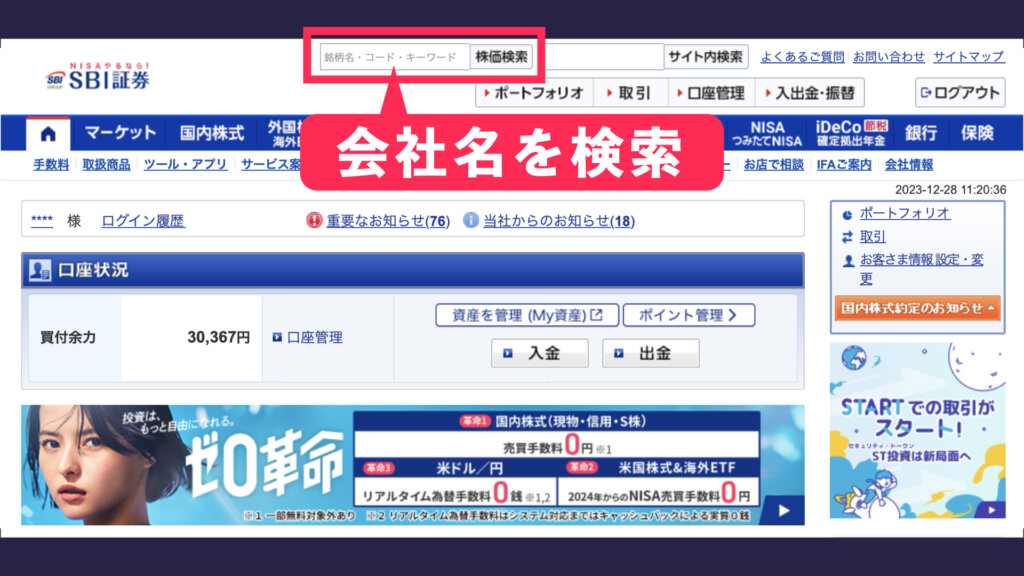
今回はライザップと検索していきたいと思います。
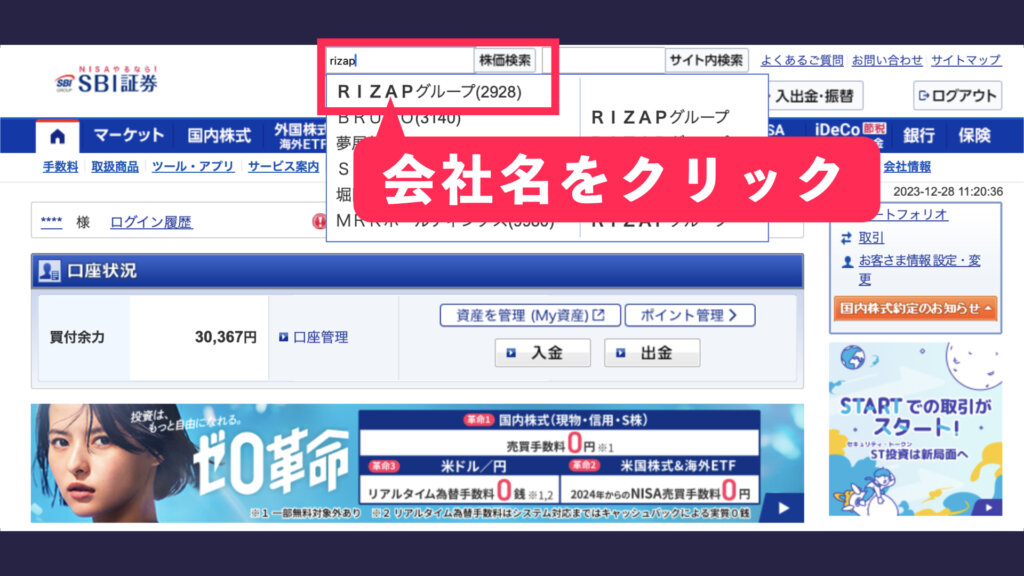
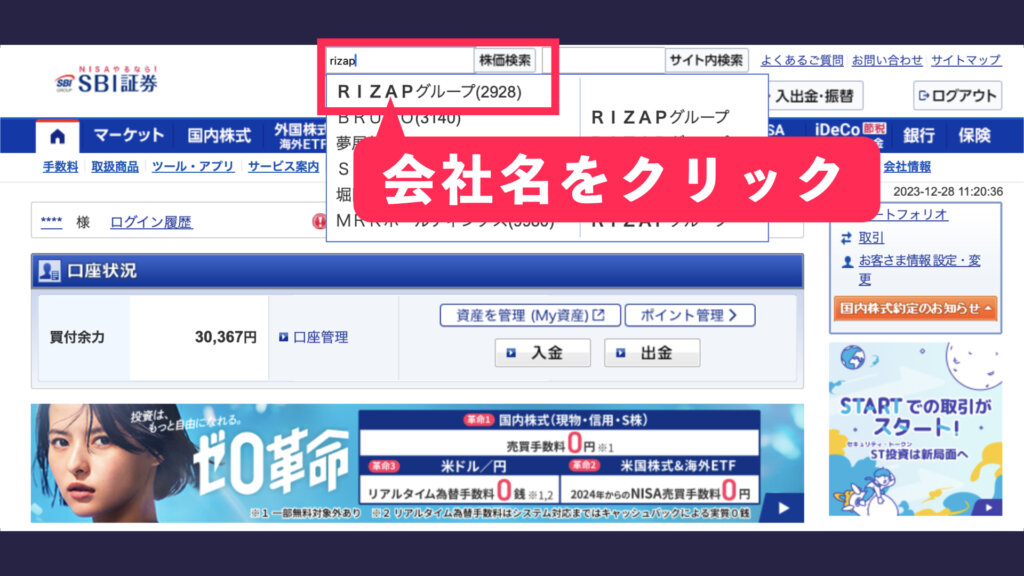
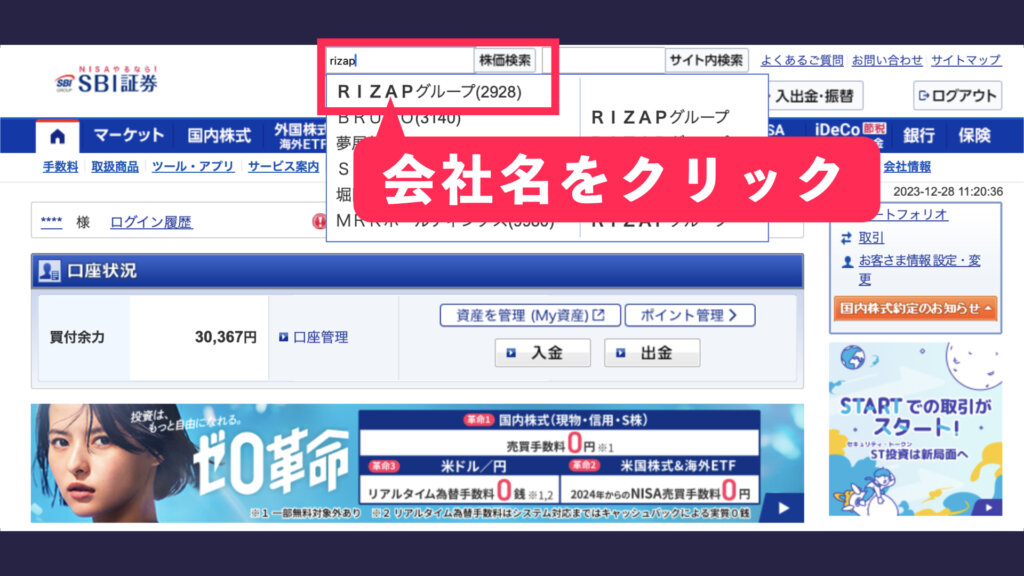
ライザップと入力するとその関連会社まで全部出てくるのですが、今回は一番上のRIZAPグループを見ていきます。こちらを押すと個別株の詳細ページに飛んでいきますので、この中の「現物買」をクリックしてください。
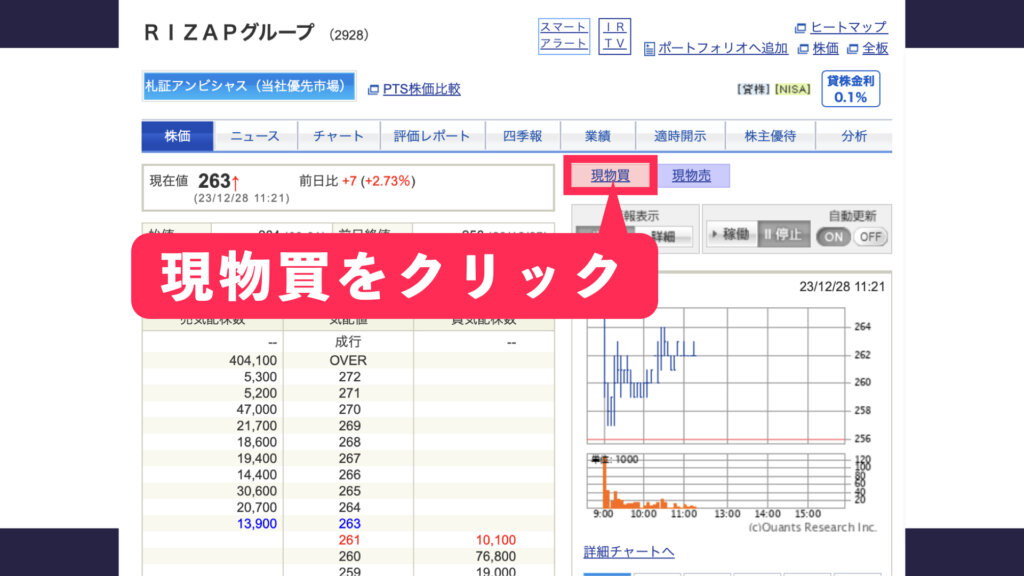
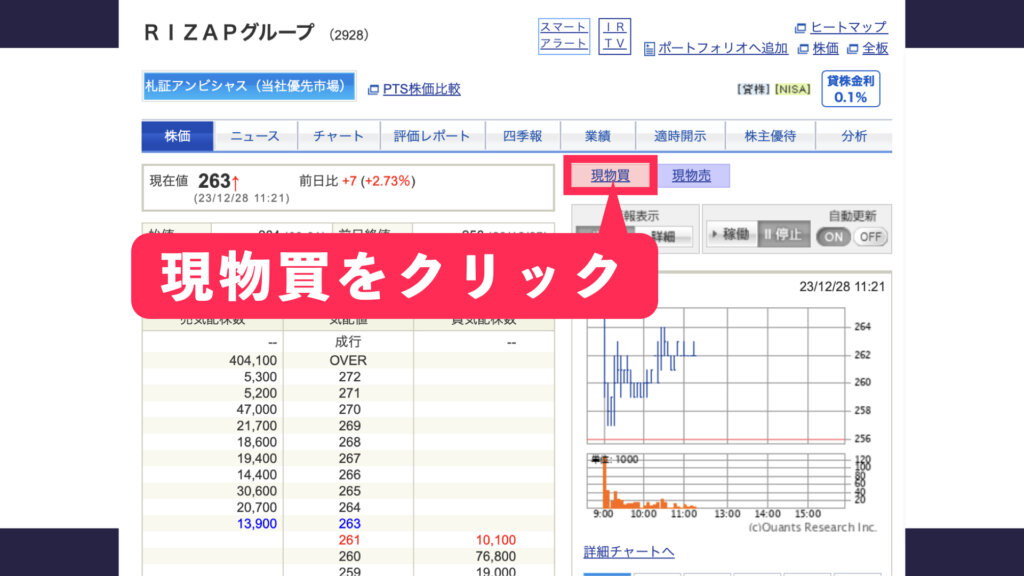
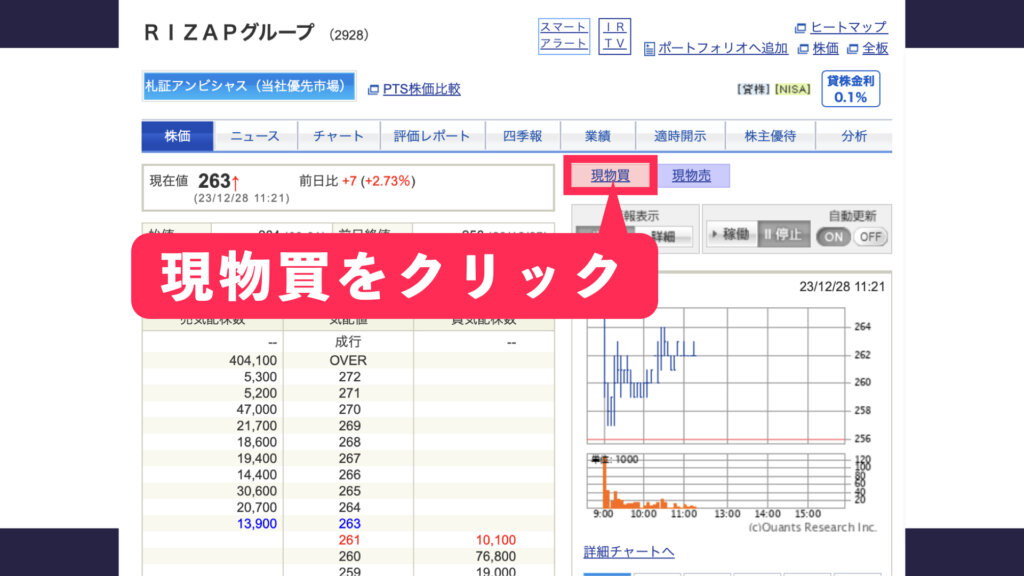
続いて注文入力画面になるので必要な部分を入力していきます。まず一番上の「市場」については自動入力になっているので触らなくて大丈夫です。ライザップは札幌上場なので札幌となっていますが、多くの場合、東証、SOR指定にチェックが入っていると思うのでそのままで大丈夫です。
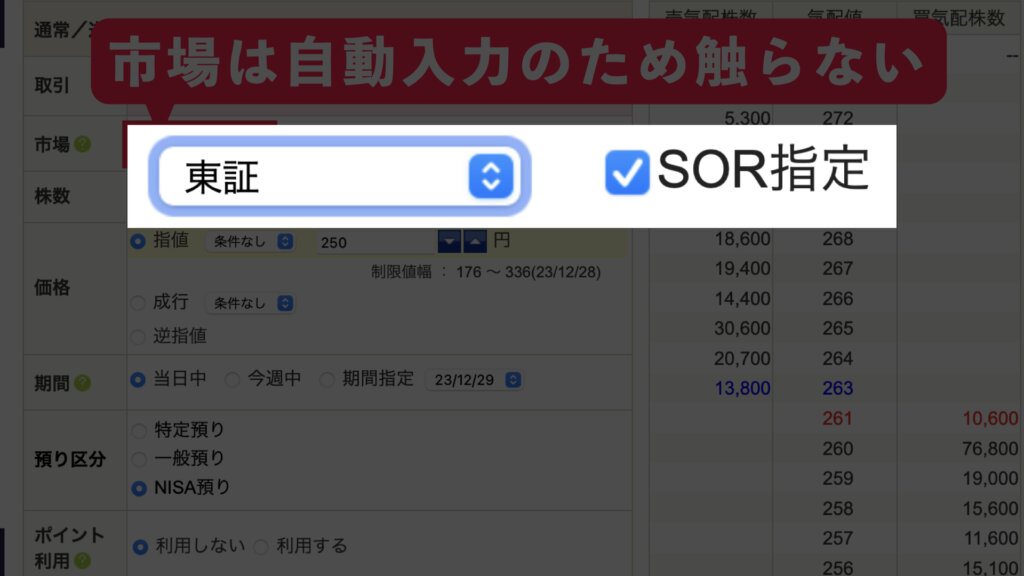
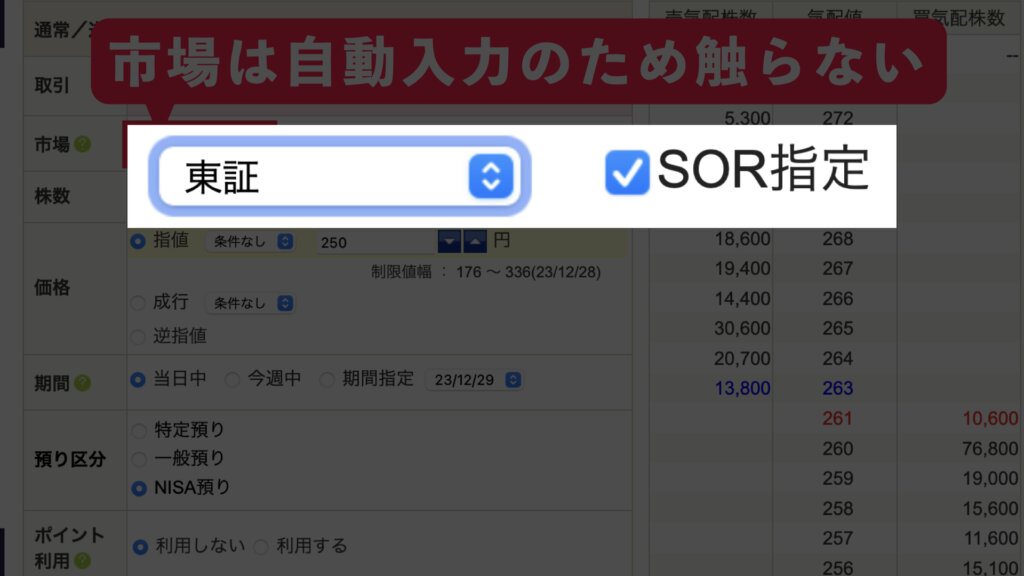
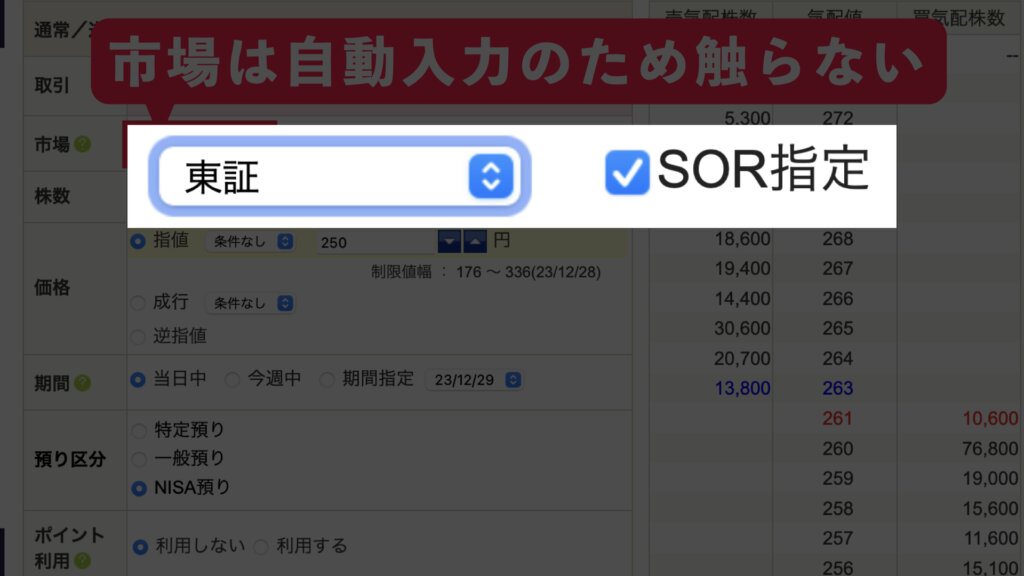
続いて「株数」のところに希望株数を入力します。
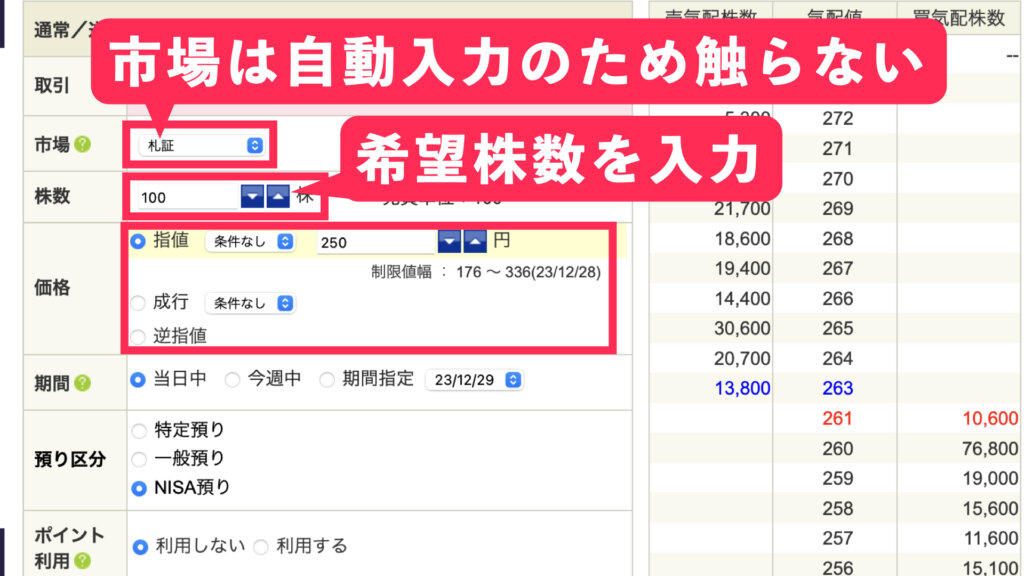
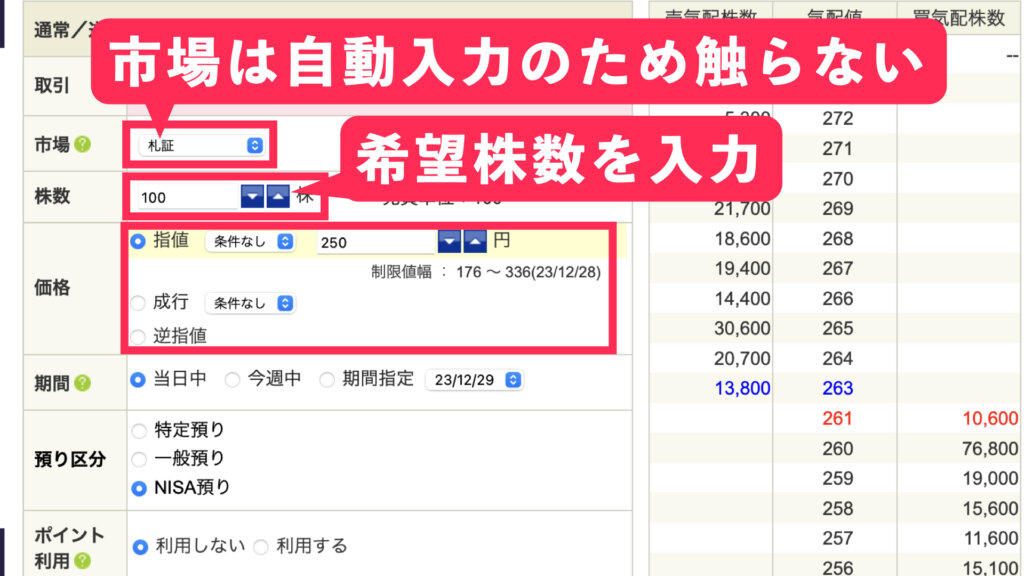
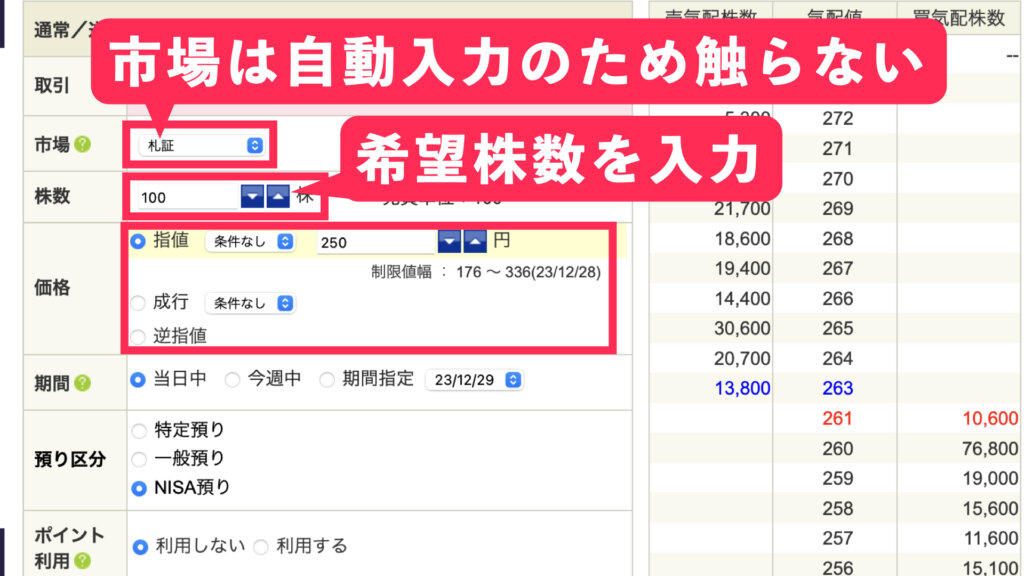
その下の「価格」には指値、成行、逆指値とありますが、ほとんどの方は指値か成行で問題ありません。逆指値については、初心者の方は使う必要はありません。
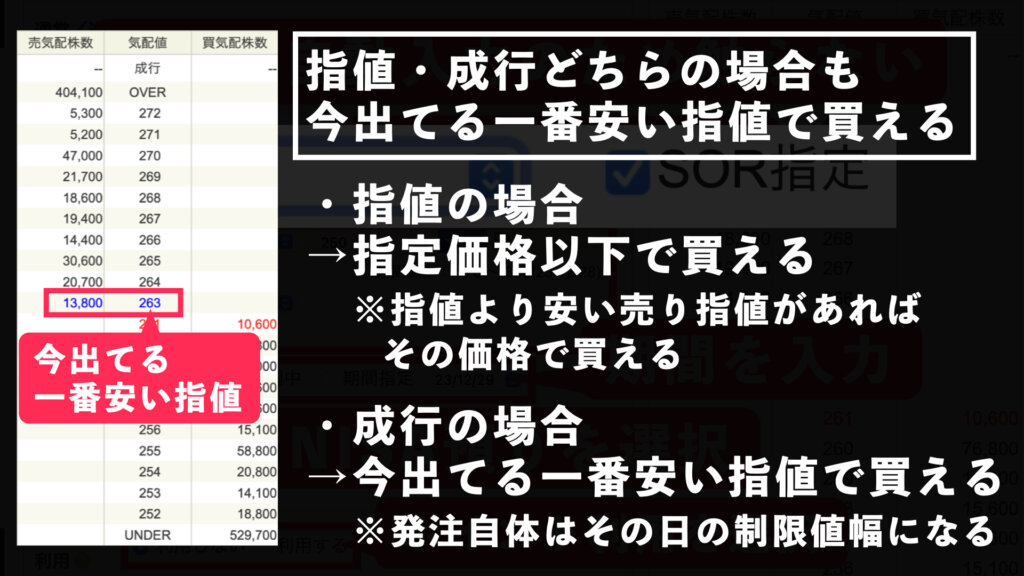
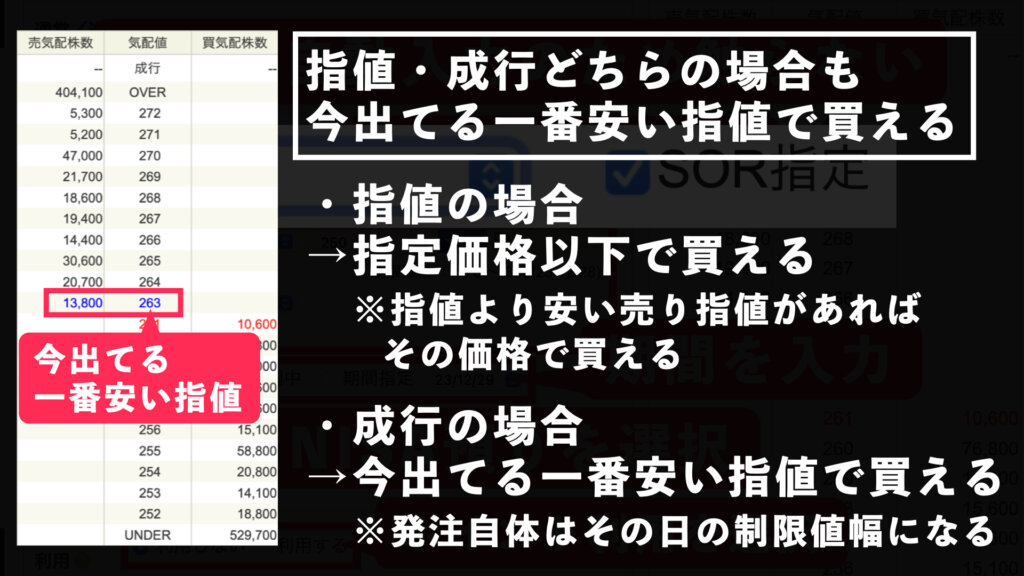
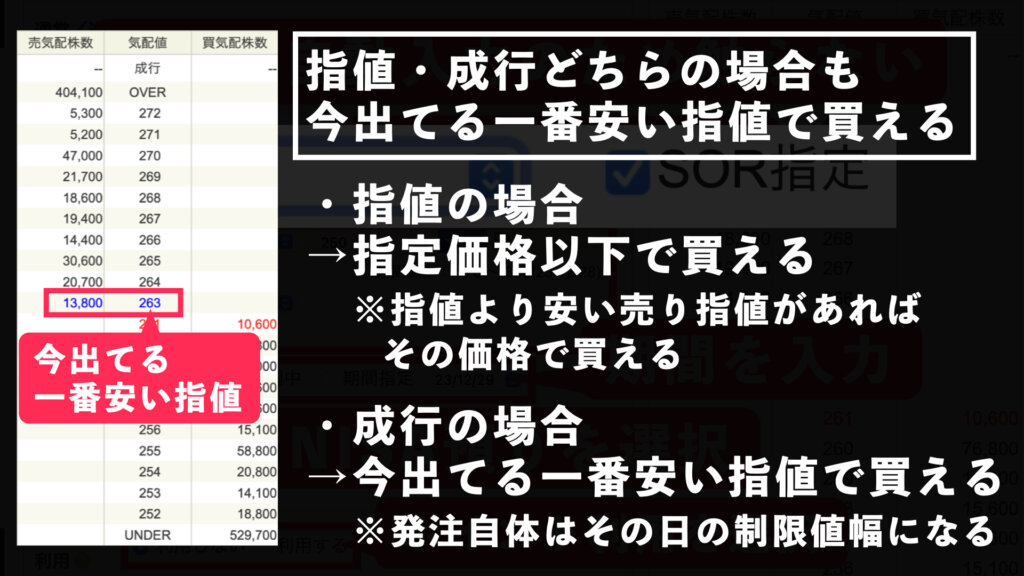
指値と成行について簡単に説明すると、指値は指定した価格以下で買えるというものになります。例えば今一番安い指値が263円で出ていて、270円で指値を出しても、その瞬間にその指値がなくならなければ263円で買えます。指値を270円で出したからといってその下に出ている指値を無視して買うということはありません。他にも例えば250円で指値を出した場合、今の株価が263円ならすぐには買えません。株価が指値しの250円まで下がれば買付されます。つまり指値は、指定した価格以下で買えるようになっていると覚えておいてください。
一方成行の場合は、今出ている一番安い指値で買える点は同じです。ただネット証券のシステム上、発注自体はその日の制限値幅の指値になります。制限値幅とは、その日に買付や売却ができる株価の最高価格・最低価格です。そのため成行で株を買う場合、その日の最高価格で買う前提の注文になります。
ただ1点注意が必要です。今回の場合、263円の売り指値がある場合は一番安い指値で買うことができますが、その日の制限値幅の一番高いところで買う前提で買い付け余力が必要になります。そのため買付余力がぎりぎりの状態で成行注文を出すと、「お金が足りません」と表示される可能性があります。そのため成行注文より、指値で少し上くらいの指値を出す方がやりやすいと思いますので、今回は指値で入れていきます。
続いて「期間」は当日中、今週中、期間指定というのがあります。
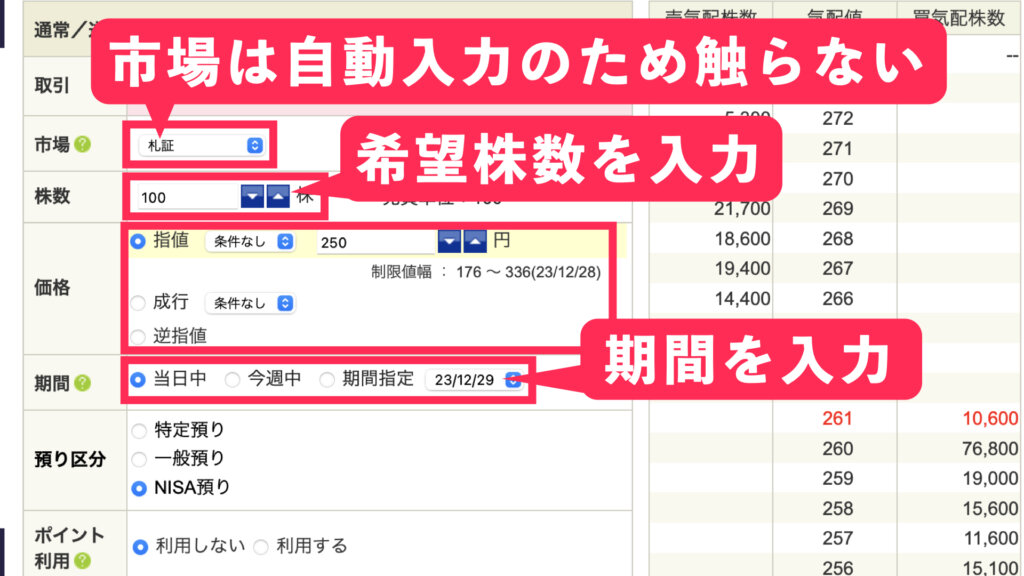
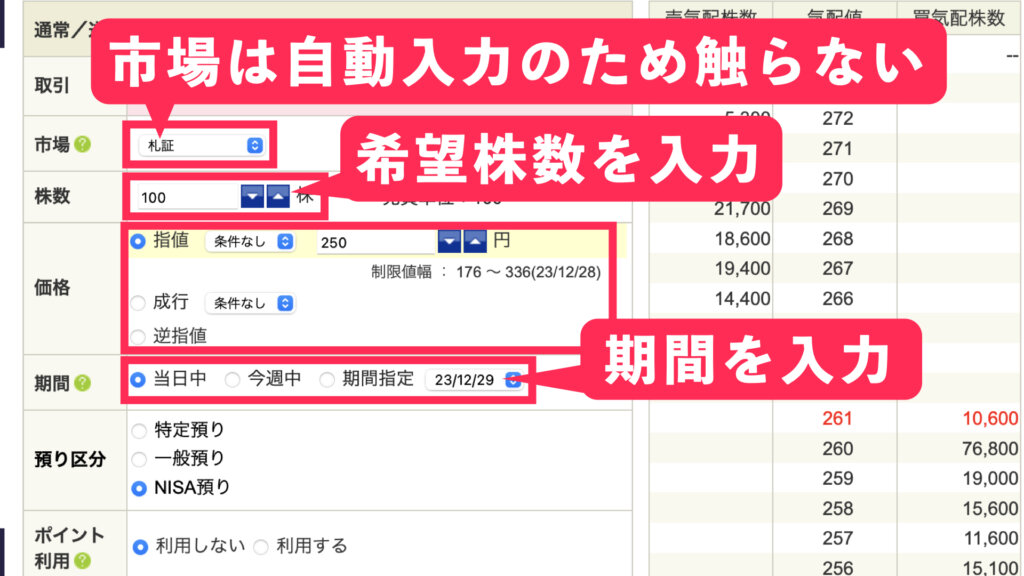
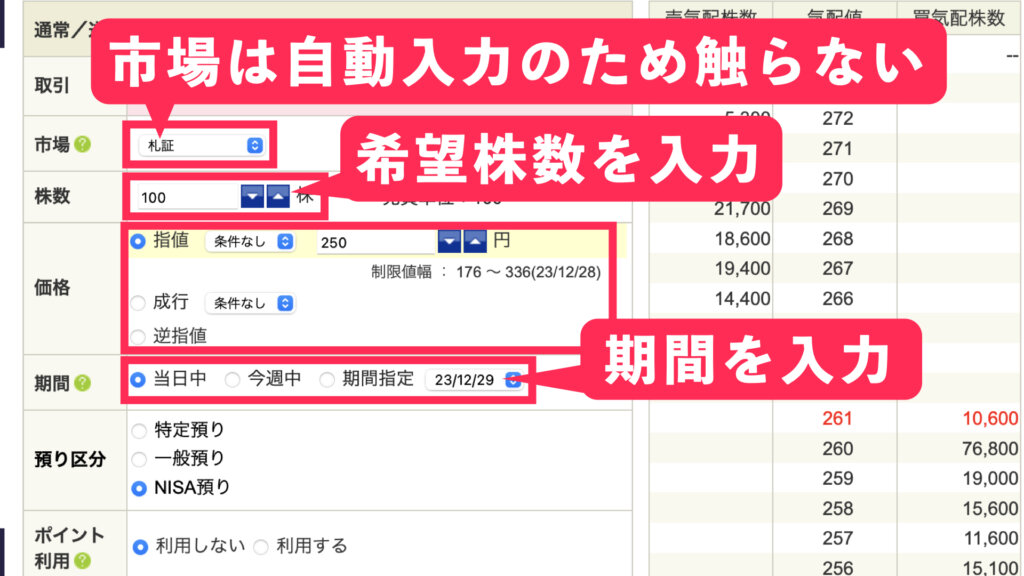
当日中というのは、その日の15時までその注文が有効ということです。今回250円の指値で出していて15時になっても買えなかった場合、この注文は無効になってしまいます。今週中にすると金曜日の15時までこの注文が有効となります。期間指定にすると指定した期間の15時まで有効となります。安い指値で注文を出す場合は、期間を延ばす方が買付できる可能性があると覚えておいてください。
その下の「預り区分」では今回はNISA預かりを選択し、ポイントを利用するかしないかをご自身で選択します。最後に取引パスワードを入力して「注文確認画面へ」をクリックして次に進んでいきます。



そうすると注文内容の確認画面になりますので、こちらを確認して特に問題がなければそのまま「注文発注」をクリックしてください。
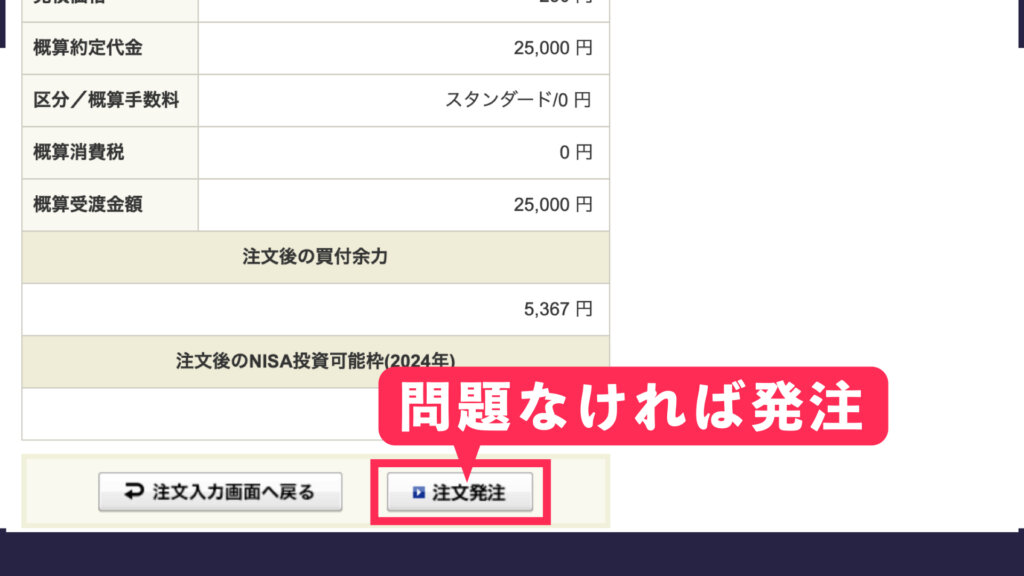
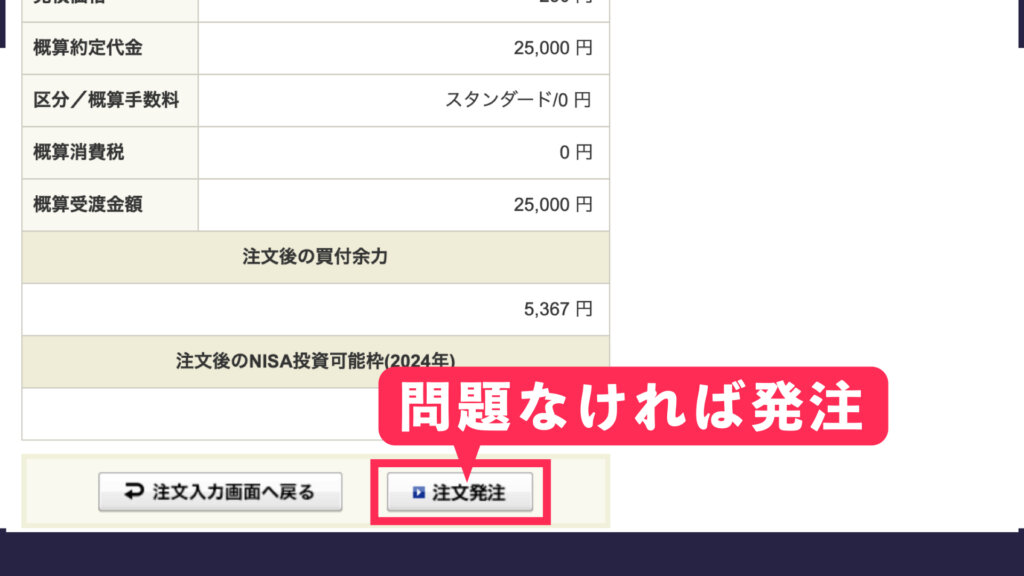
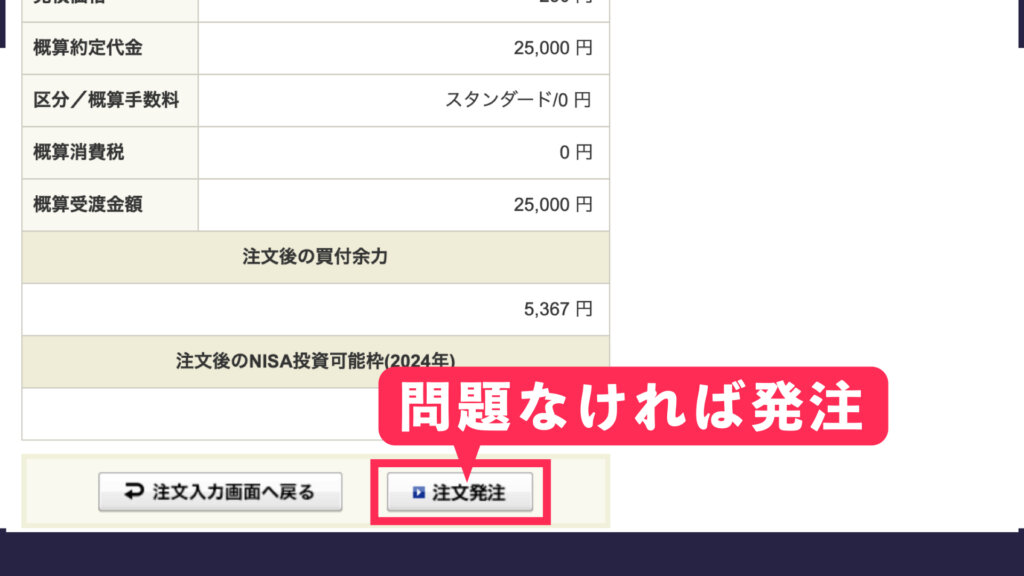
そうすると「NISA預かりとして注文を受付いたしました。」とのページが出てきますのでこれで無事に注文ができました。注文を確認する場合は真ん中上部「注文照会」をクリックしてください。
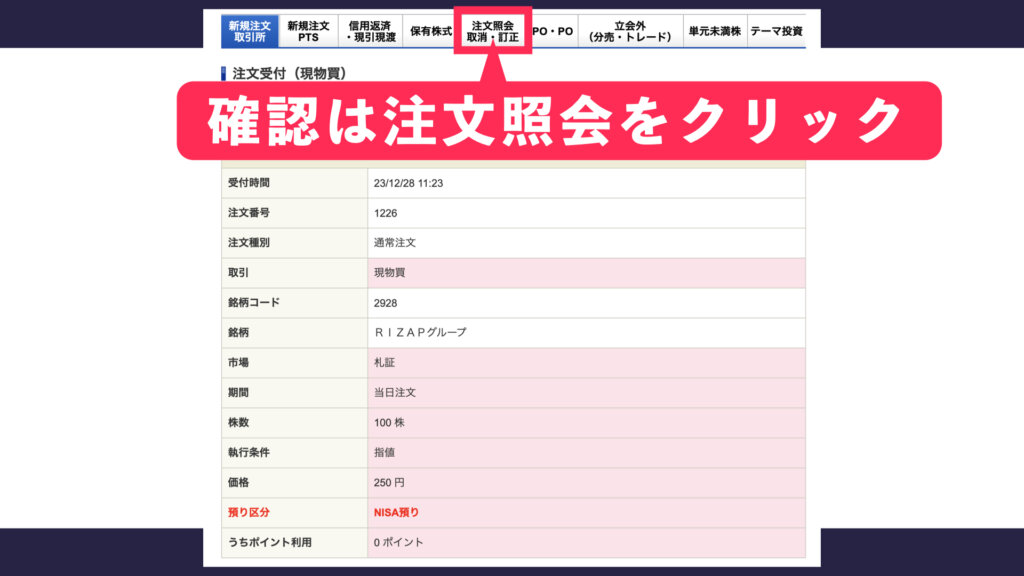
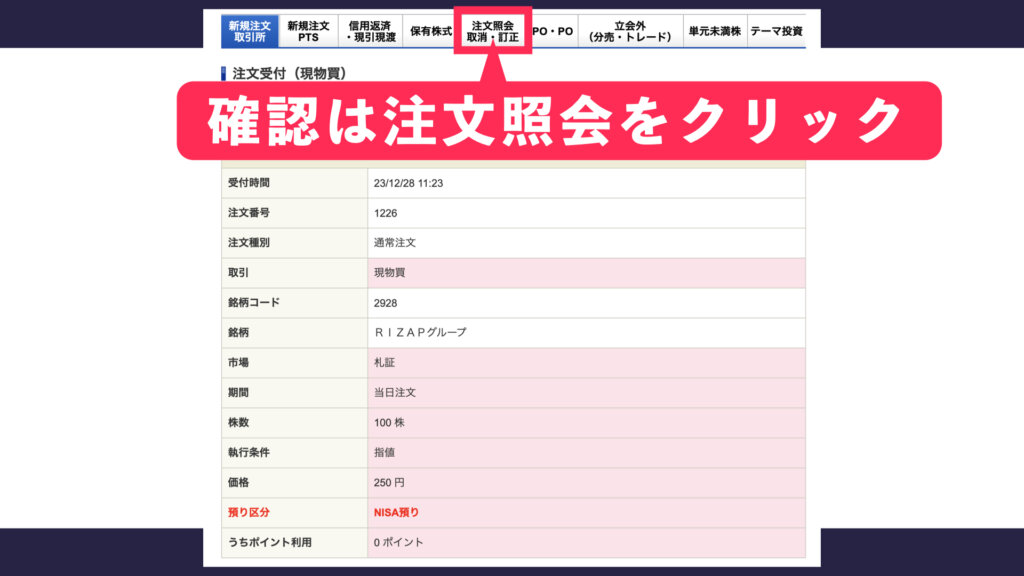
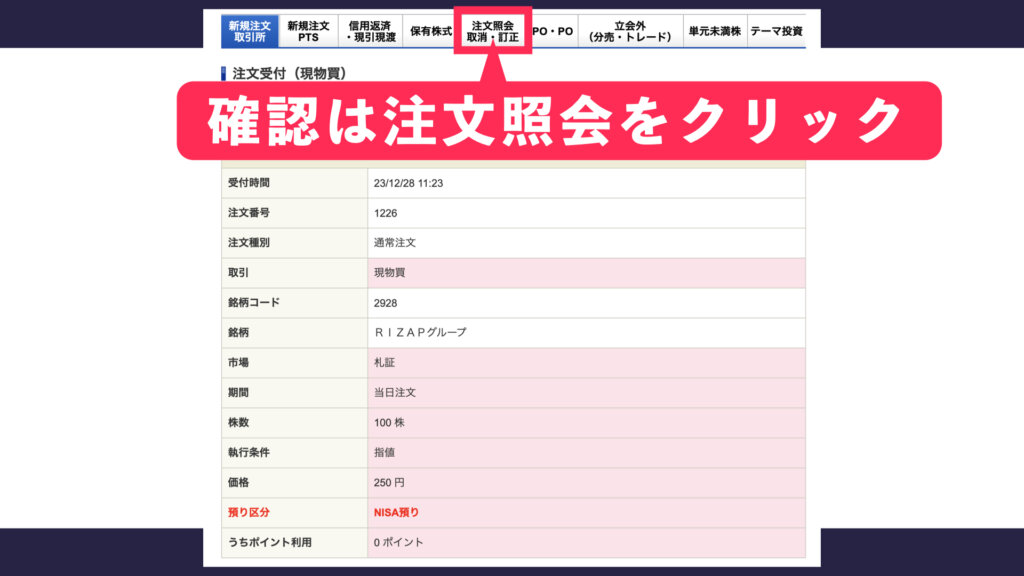
成長投資枠での単元未満株の買い方
通常、株式というのは一単元(100株単位)で買うものになりますが、最近ネット証券などでは単元未満株として一株からでも買える様になりました。SBI証券では「S株」という形で一株から購入可能ですので、こちらの買い方を解説します。ちなみにS株の手数料は国内株式と同様買うときも売るときも0円です。



それでは買付方法ですが、まずSBI証券にログインして画面上部の「取引」をクリックしてください。次に「単元未満株」というボタンをクリックします。
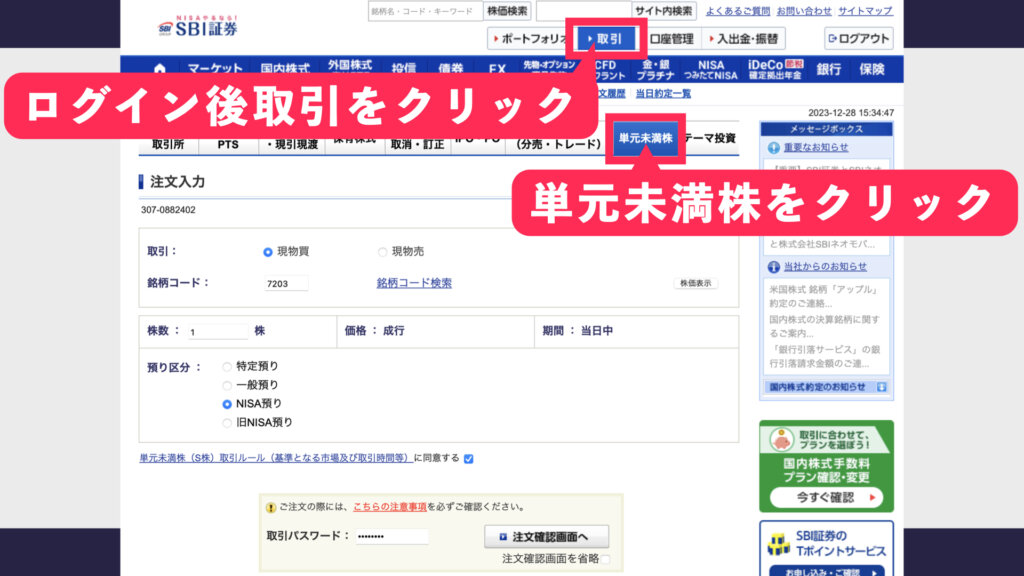
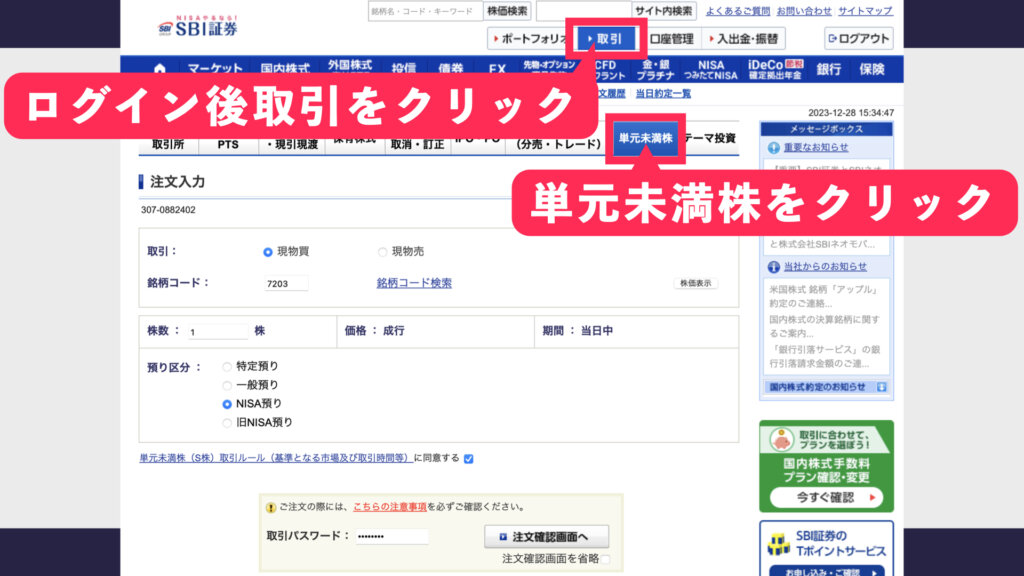
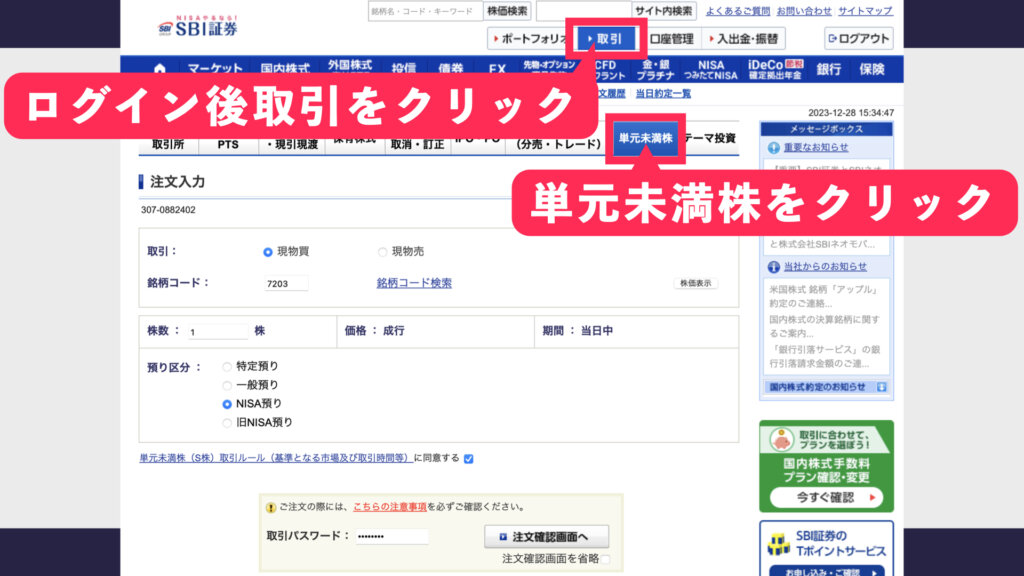
そうすると注文入力画面になるので、「取引」の現物買にチェックを入れます。続いて「銘柄コード」があるのでこちらに4桁の数字を入力していきます。今回はトヨタ自動車の7203を入力します。
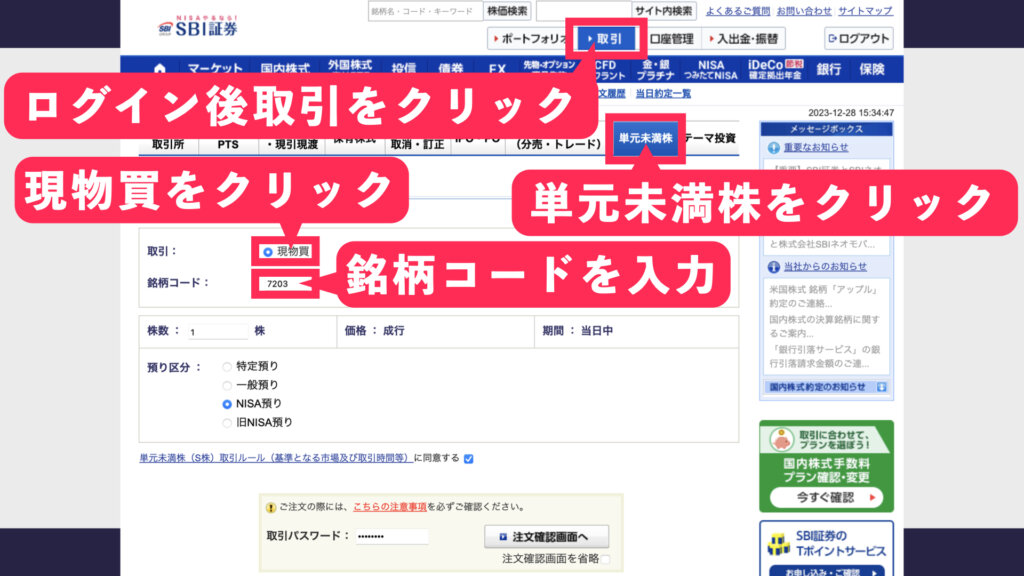
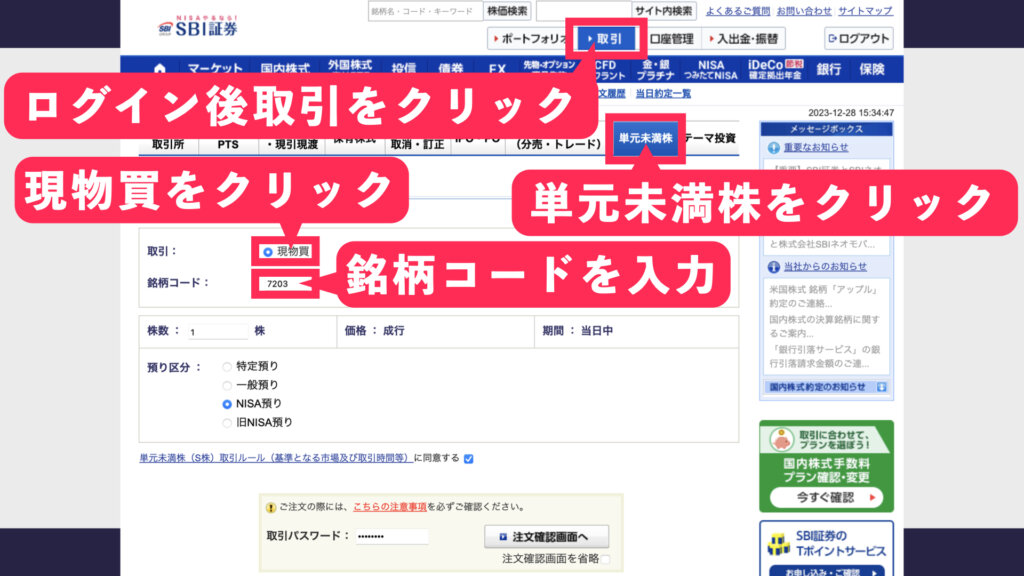
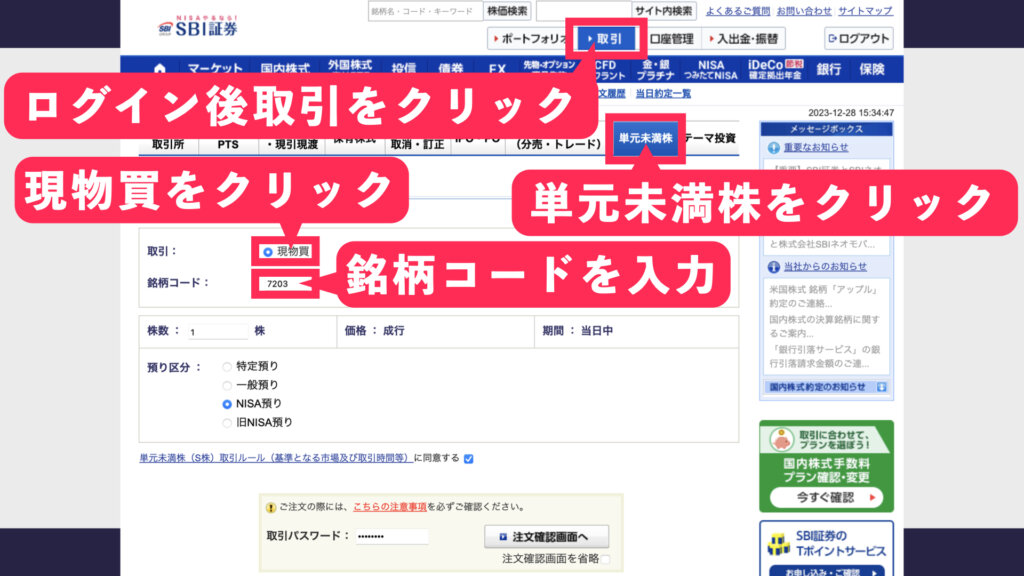
銘柄コードがわからなければ、Googleなどで調べましょう。例えば「トヨタ自動車 銘柄コード」で検索すると、すぐに4桁の銘柄コードが出てきます。
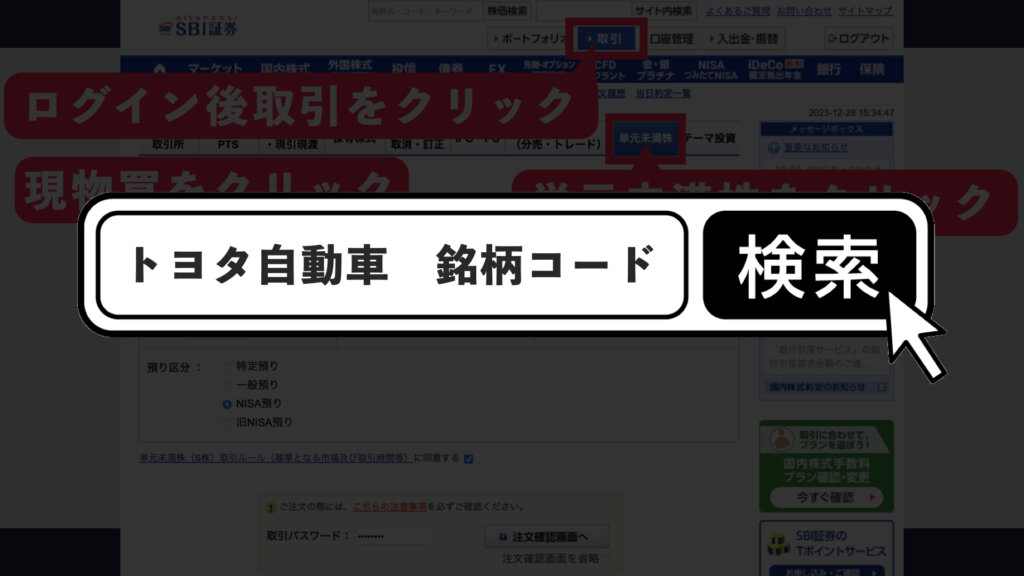
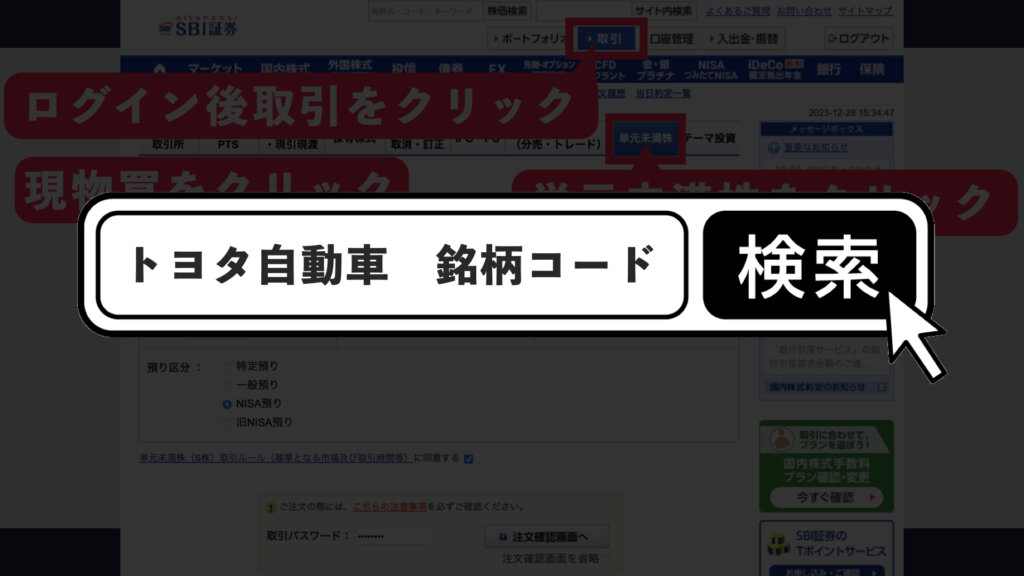
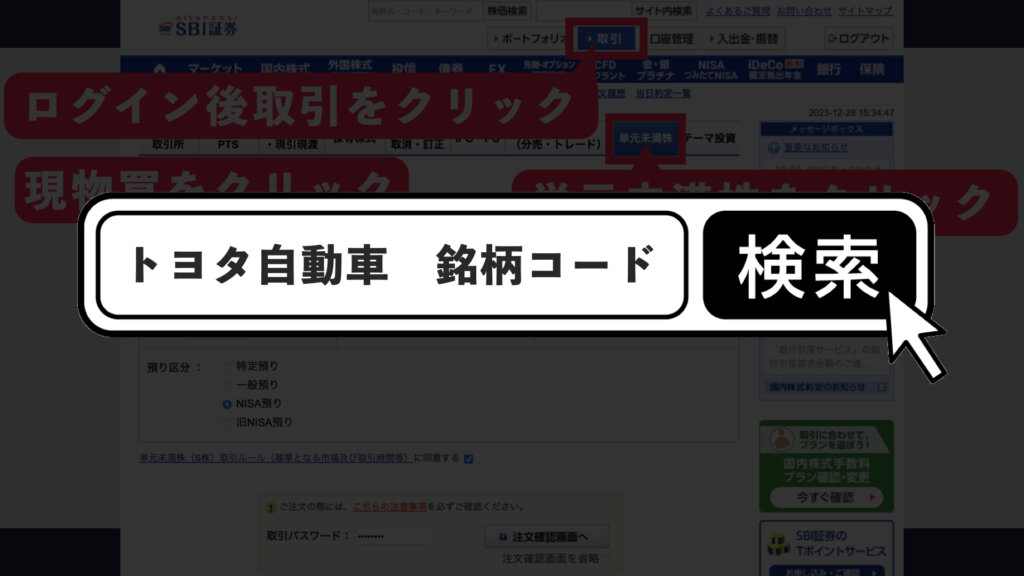
続いて「株数」の欄に希望株数を入力して「預かり区分」でNISA預りを選択します(NISA預りがない場合やエラーになる場合は特定口座をご利用ください)。



次に「単元未満株(S株)取引ルールに同意する」にチェックを入れて、最後に取引パスワードの入力後と「注文確認画面へ」をクリックするとこちらの画面になります。
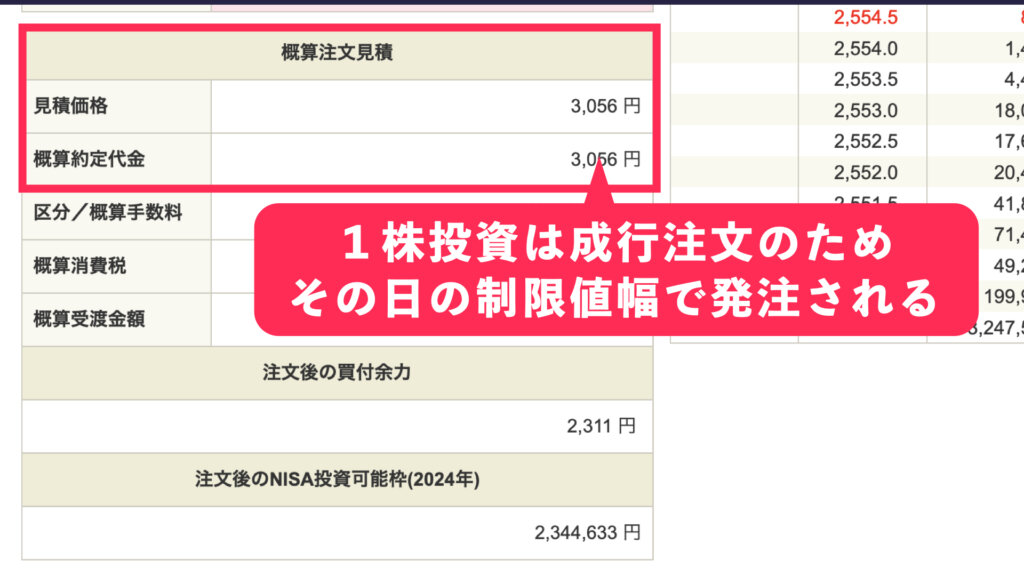
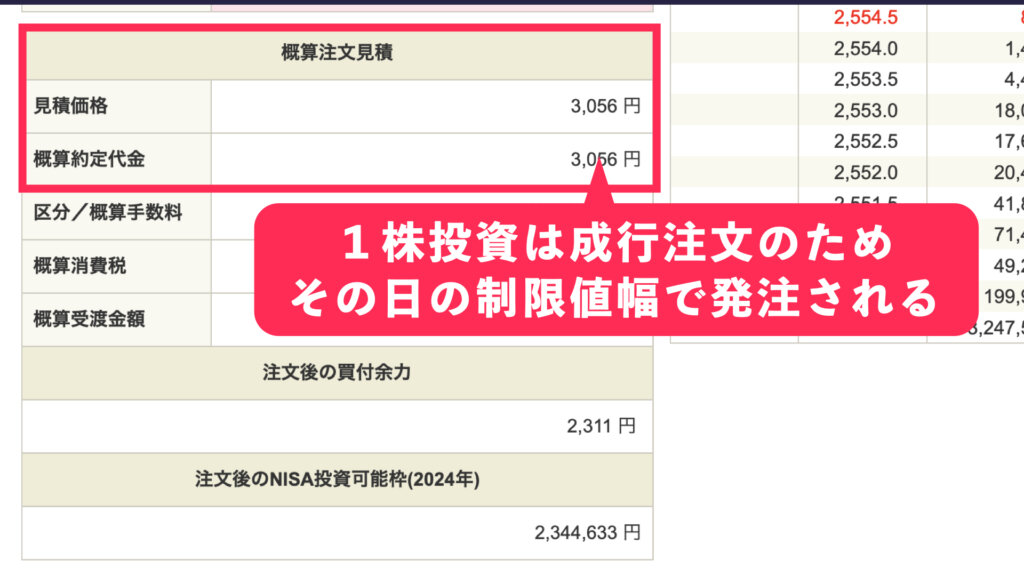
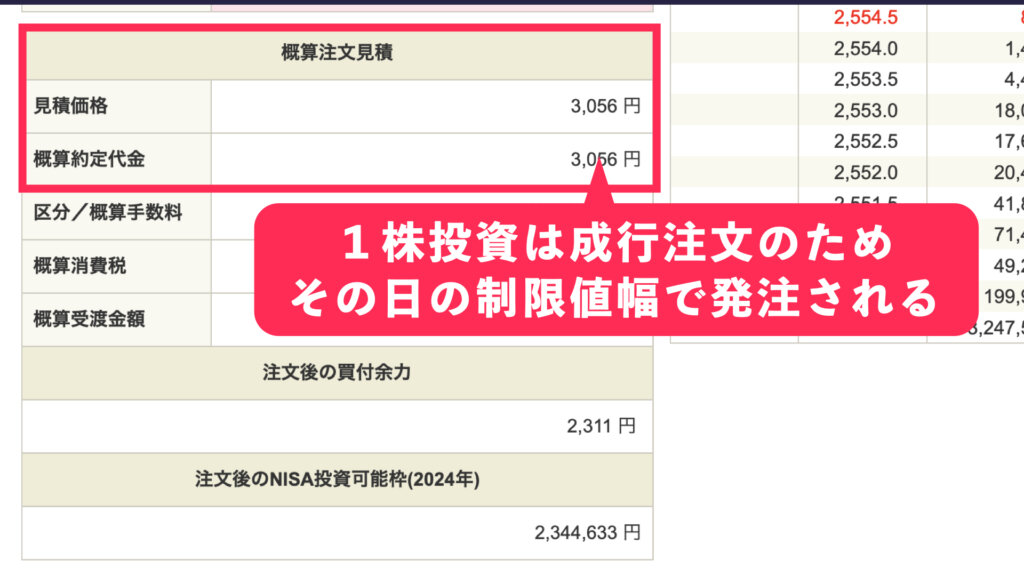
こちらの概算注文見積というところの見積価格ですが、1株投資の場合は成行注文のためその日の制限値幅で発注されます。
その為、思ったより高い価格が書いてあるかもしれませんが、気にせず注文を出して大丈夫です。内容に問題がなければ「注文発注」をクリックします。
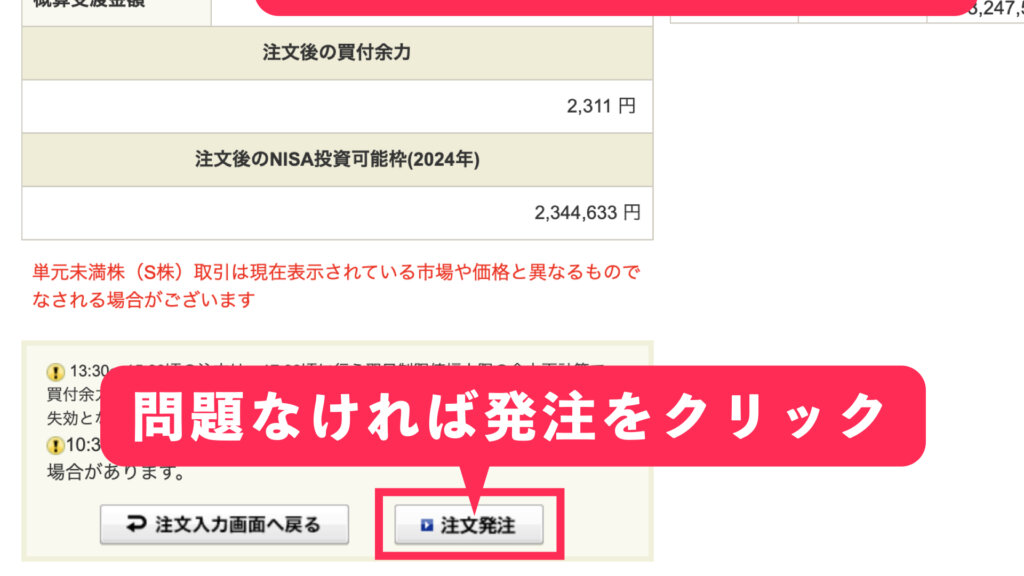
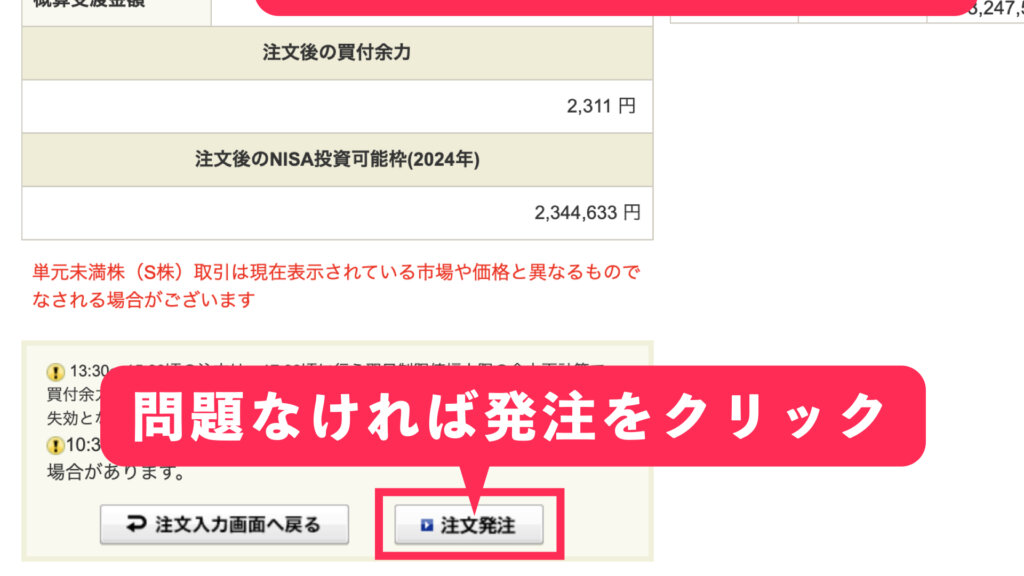
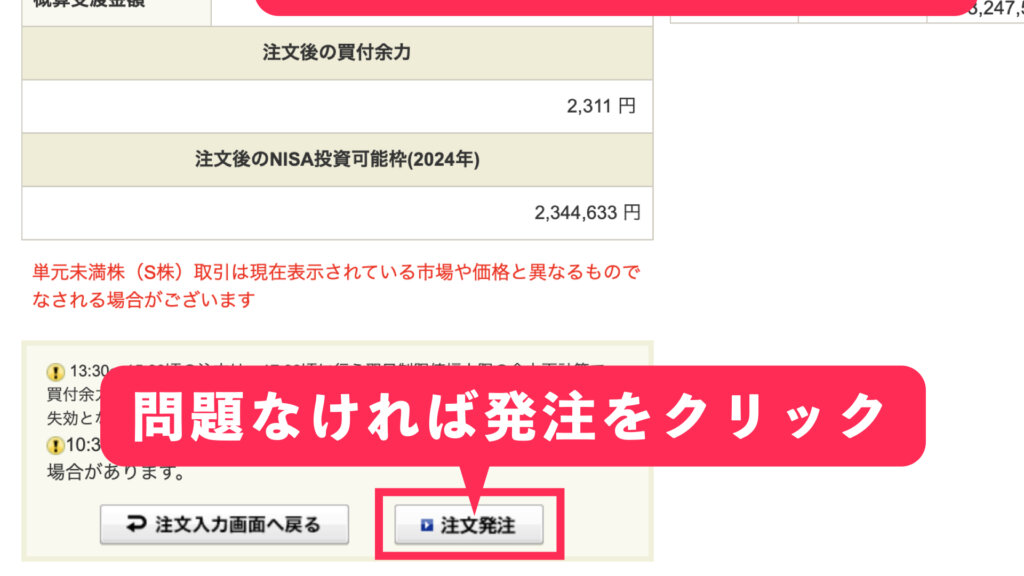
そうすると「NISA預りとして注文を受け付けいたしました。」という画面になるので、これで無事に注文ができました。こちらについても確認する場合は「注文照会」をクリックして確認をしてください。
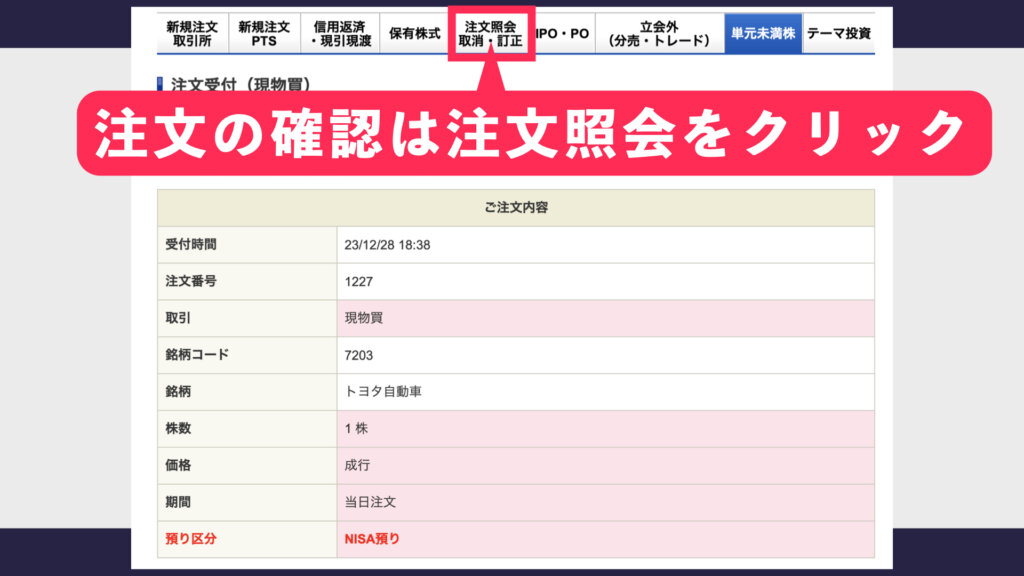
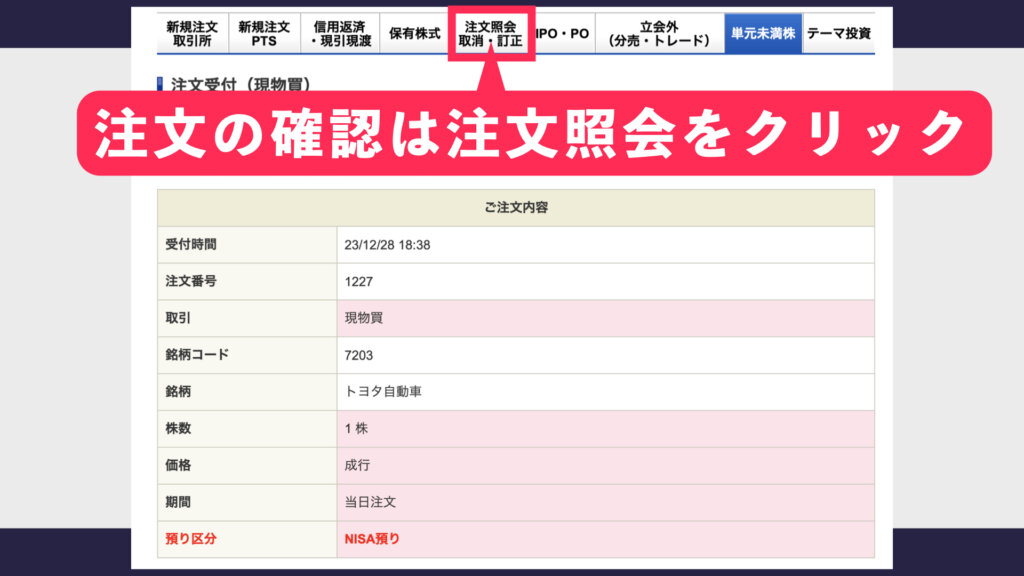
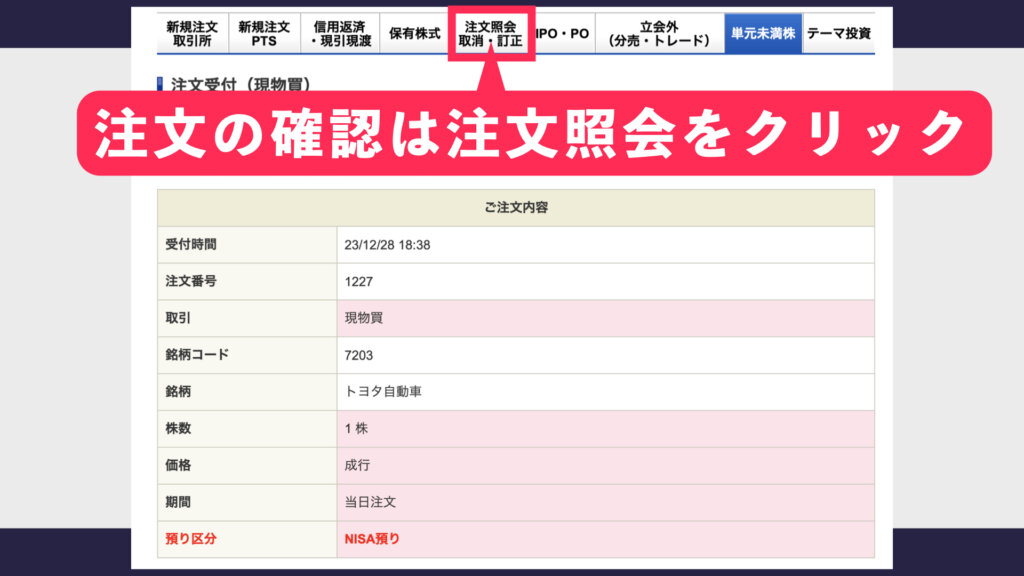
米国株式の買い方
続いて米国株式の買い方について解説します。



まずは手数料についてですが、新NISAでの米国株式売買もゼロ革命の対象となっており手数料は0円です。
SBI証券での米国株式の買い方ですが、日本円で注文するパターンと外貨で注文するパターンに分けてご説明いたします。
円貨注文パターン
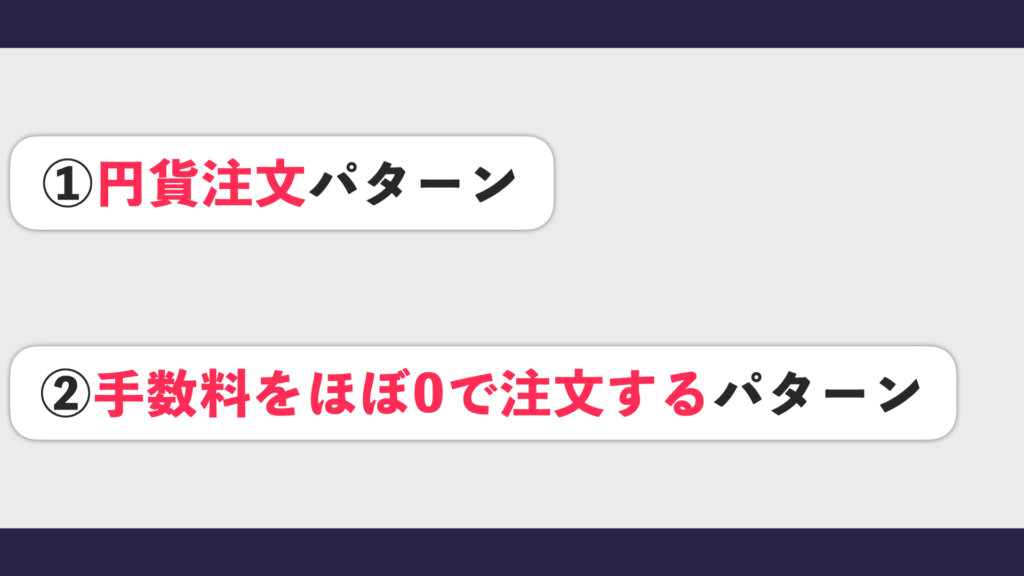
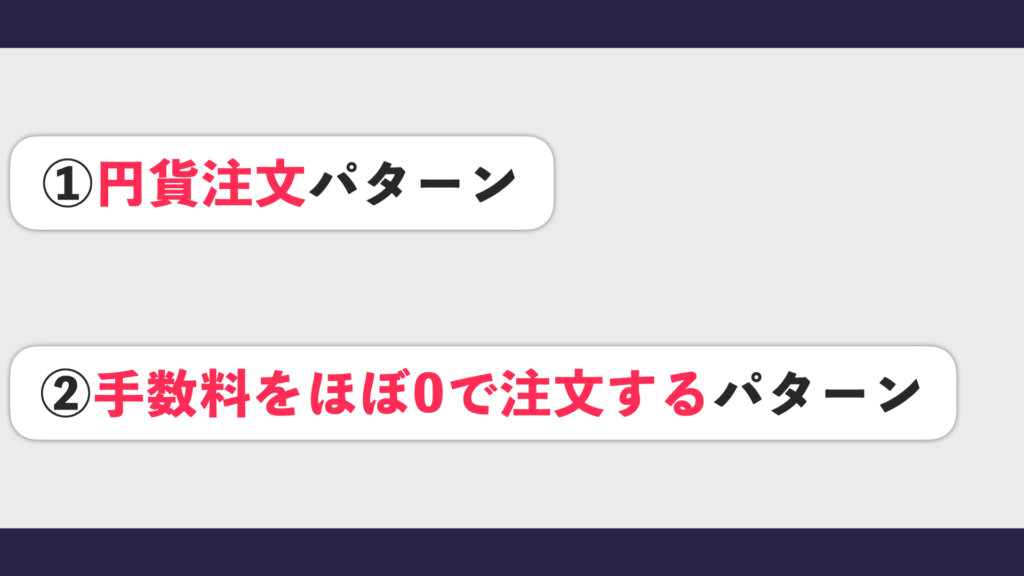
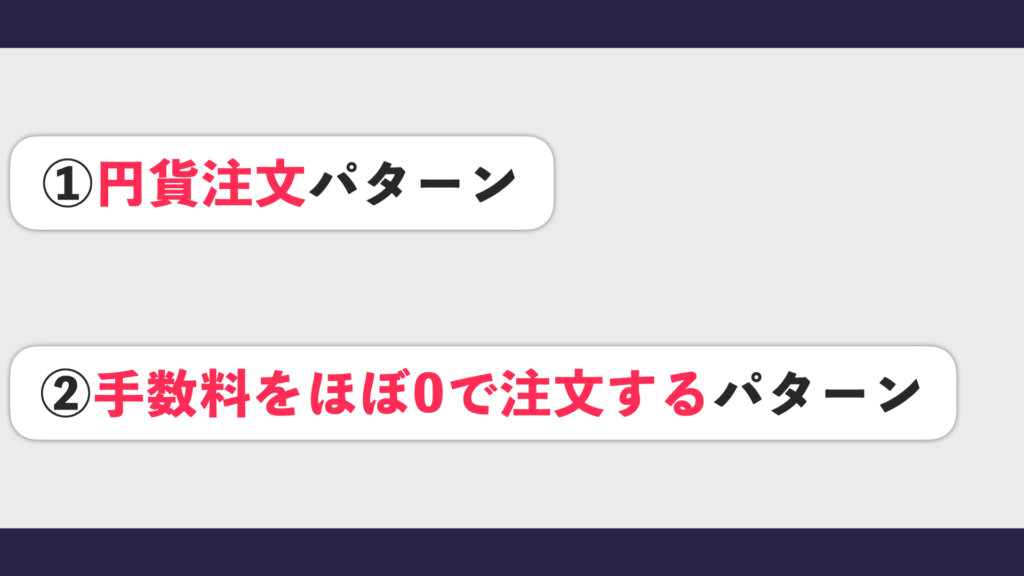
まず日本円で買う場合には為替手数料が発生することを覚えておいてください。為替手数料がどれ位かというと、SBI証券ですと1ドルあたり0.25円掛かります。



例えば1ドル140円で考えると0.179%です。これがどれ位かというと、100ドル(14,000円)分の注文をすると25円、1,000ドル(140,000円)分の注文だと250円、10,000ドル(1,400,000円)分の注文で2500円となります。もしこの為替手数料が気になるという方は、この後説明する外貨で注文するパターンを確認してみてください。
気にならないという方はこのまま日本円での買い方をご覧ください。
まずSBI証券にログインして下の方にスクロールすると外国株式の「開設」というボタンがあります。
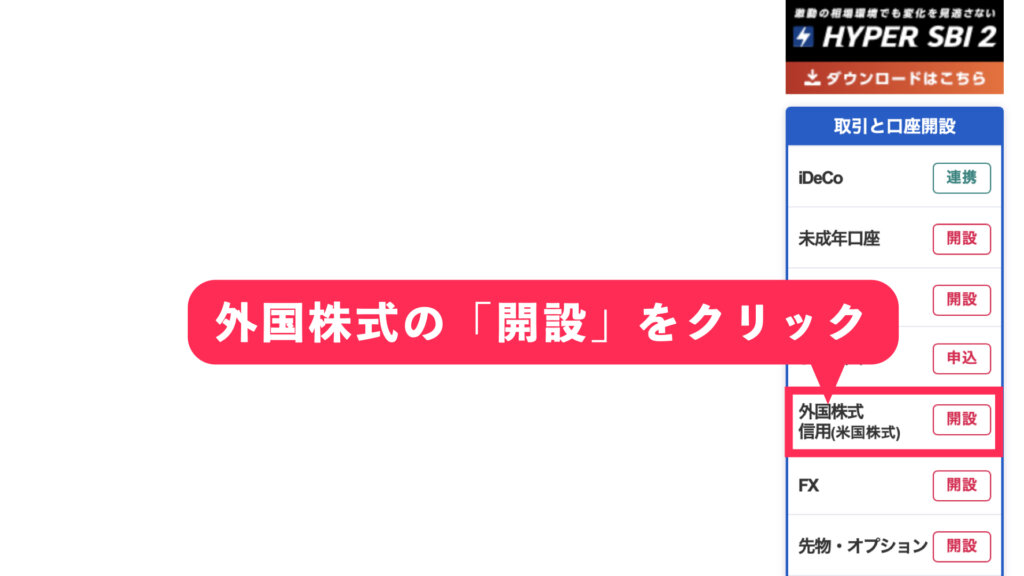
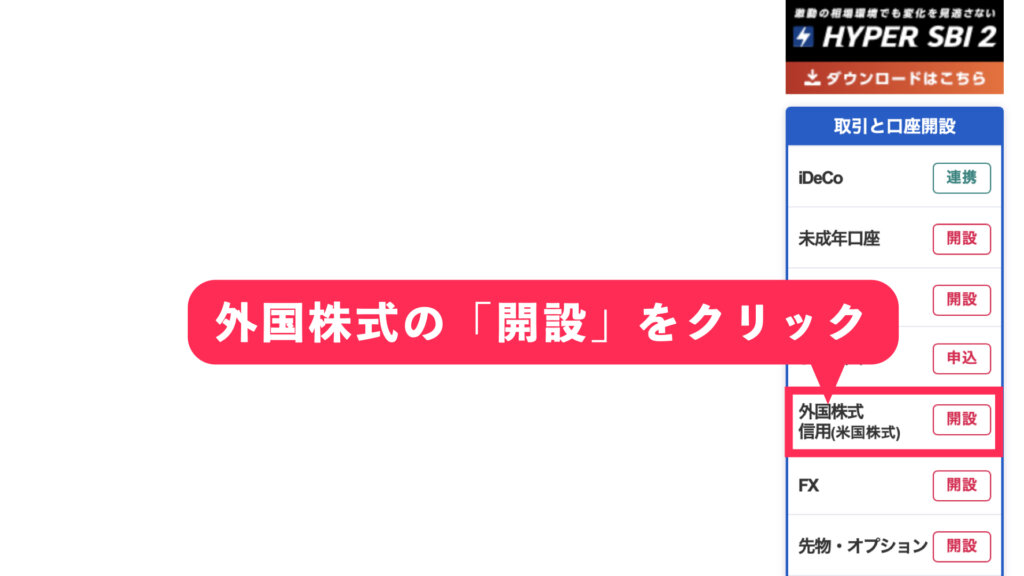
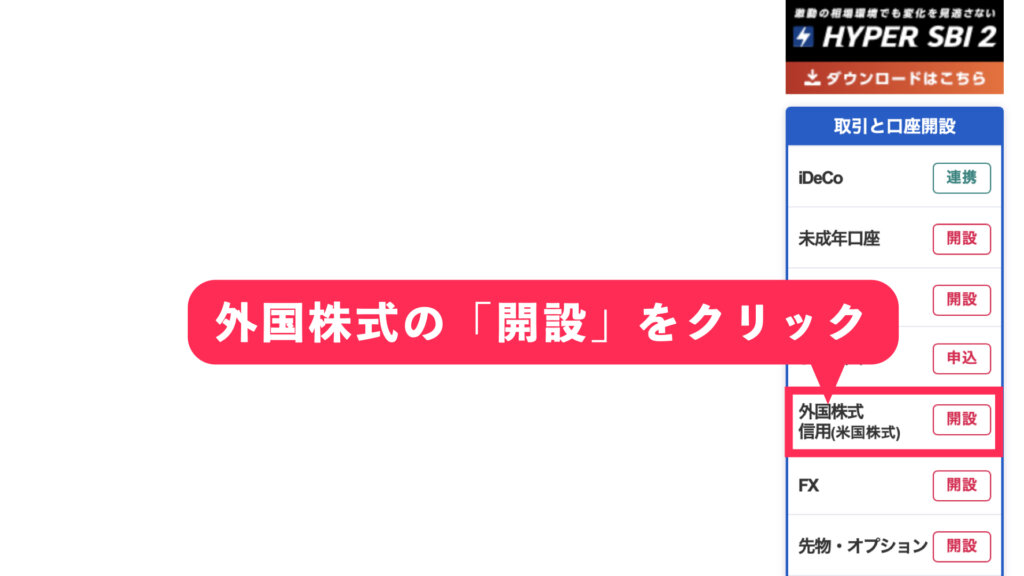
ここがすでに「取引」となっている場合はそのまま買えるので大丈夫です。まだ開設となっている場合は「開設」ボタンをクリックしてください。そうすると各種書面のご確認という画面が出てきます。
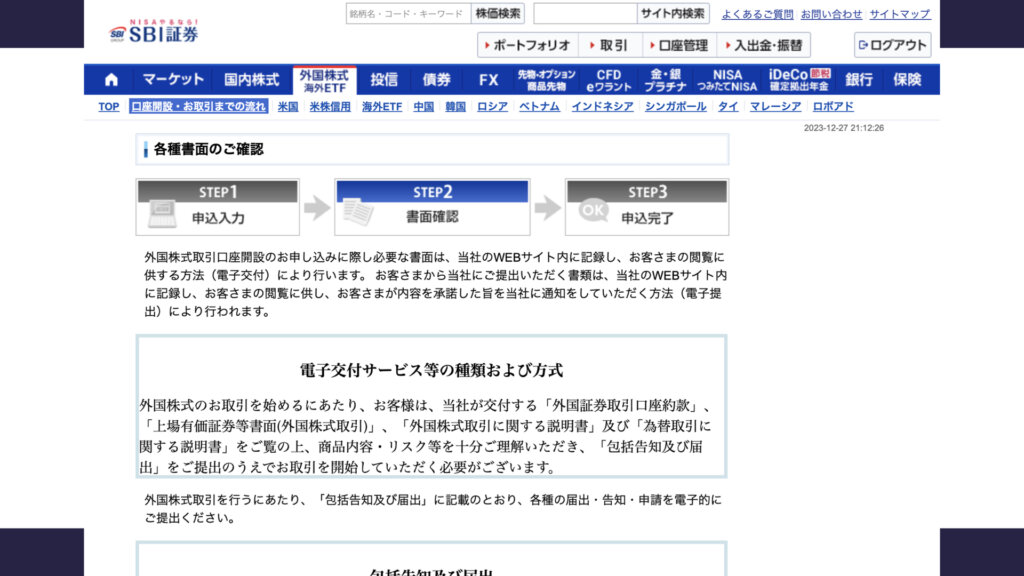
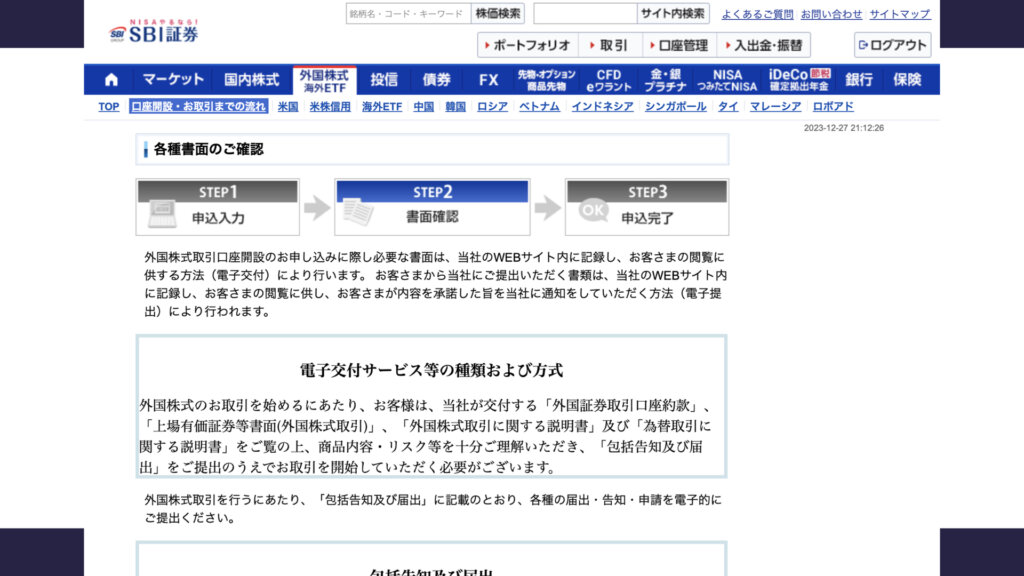
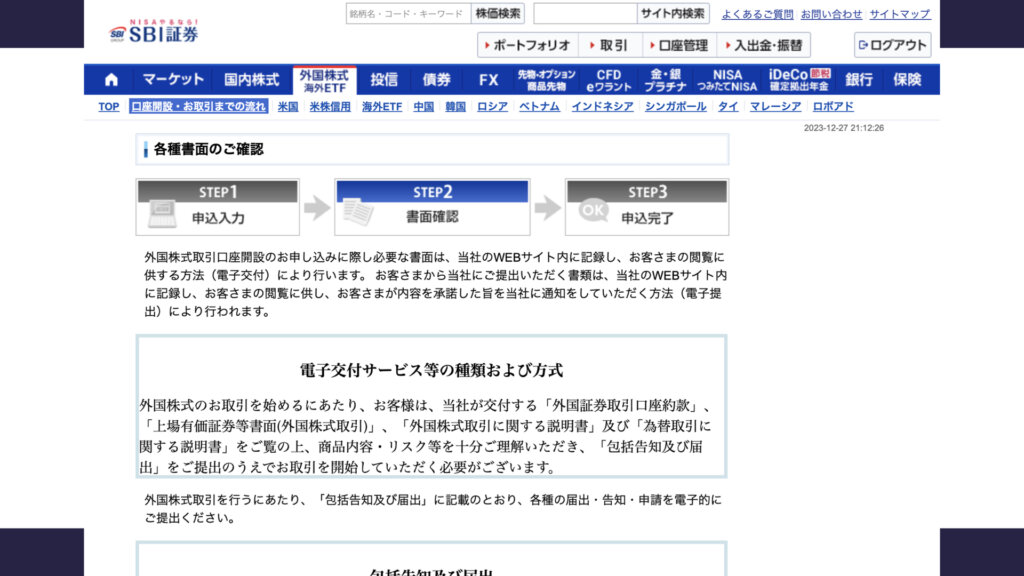
下の方にスクロールして「同意/承諾」のボタンをクリックします。
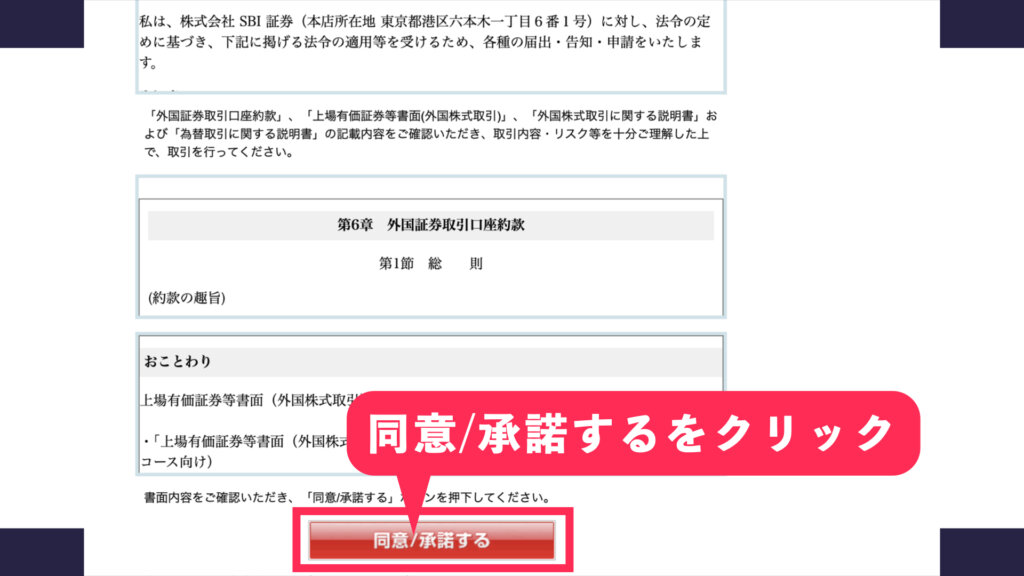
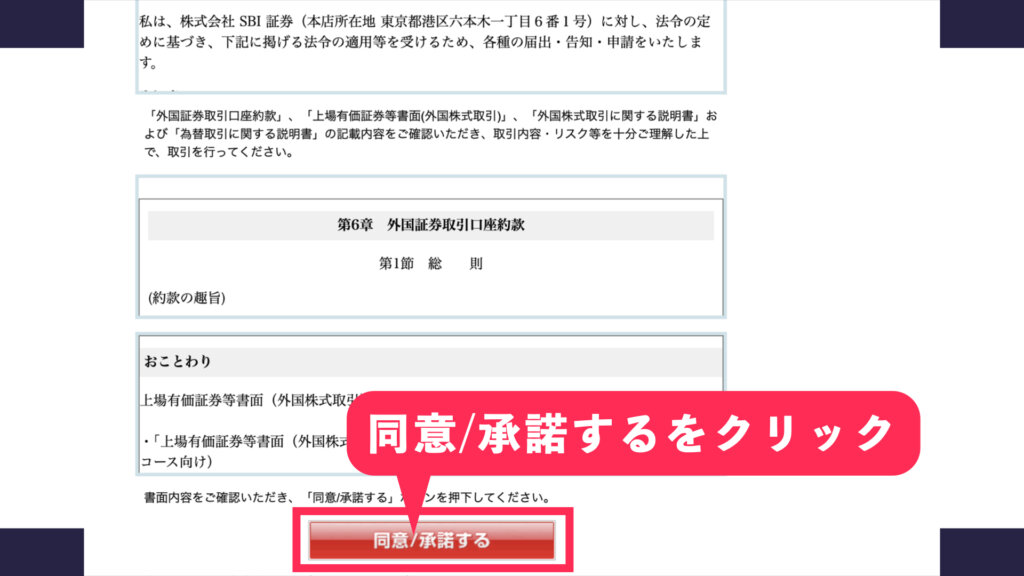
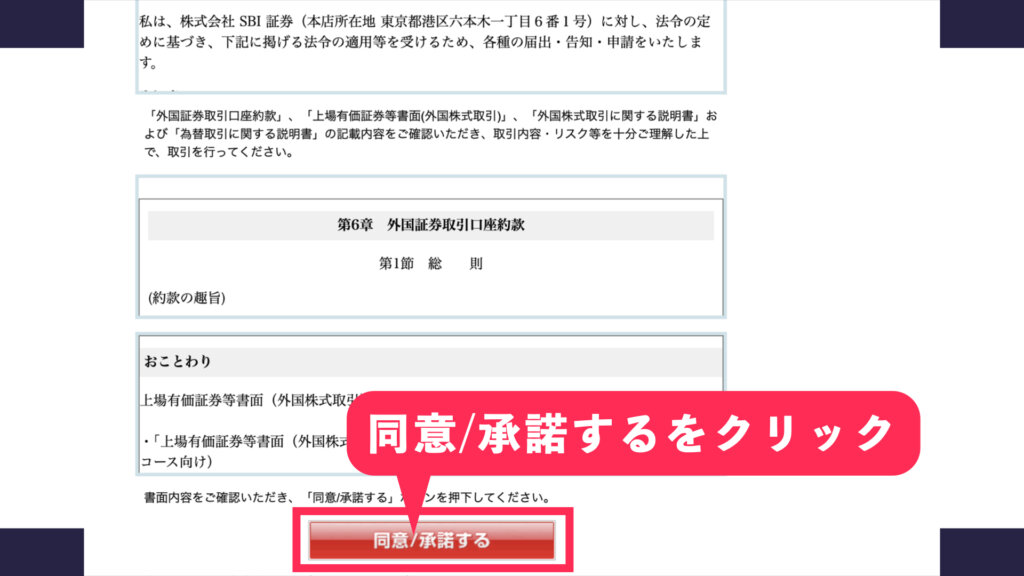
そうすると外国株式の口座開設ができますのでこれで大丈夫です。
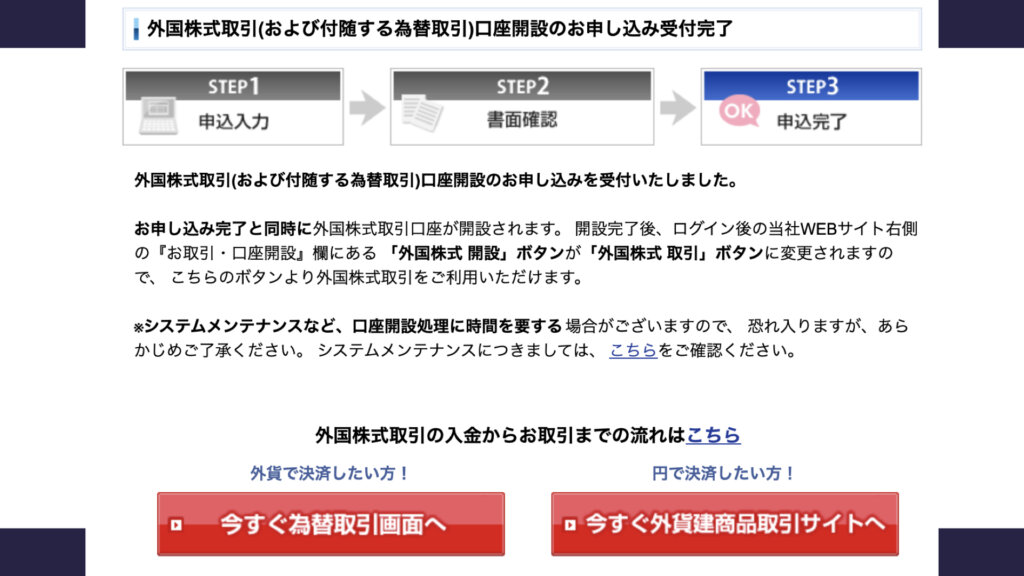
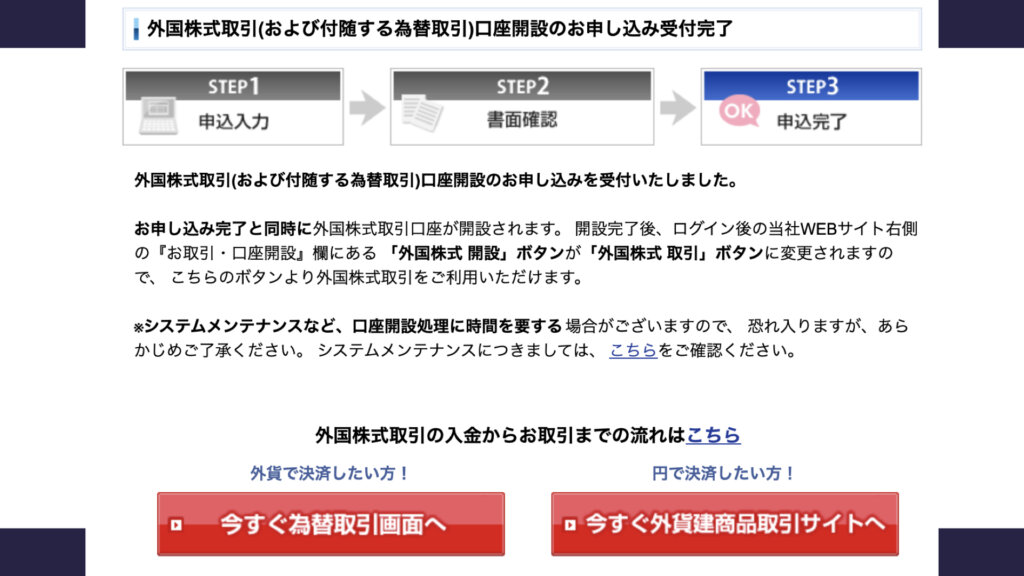
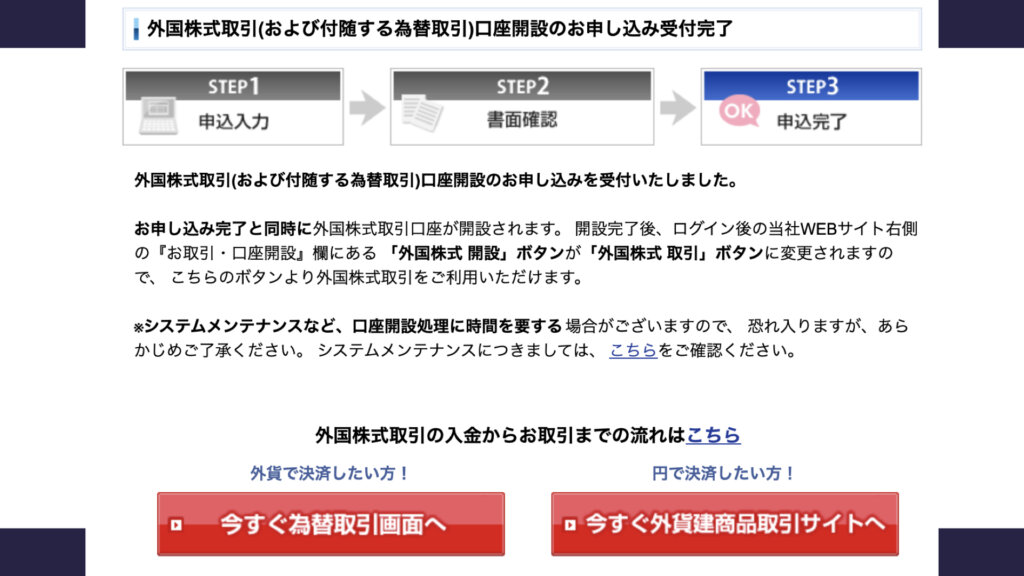
再度トップページに戻りもう一度外国株式を確認すると「取引」と変わっているのでそちらのボタンをクリックしてください。
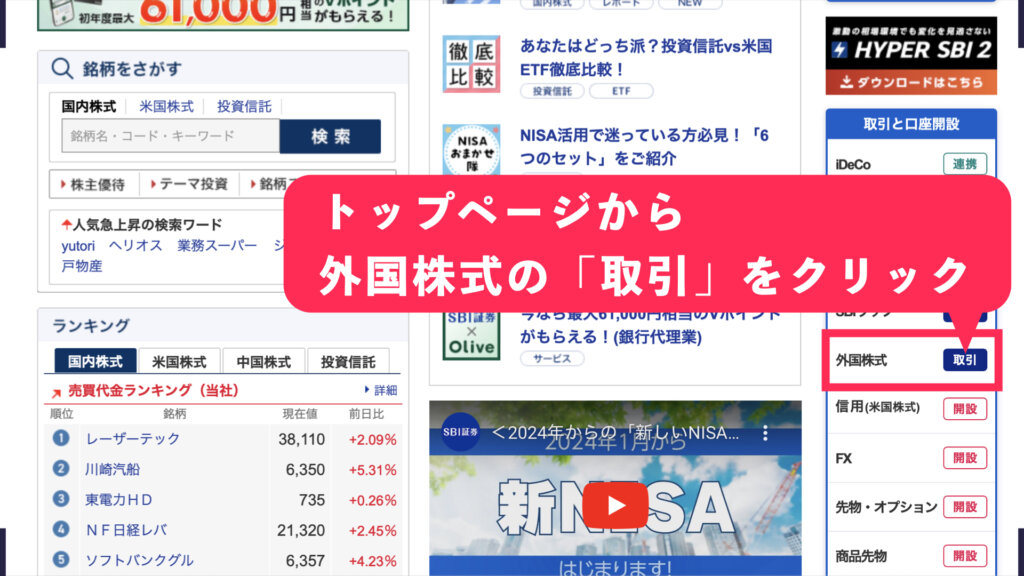
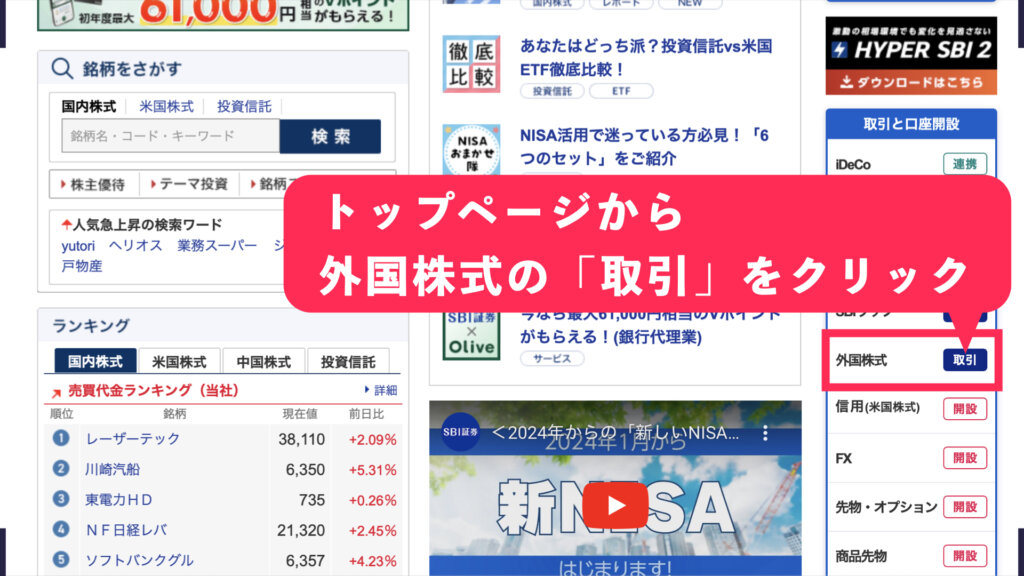
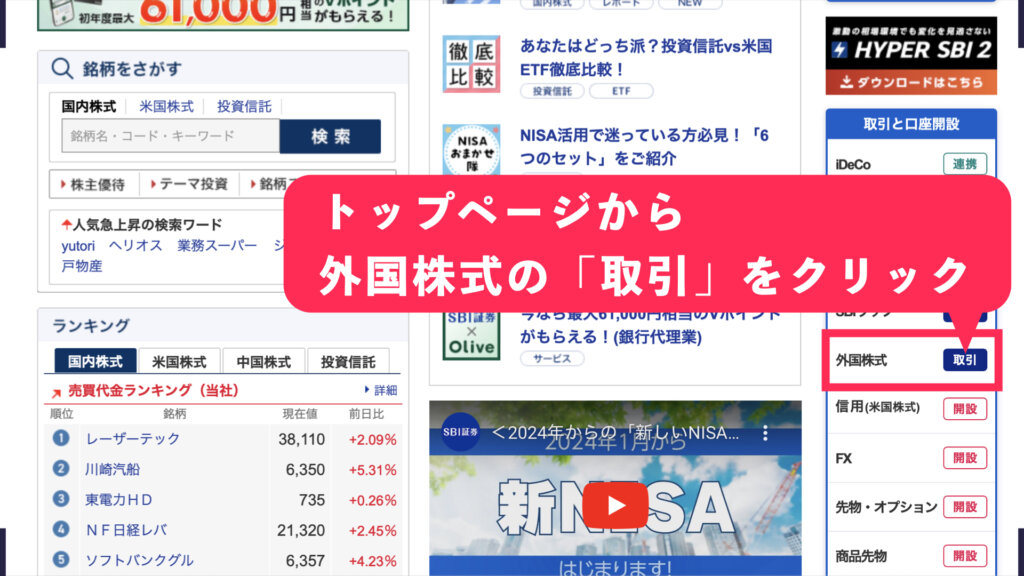
そうするとこちらの画面になりますので入力を進めていきます。外国取引の画面に「検索」とありますので、ここに銘柄のティッカーを入力します。日本株の場合は4桁の数字ですが、米国株の場合はアルファベットの並びになっています。
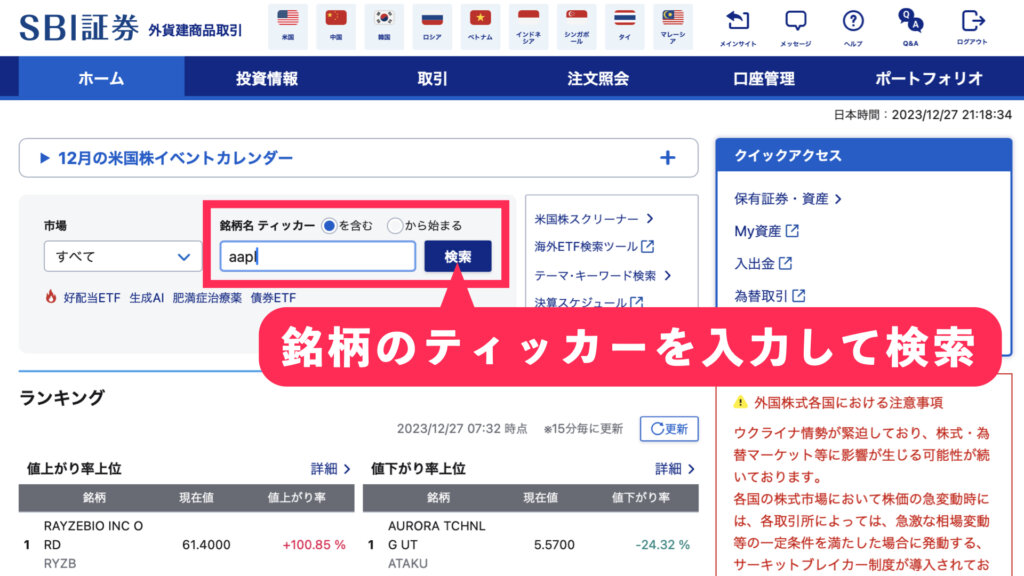
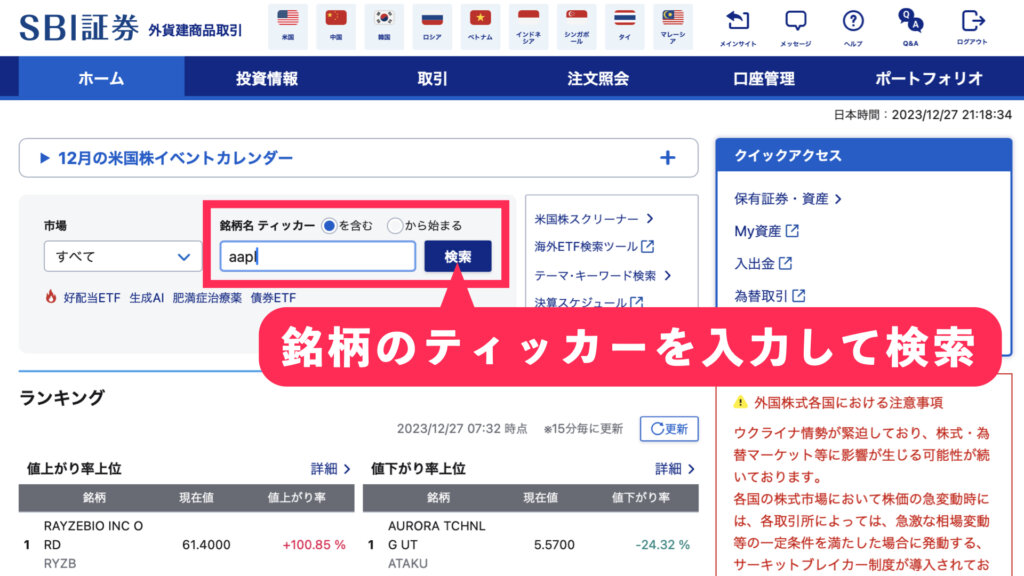
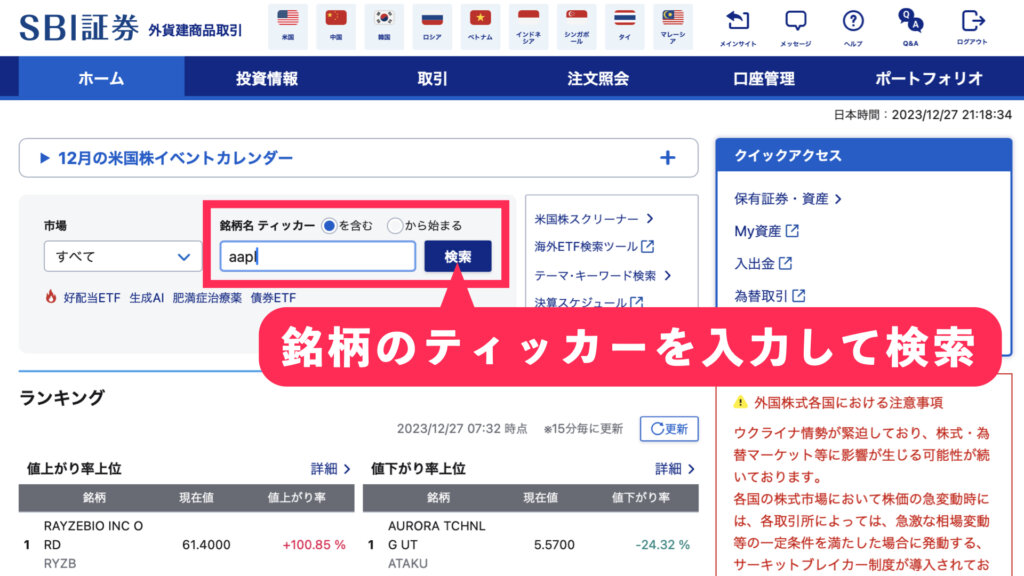
ティッカーはグーグルで簡単に検索ができます。例えば今回はAppleを注文するとして「Apple ティッカー」と検索すると「AAPL」と出てきます。
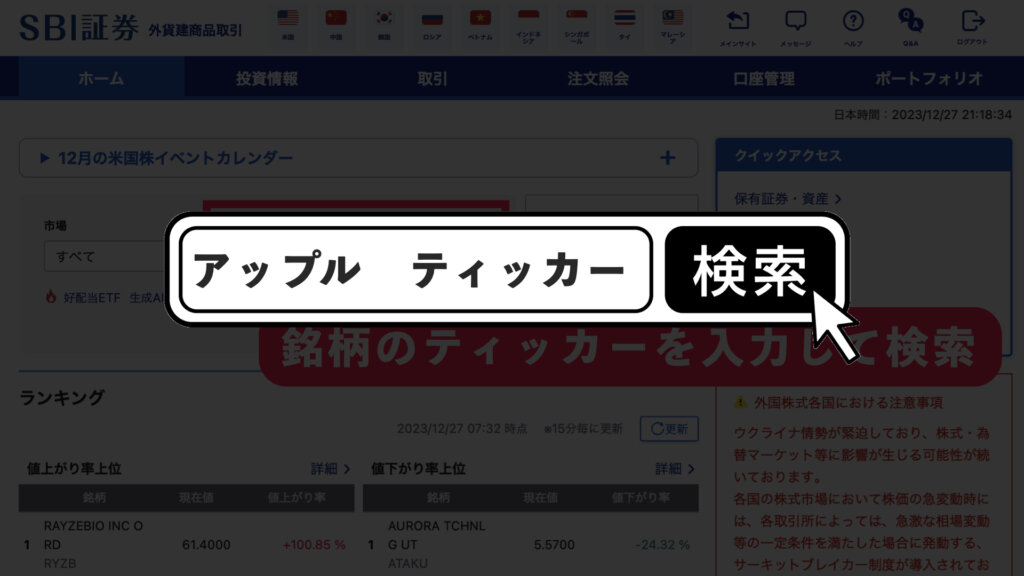
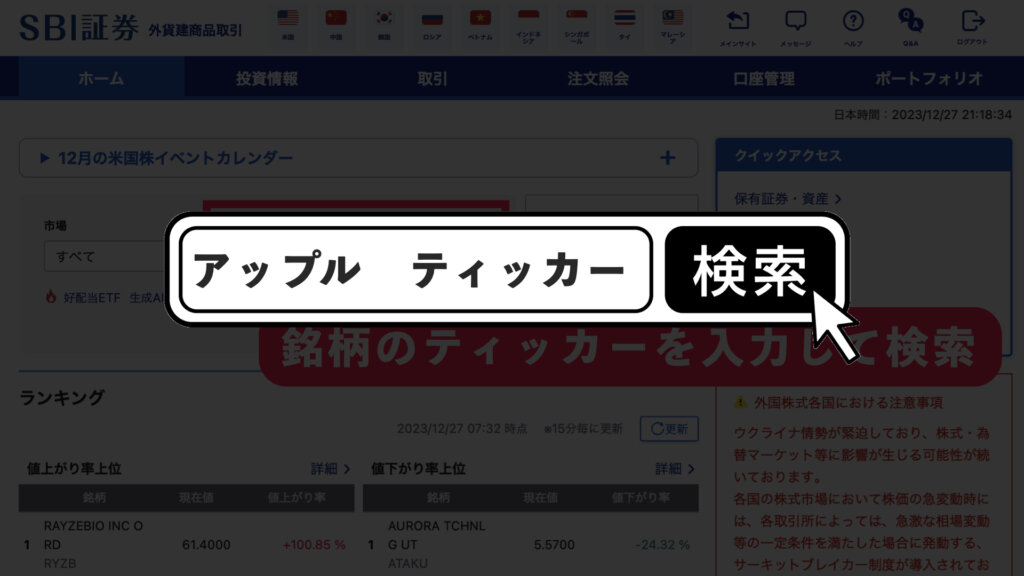
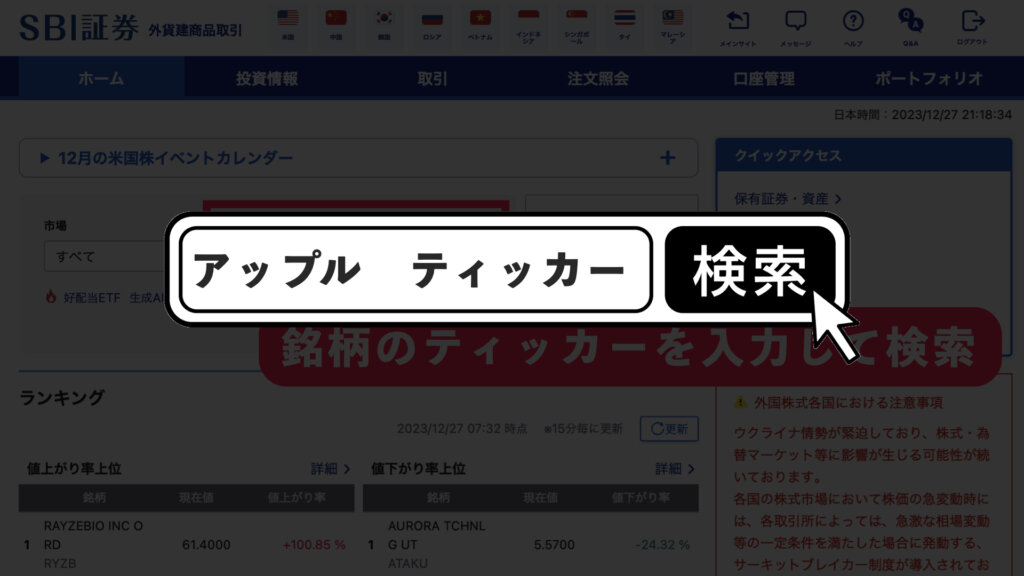
ティッカーを入力して検索をすると、該当する銘柄がいくつか出てくるので、お目当ての銘柄をクリックして次に進みましょう。
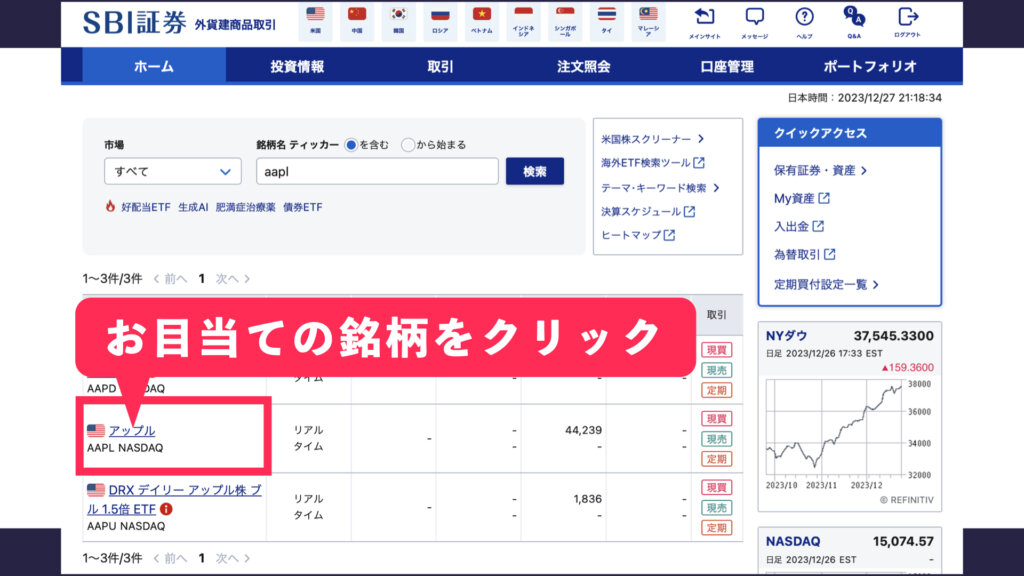
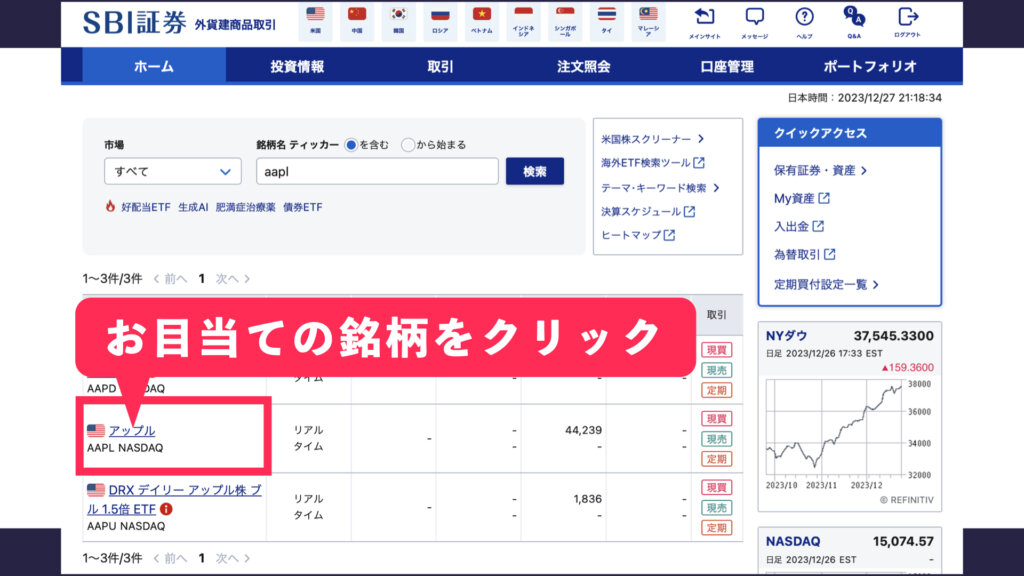
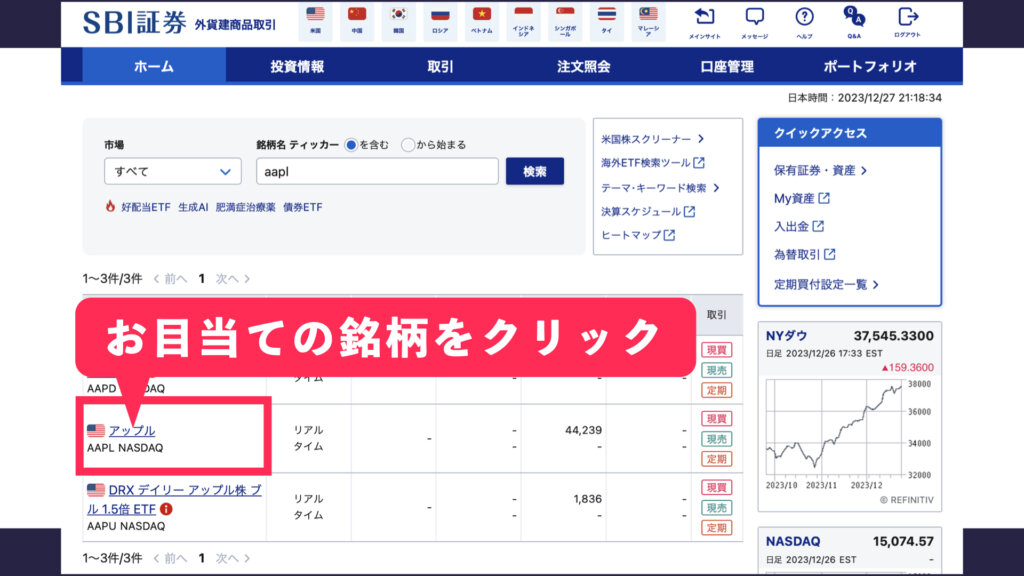
Appleの詳細ページにいったら、画面の中にある「現買」のボタンをクリックします。
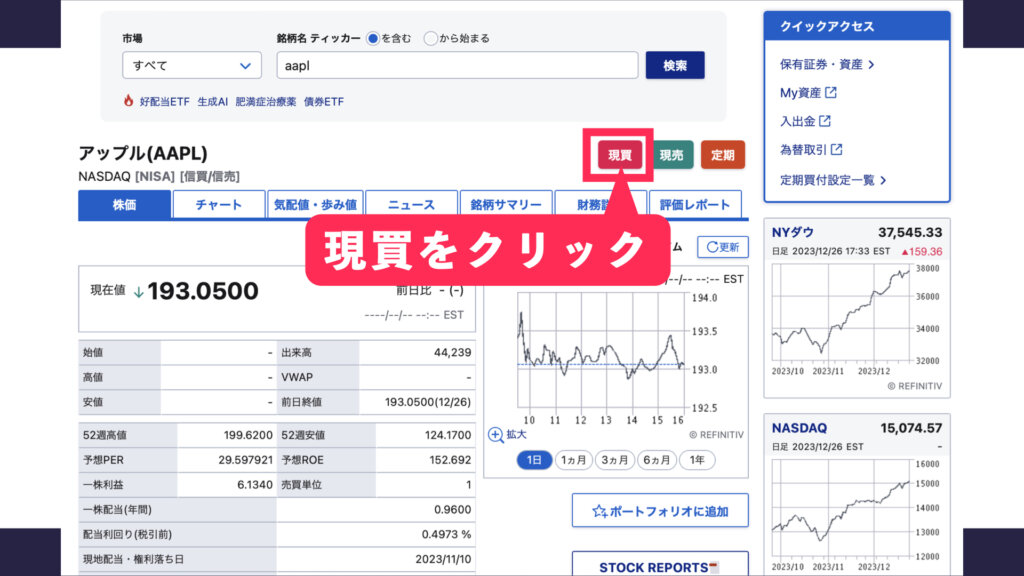
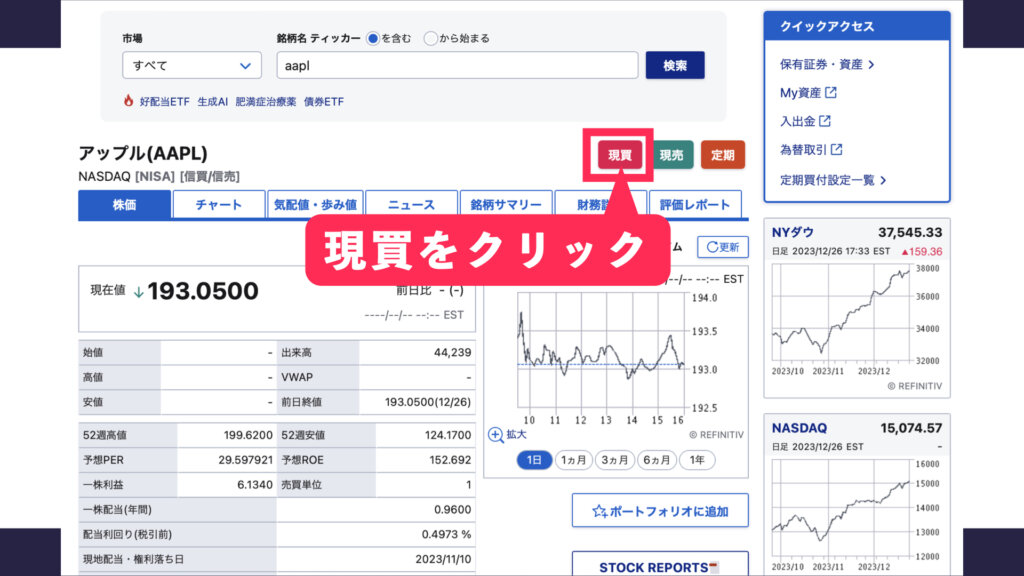
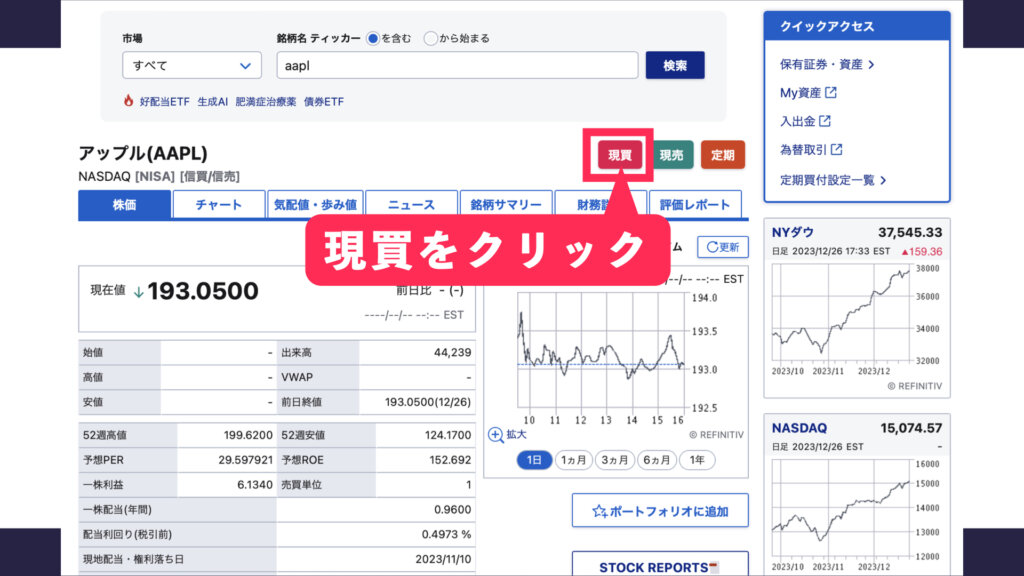
そうすると注文入力の画面になります。
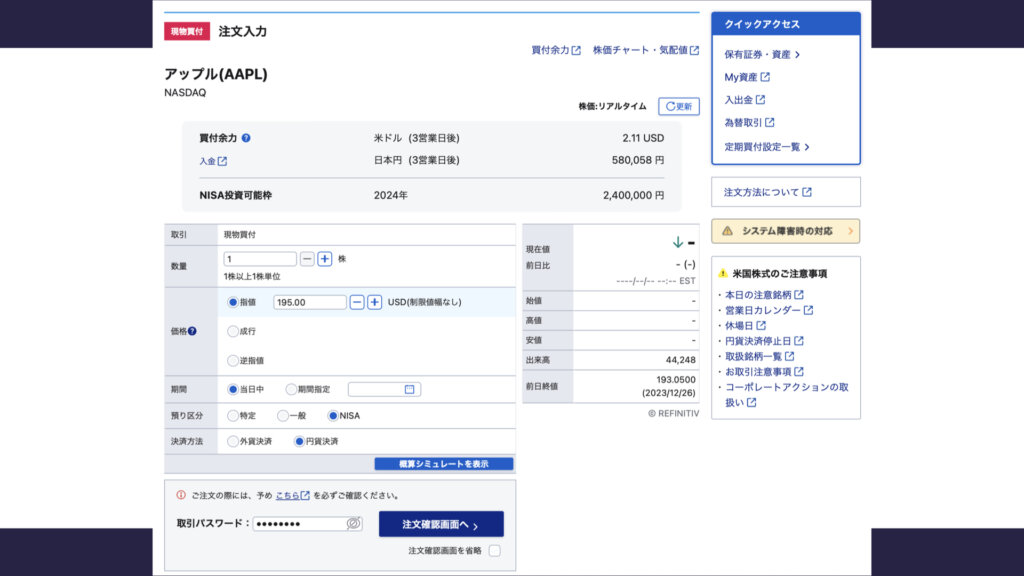
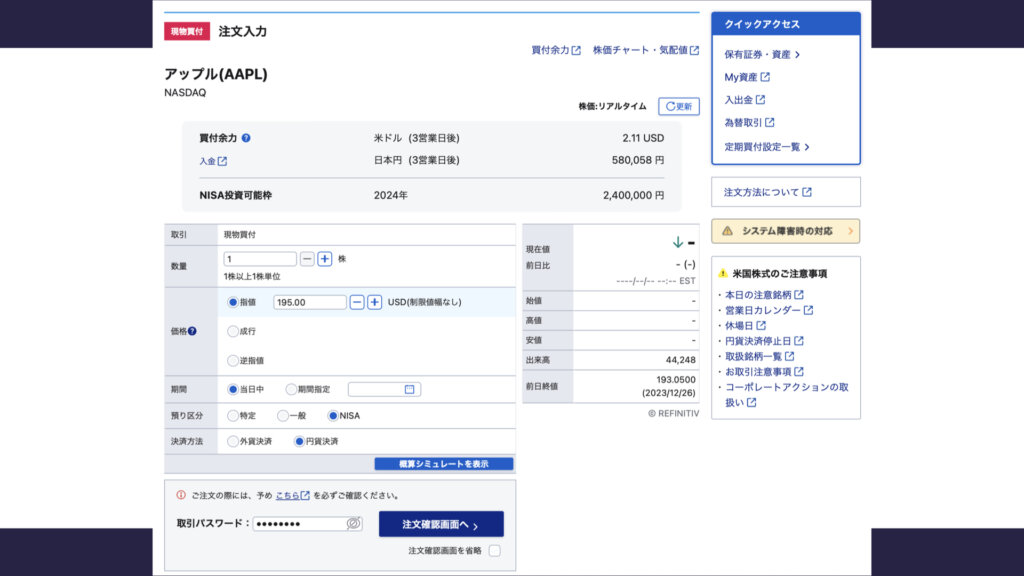
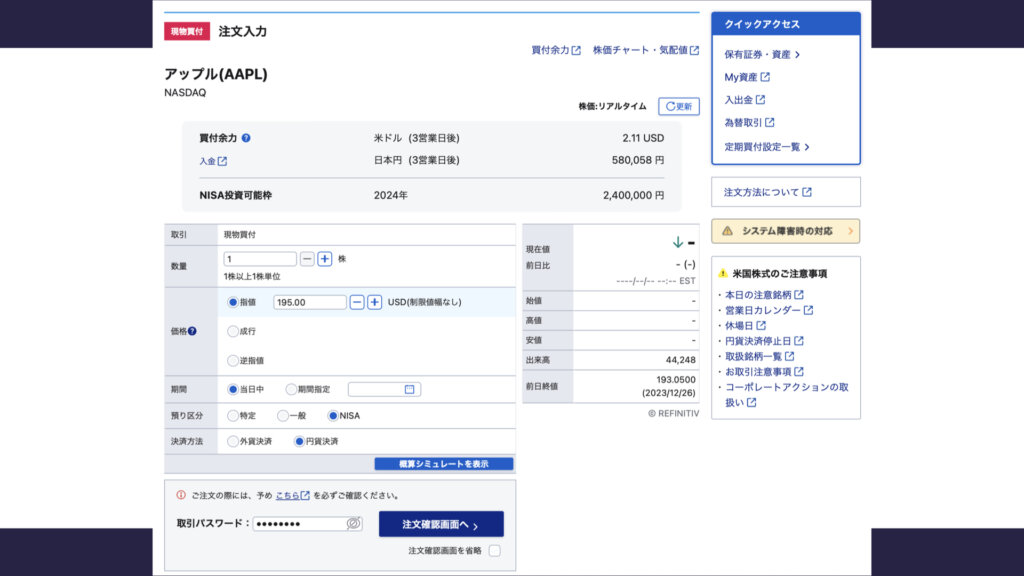
上から「数量」とありますが、ここに希望株数を入力してください。
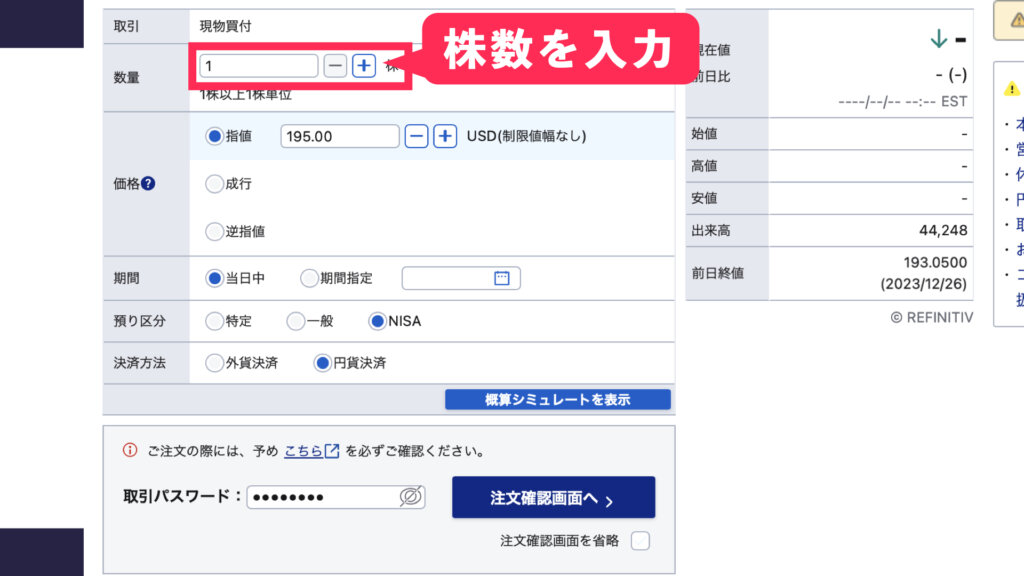
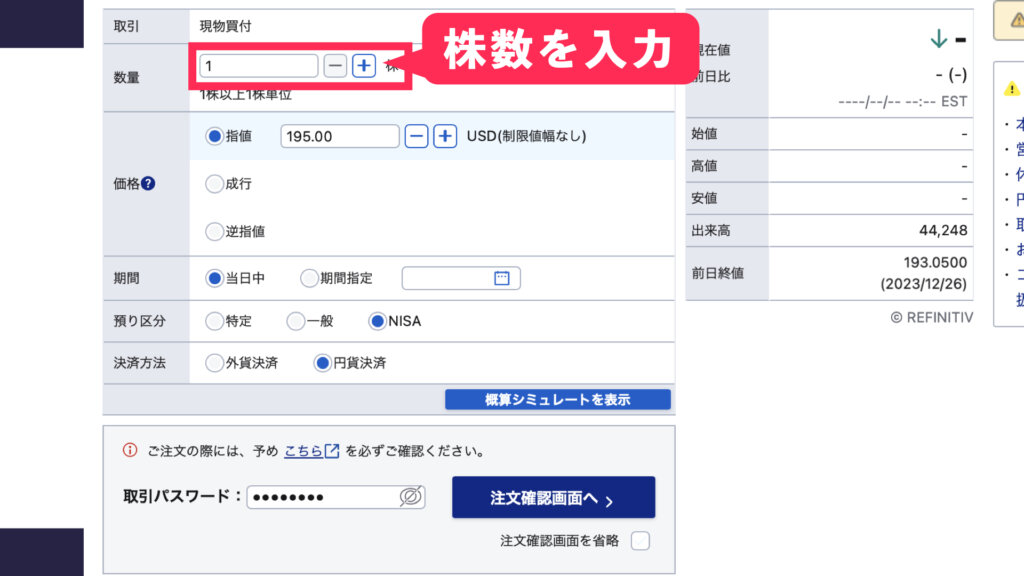
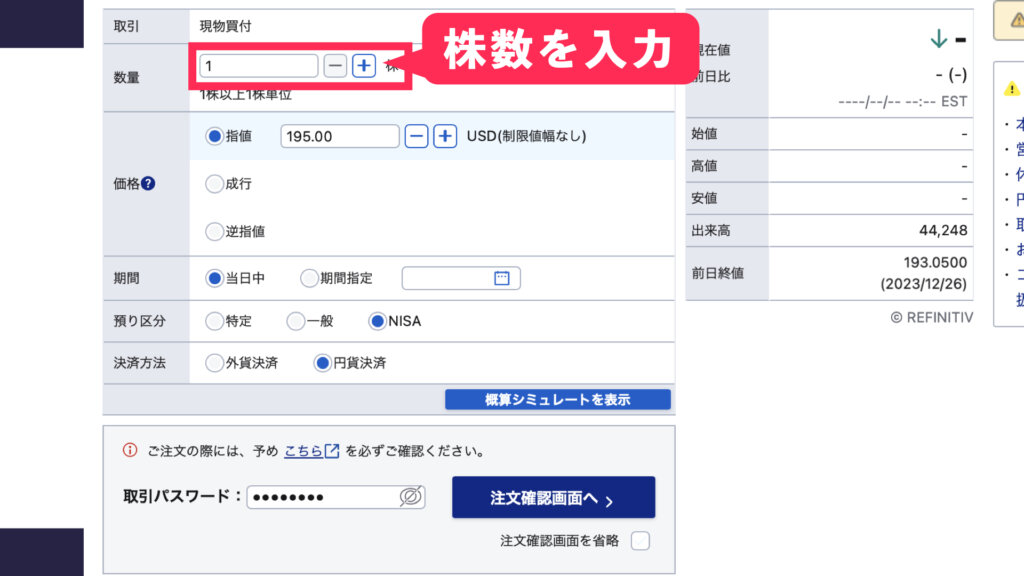
その下の「価格」ですが、アメリカ市場は日本の夜に動いているので、成行だといくらになるかわからないので、指値より少し上で出すと良いと思います。
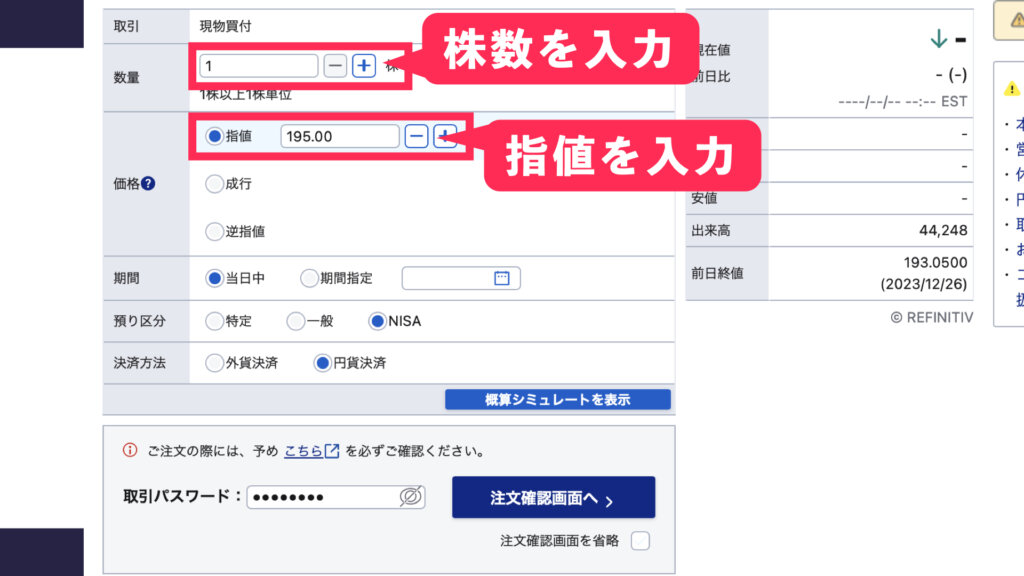
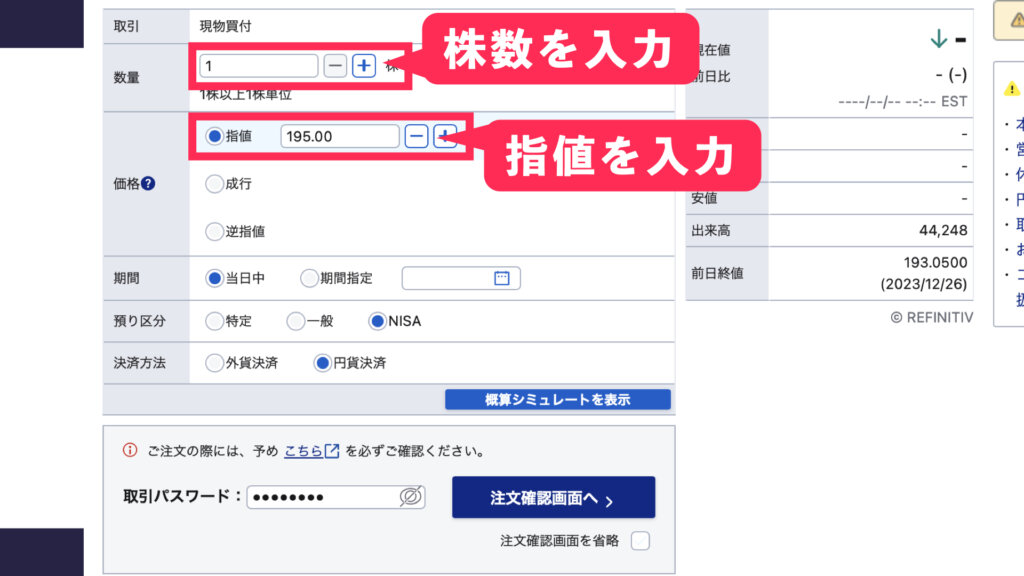
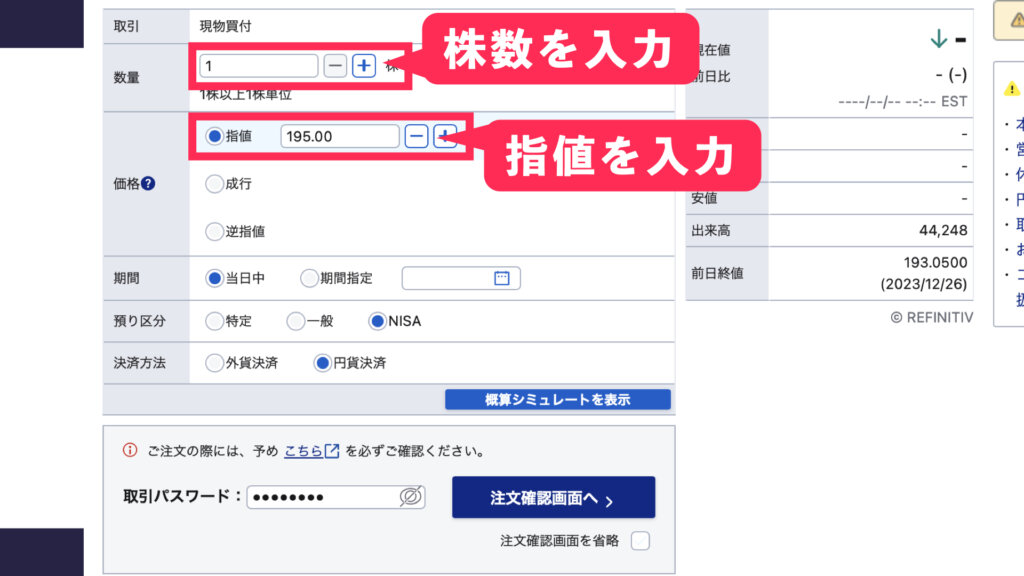
前日の終値は画面右側に書いてあります。今回、前日の終値が193.05ドルだったので1%位上の195ドルの指値で出しています。
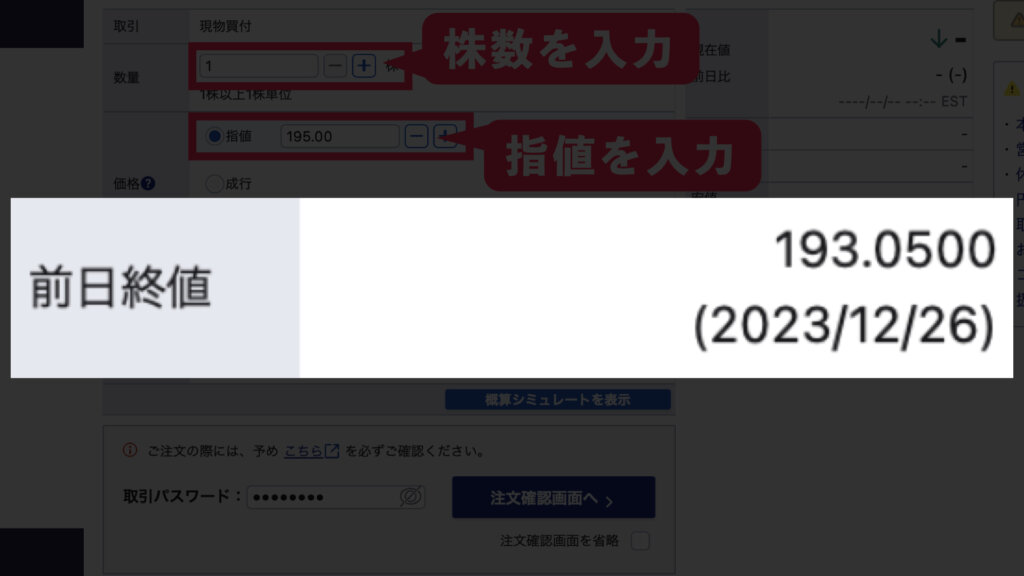
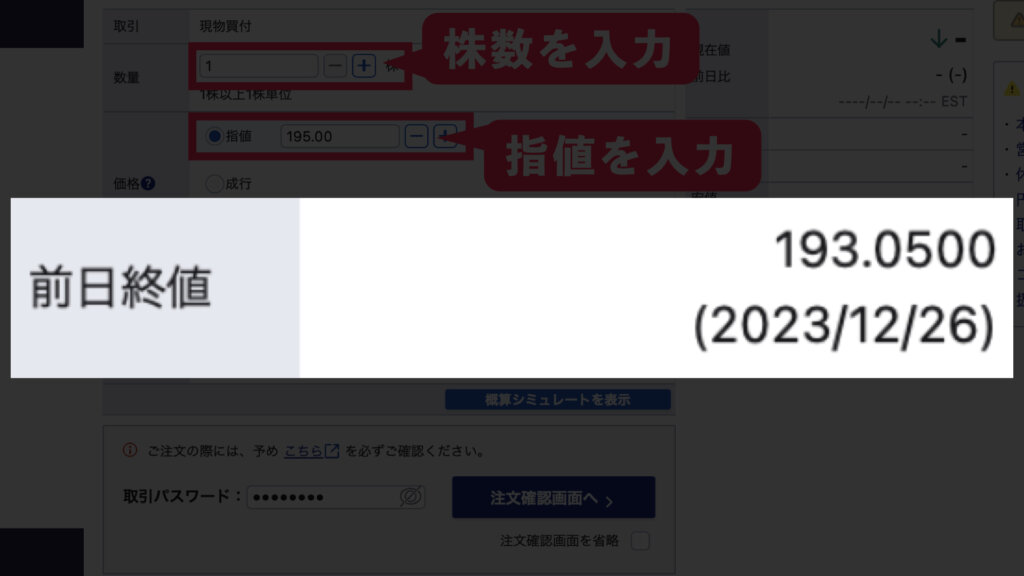
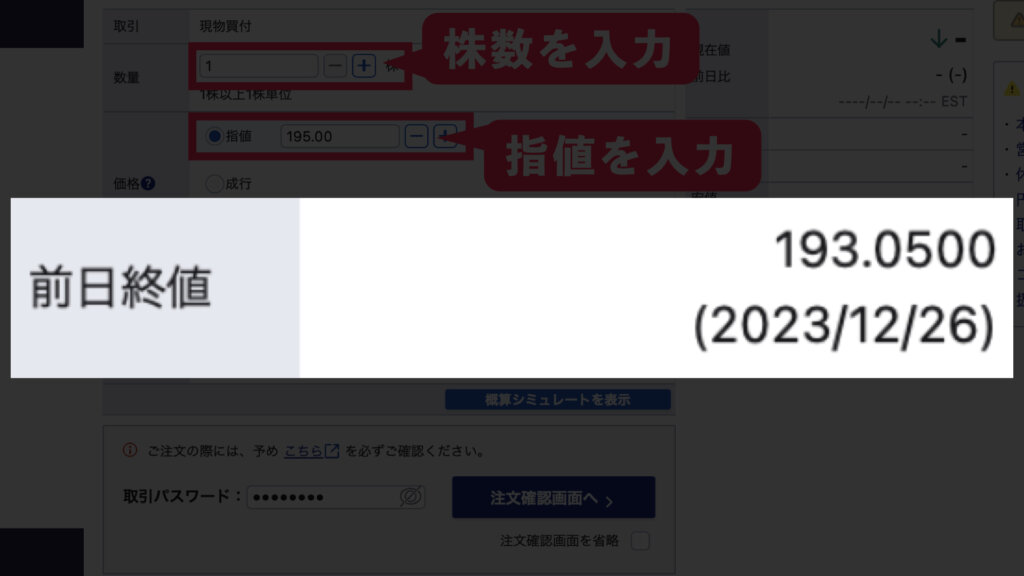
その下の「期間」には当日中と期間指定がありますが、当日中というのはアメリカ株市場が終わる一日でこの注文が失効するということです。期間指定をすると何日間かその指値で出しっぱなしにできるので、ちょっと安く狙いたいという方は期間指定を使って安い指値で置いておきましょう。
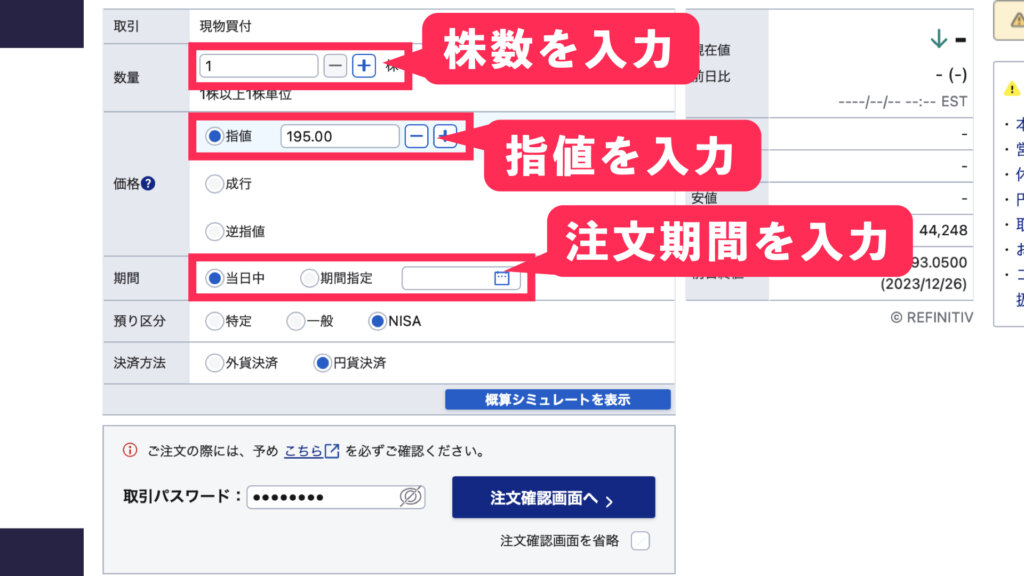
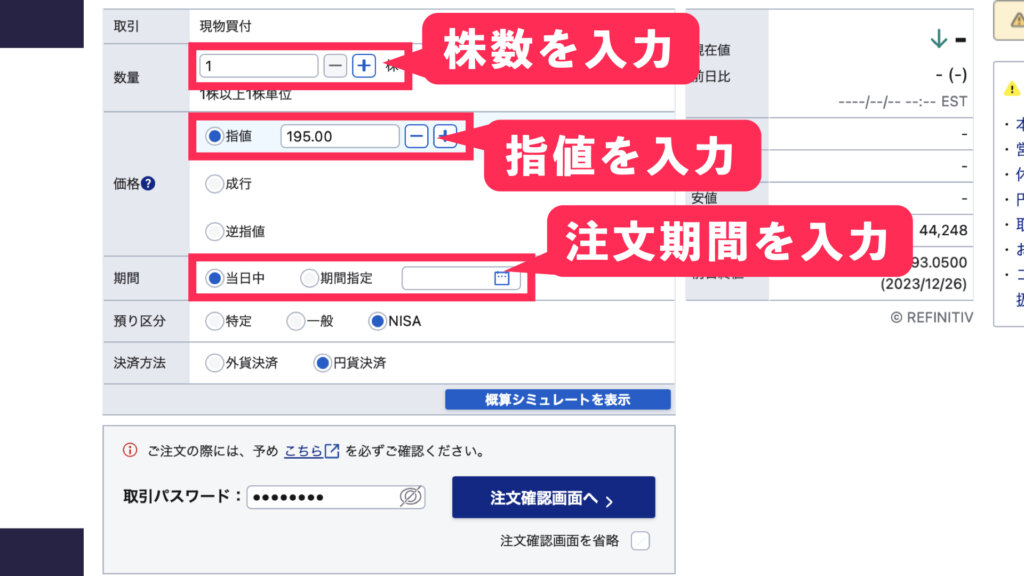
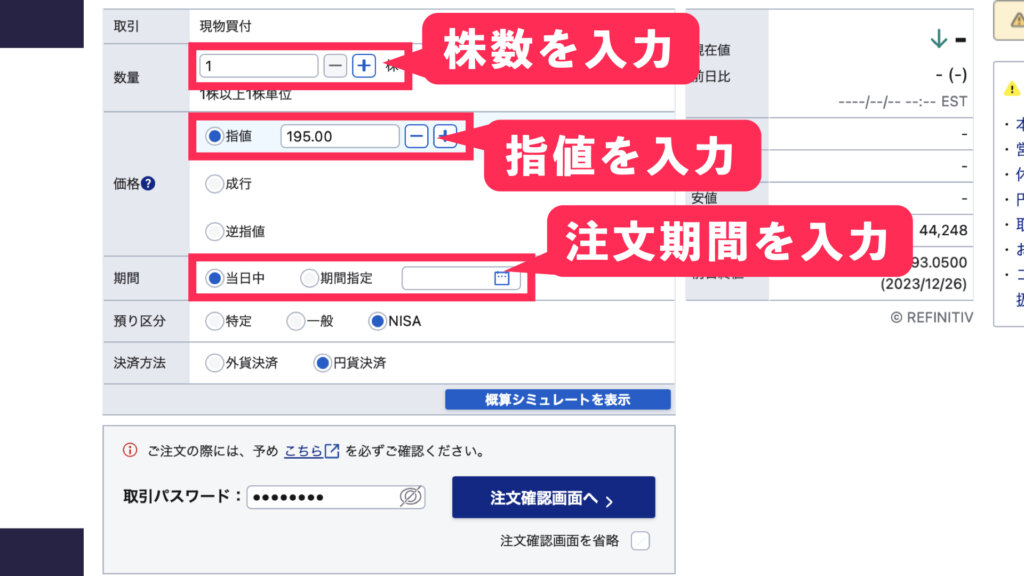
その下の「預り区分」ですが、今回はNISAを選択します。
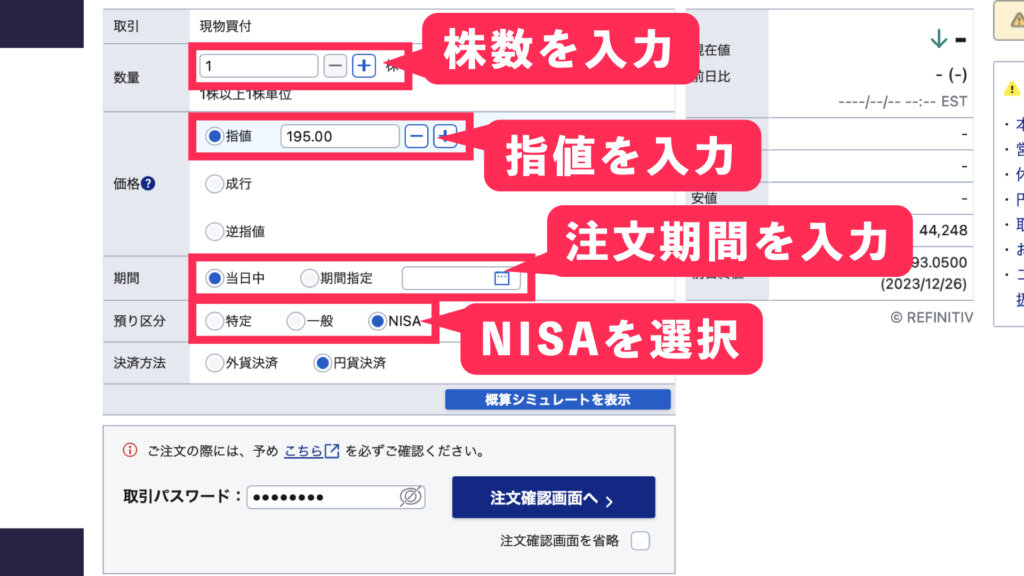
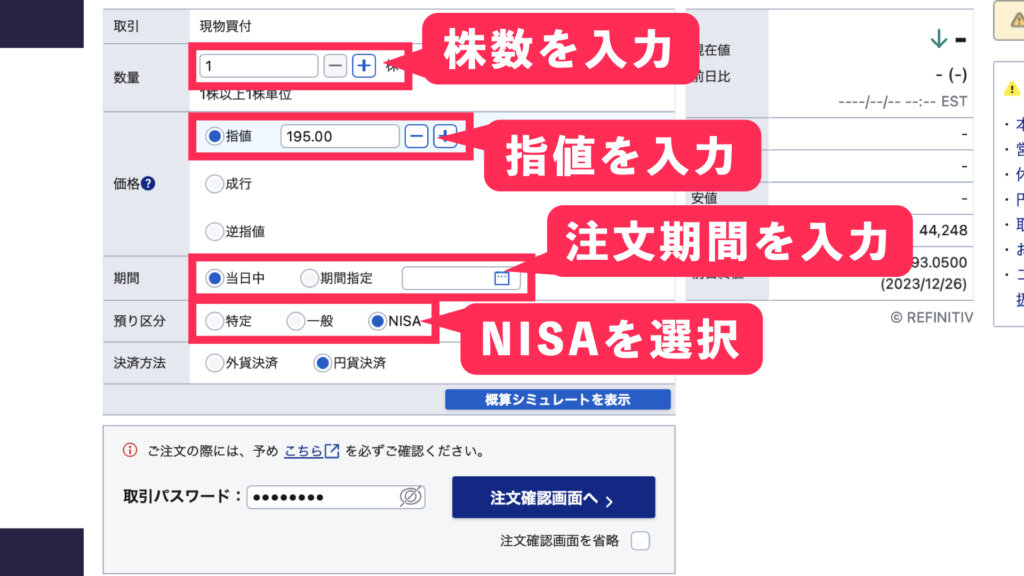
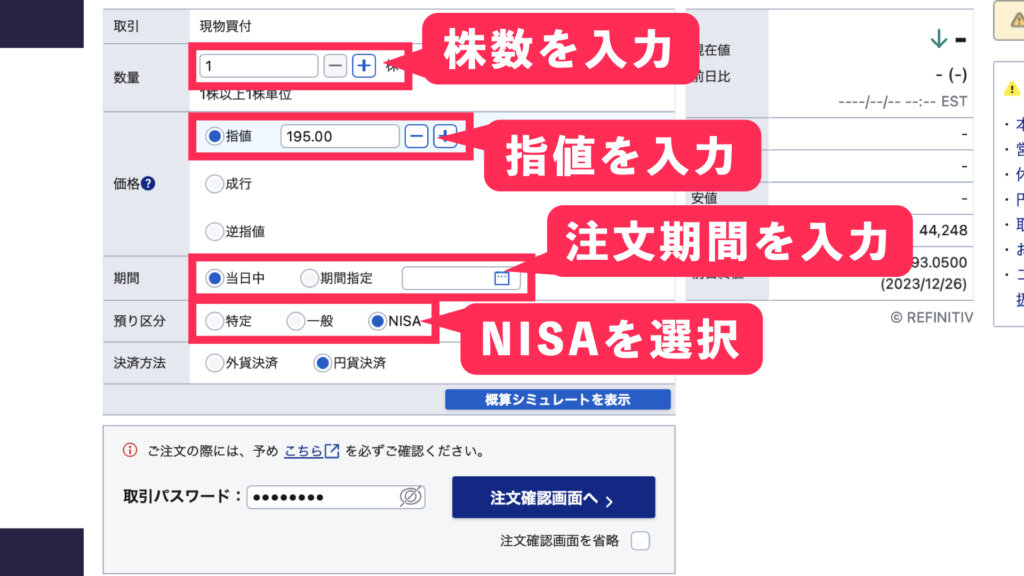
「決済方法」については、今回は日本円で買う円貨決済を選択してください。
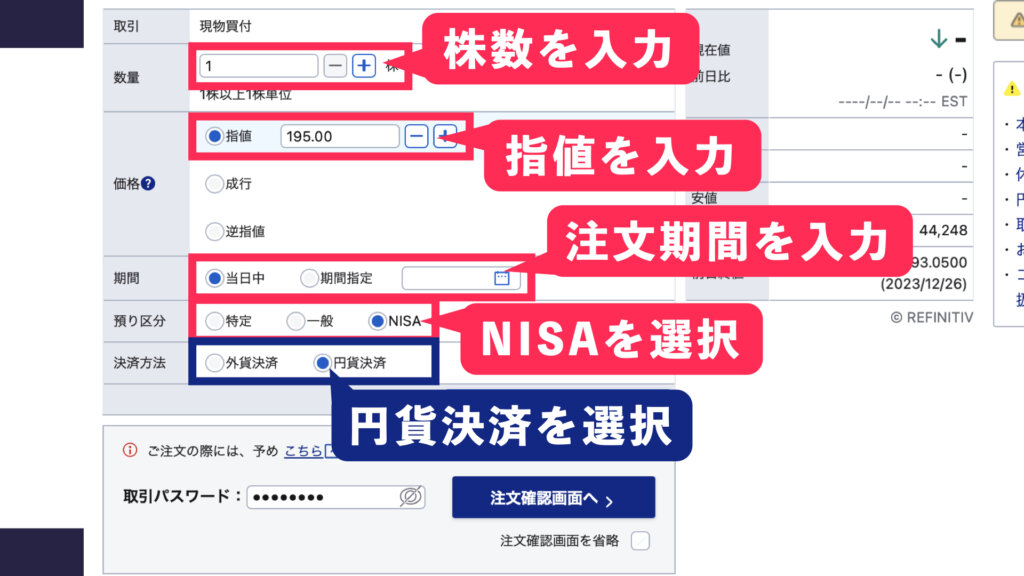
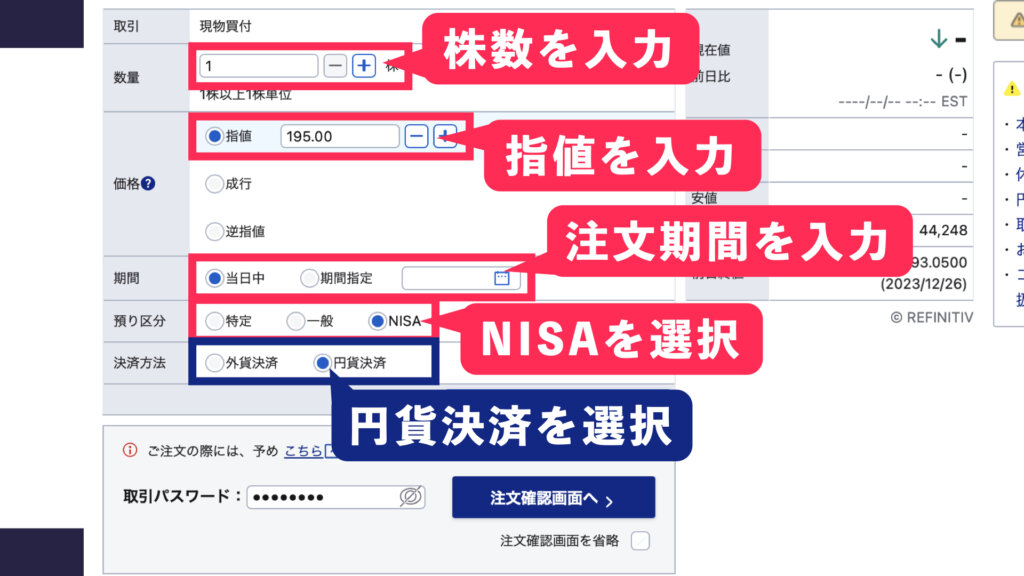
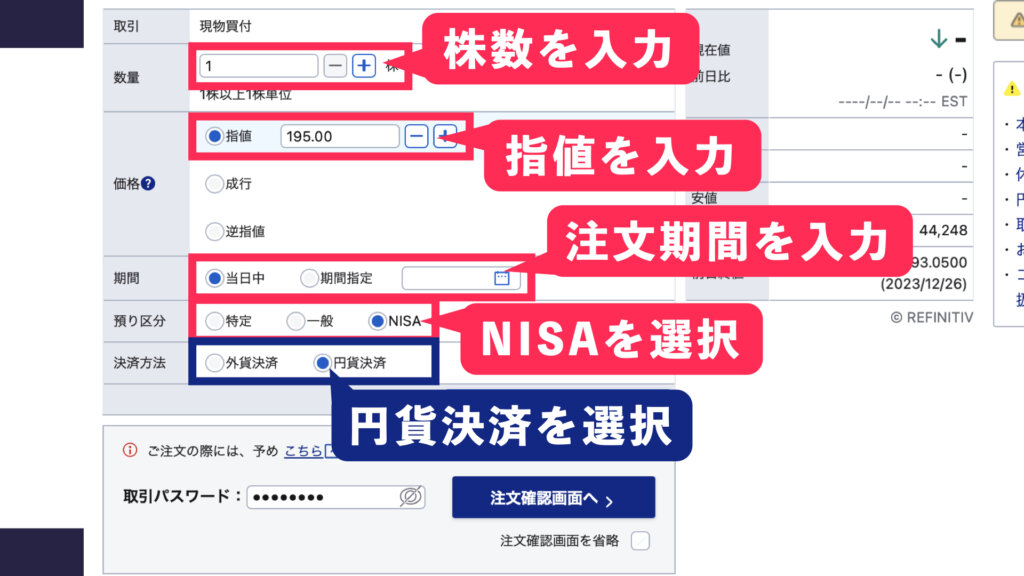
ここまで入力したら取引パスワードを入力して「確認画面へ」をクリックしていきます。
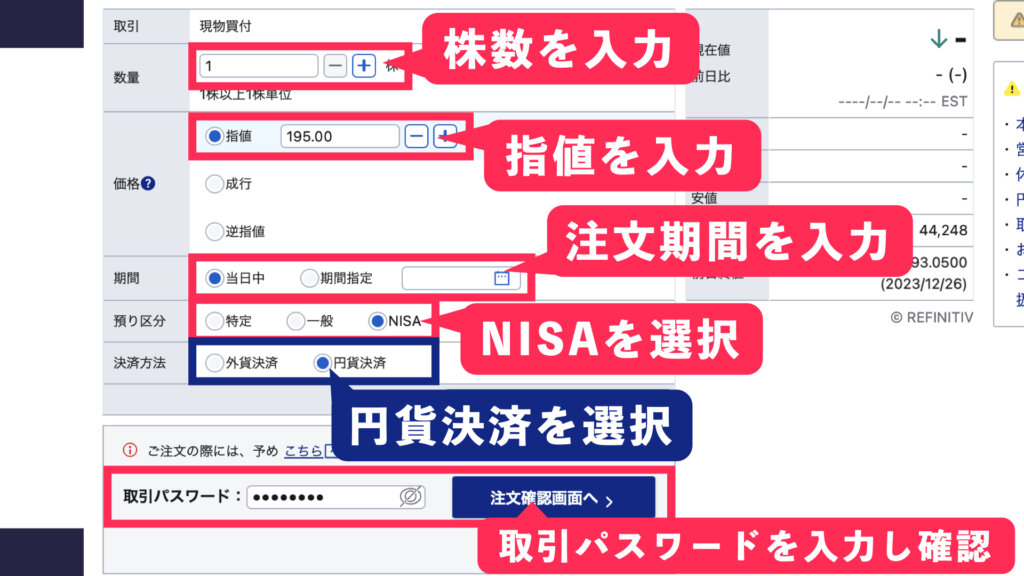
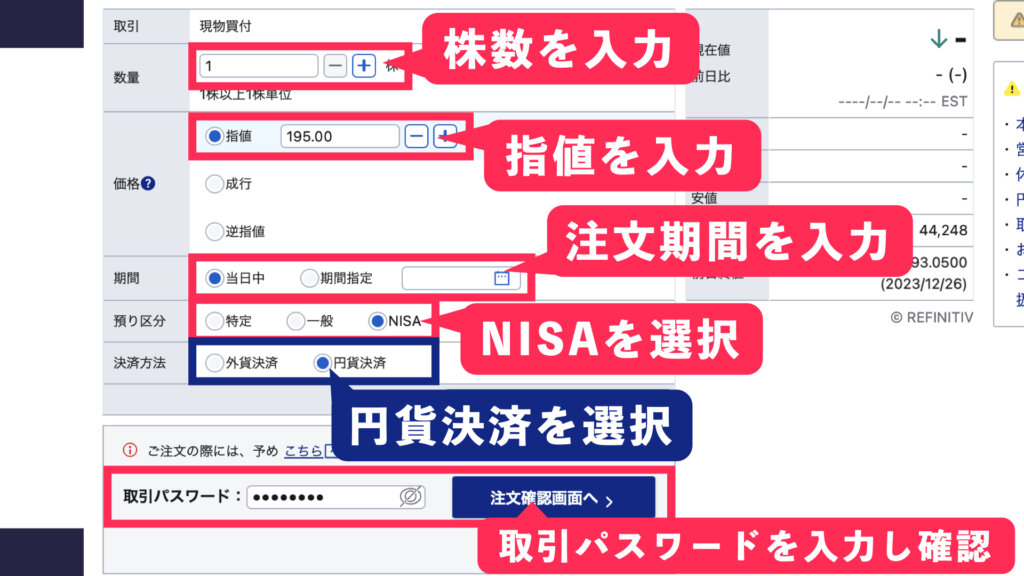
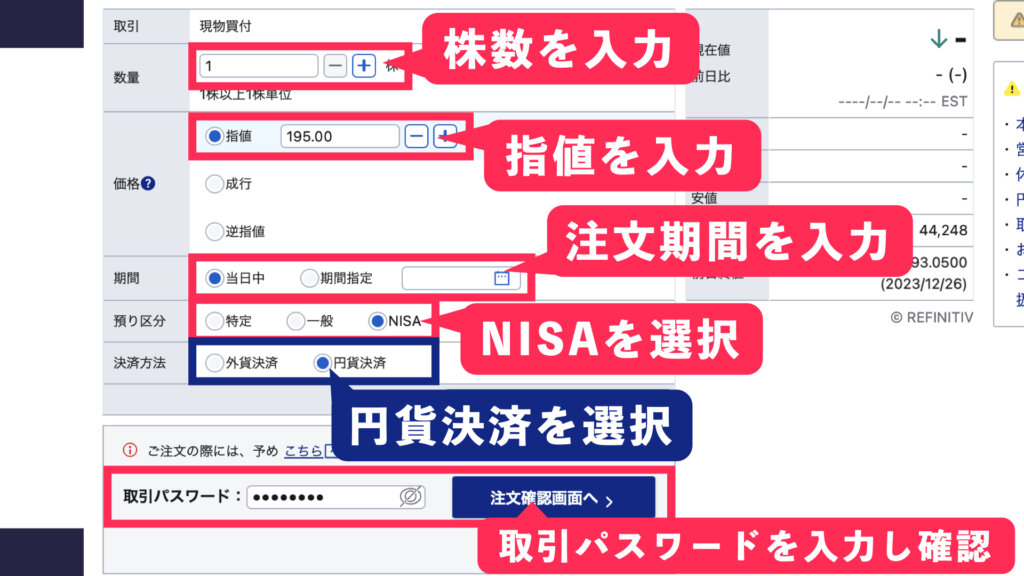
そうすると注文確認画面になりますのでこちらに特に問題がなければ「注文発注」をクリックします。
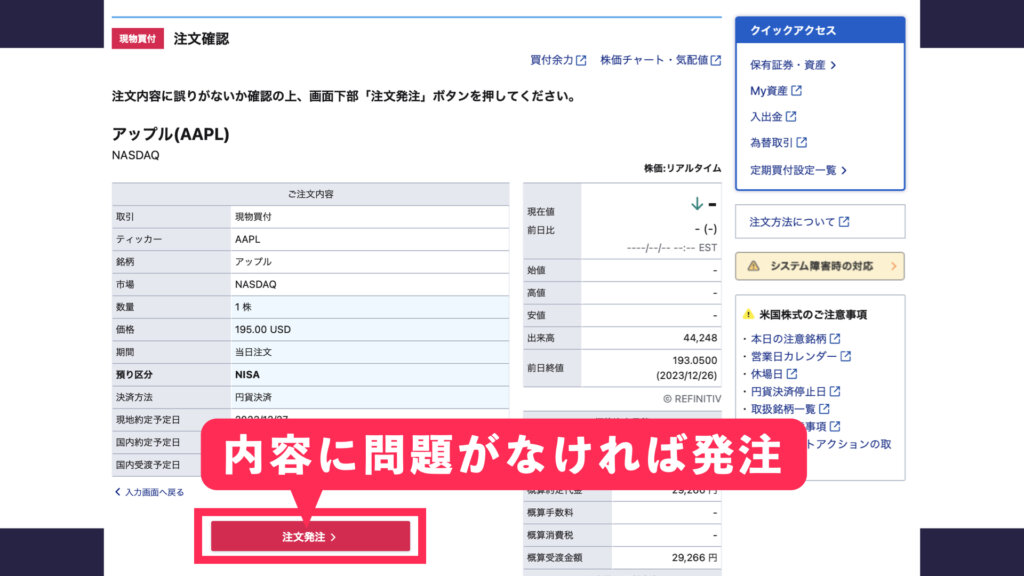
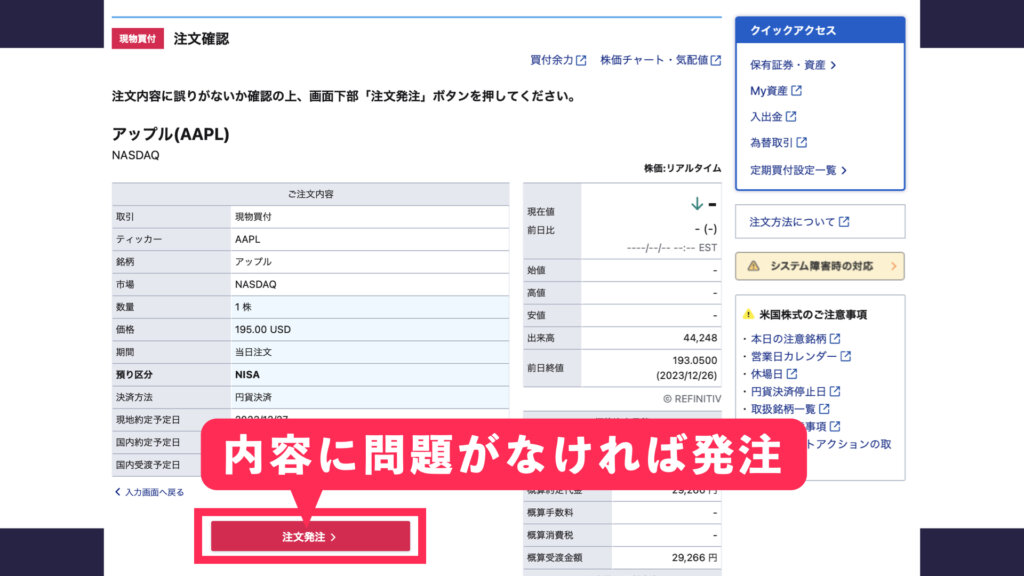
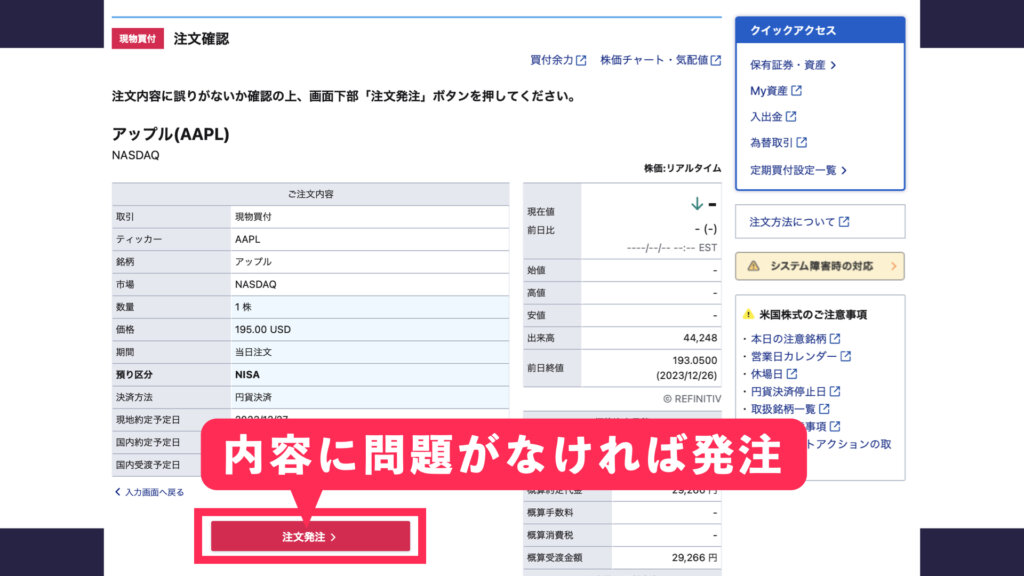
そうすると「NISA預かりとしてご注文受け付けいたしました。」というページが出ますので、これで無事に注文ができました。
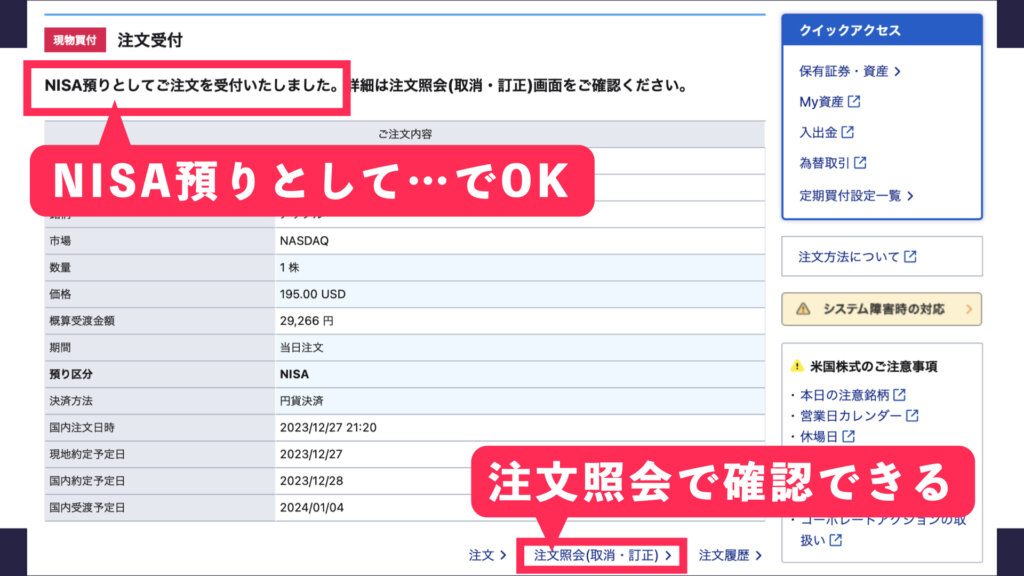
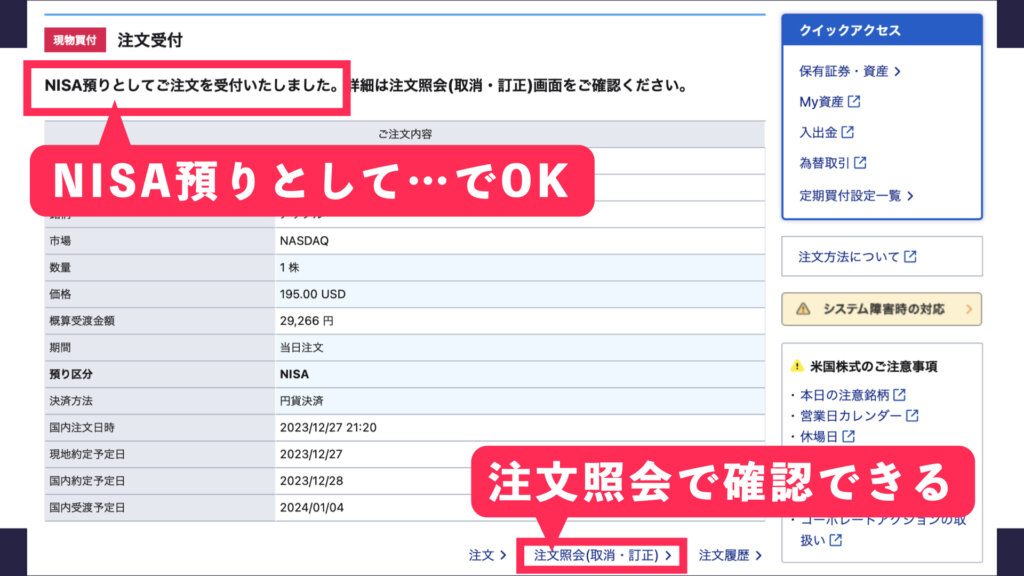
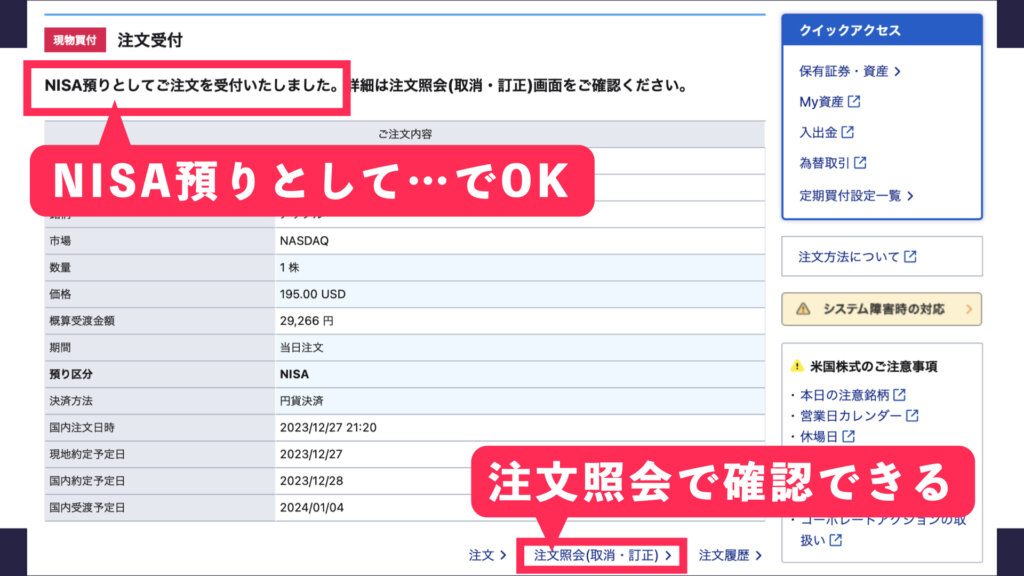
確認する場合は右下の注文照会から確認してください。取り消しや訂正の場合は右の方にあるボタンからやってみてください。
外貨注文パターン
この外貨注文パターンでは、手数料ほぼ0で米国株式を注文することができます。
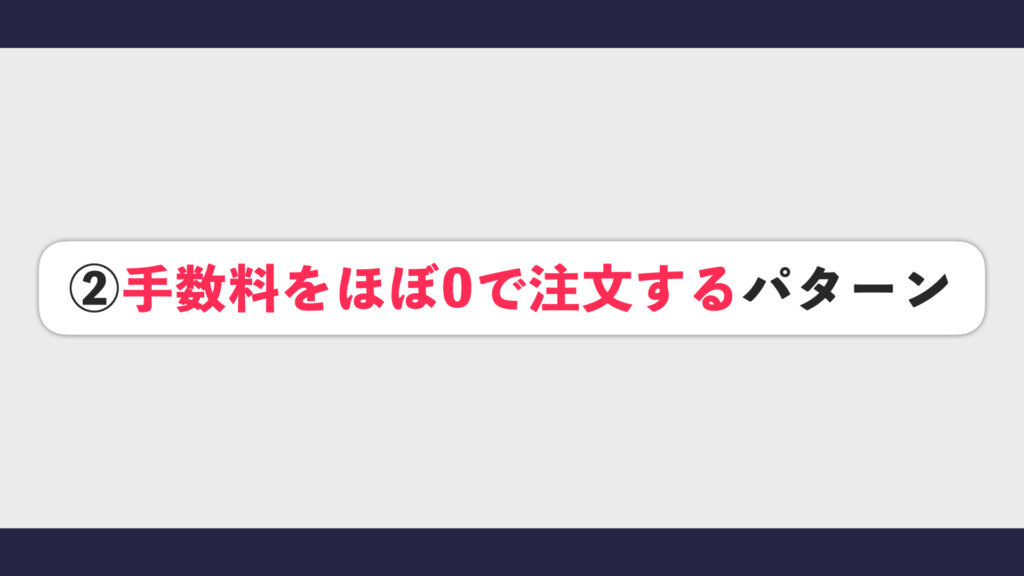
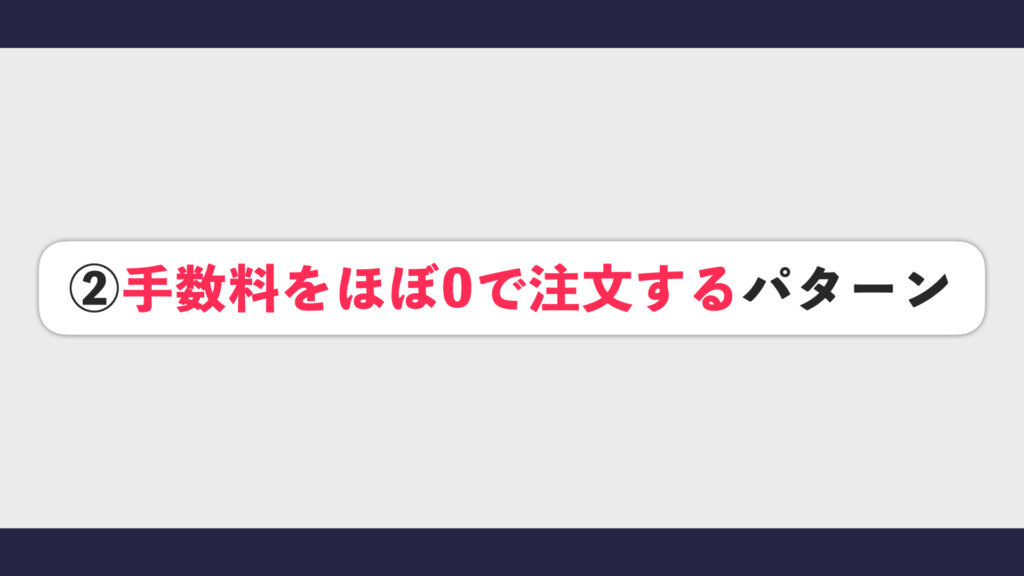
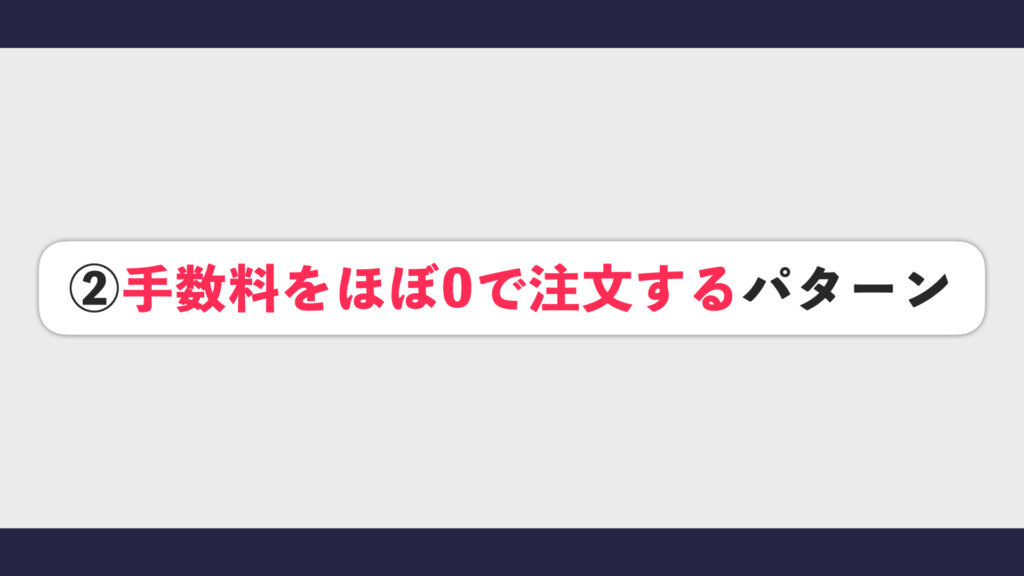
なぜかというと、SBI証券では為替取引の手数料をほぼ0円にしているためです。
先ほど日本円の買い付け時に1ドルあたり0.25円掛かるとご説明しましたが、今現在この0.25円がキャッシュバックされるので0となっています。厳密には米ドルの買いレートと売りレートに若干の開きがあり、計算すると片道0.02円ぐらい掛かってはいますが、ほぼ0円というイメージです。100万円以上などの大きめの金額の方はこちらを利用すると良いでしょう。
まず為替取引を行って外貨を買ってから、その外貨で米国株を買うという流れにとなりますので、始めに為替取引から確認していきましょう。
SBI証券へログイン後、「取引」ボタンをクリックして、「為替取引」をクリックします。
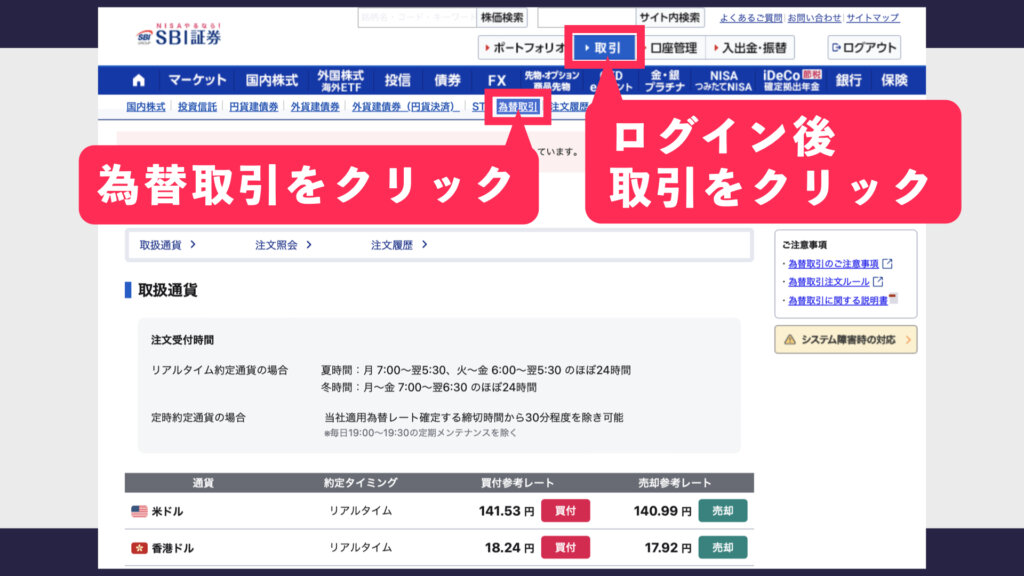
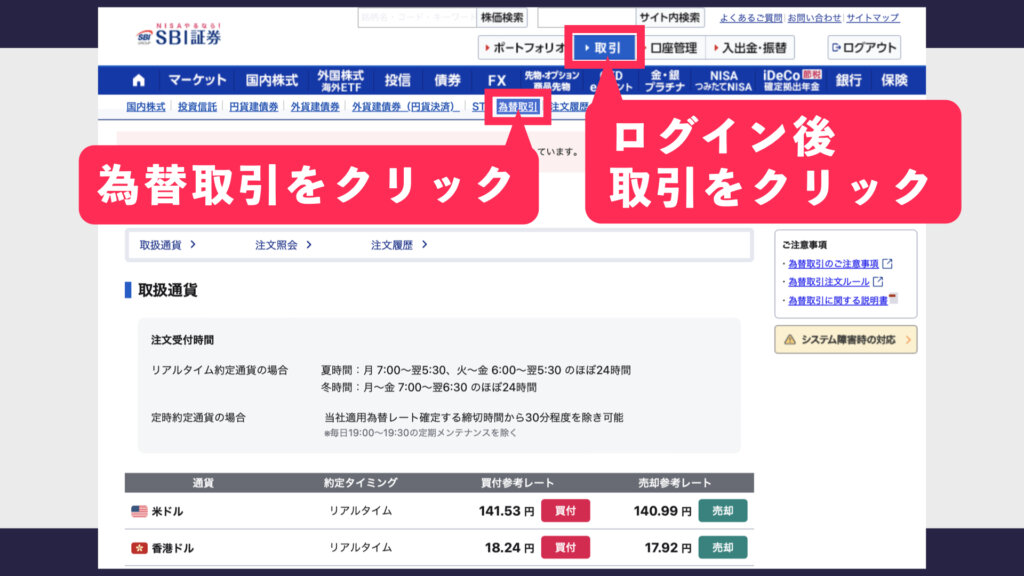
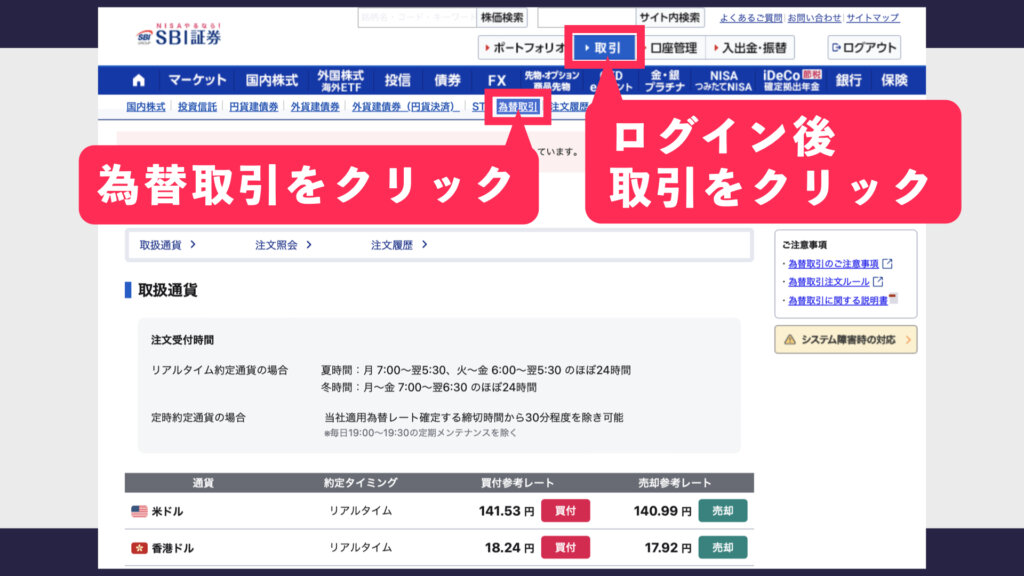
出てきた画面の下の方にある米ドルの「買付」をクリックします。
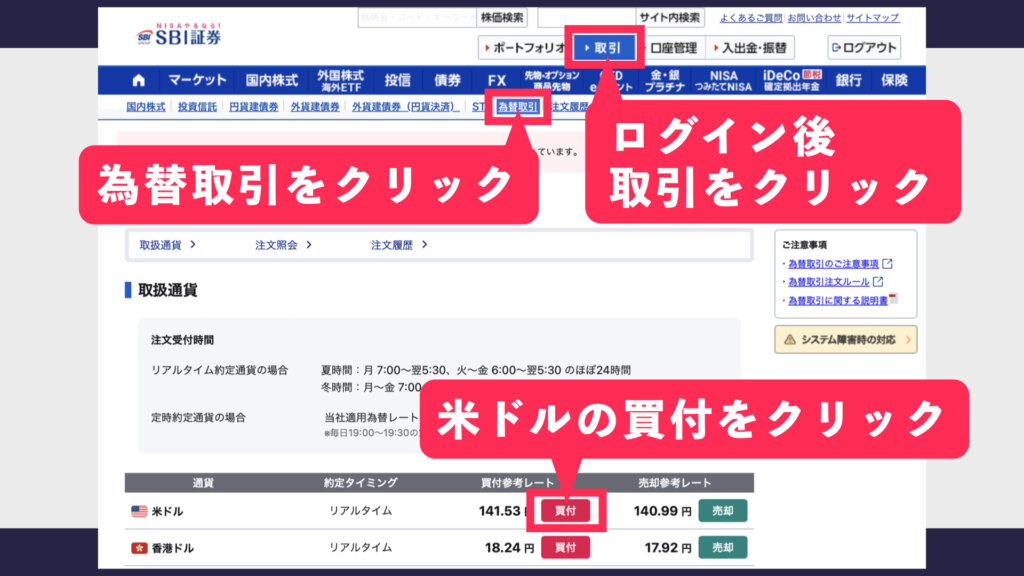
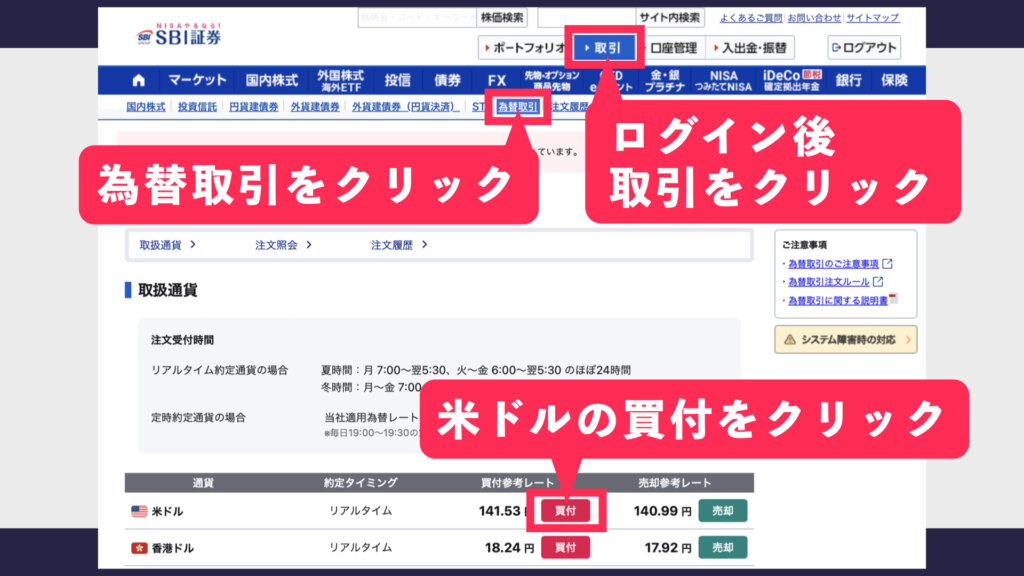
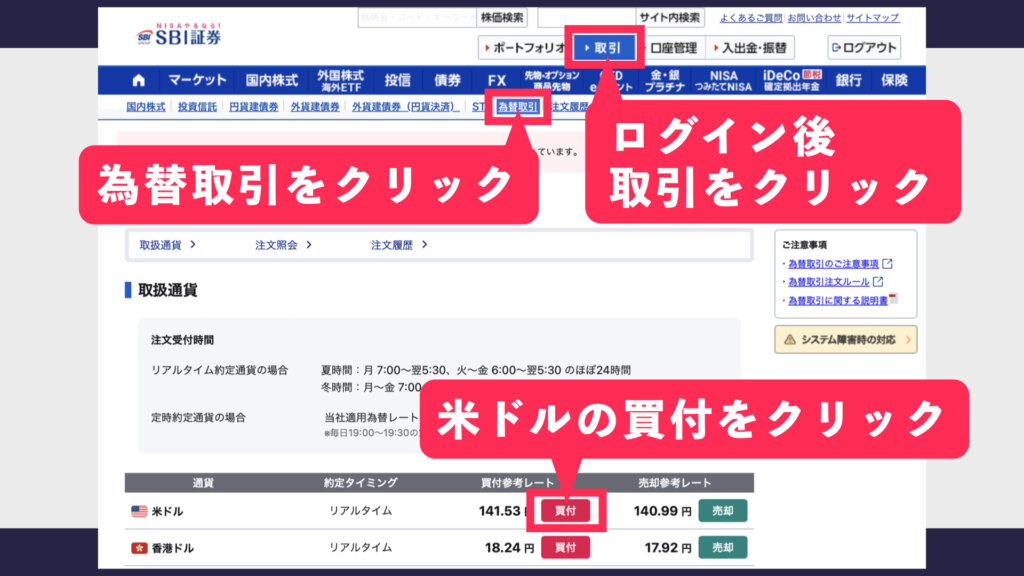
そうすると注文画面が出てきますので入力していきます。
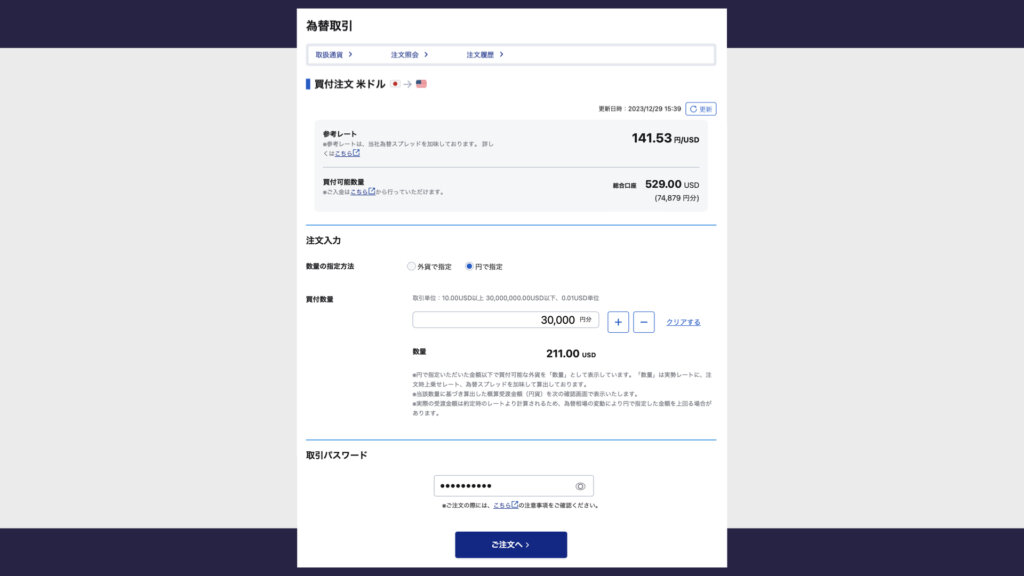
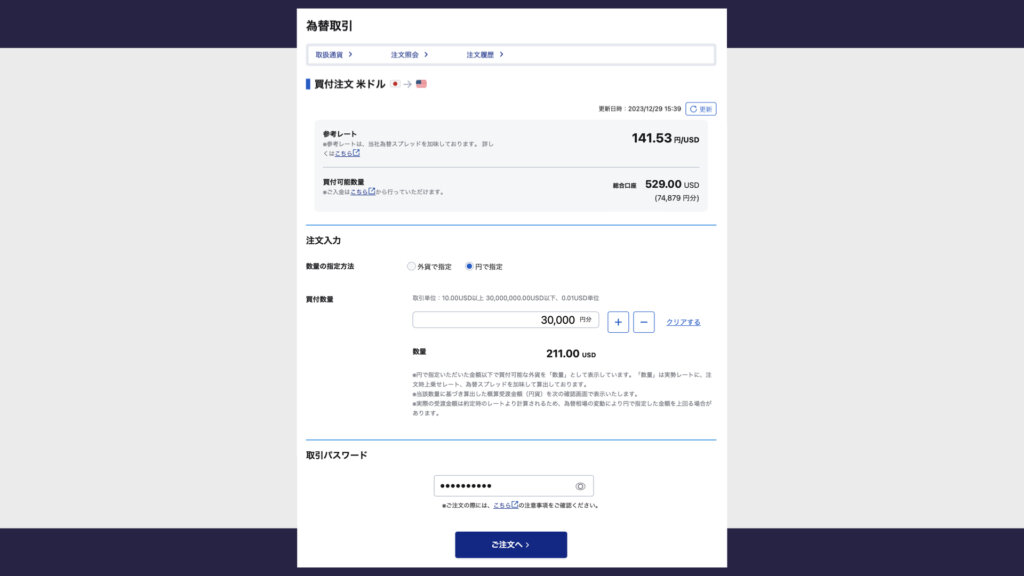
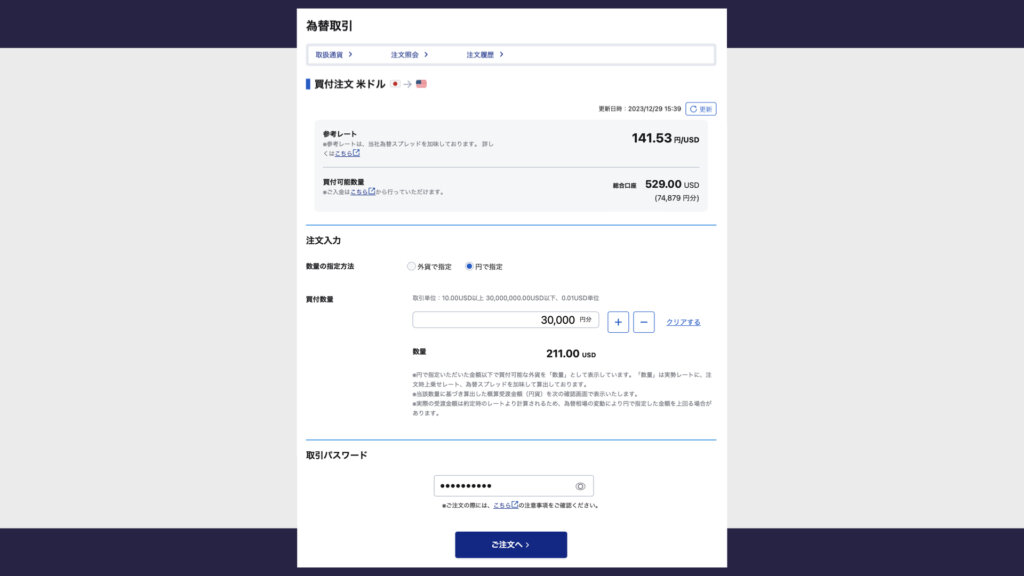
「数量の指定方法」は円で指定すると日本円でいくら分買うということができるので円で指定していきます。
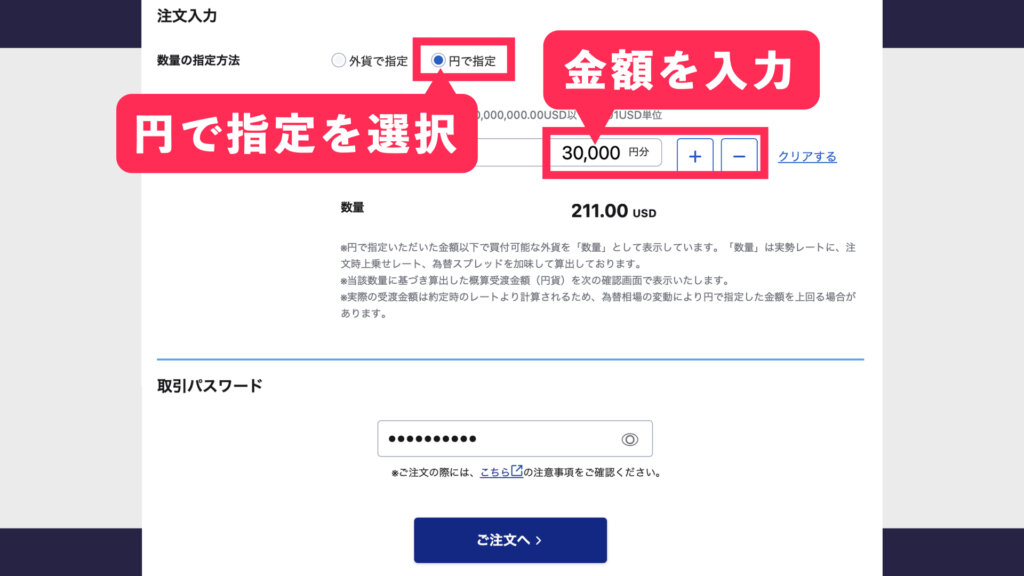
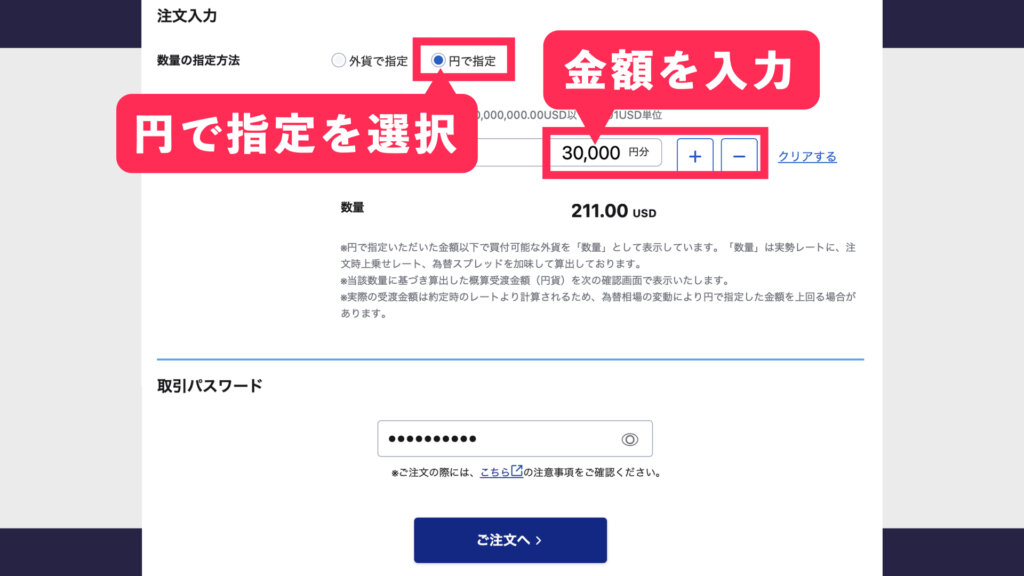
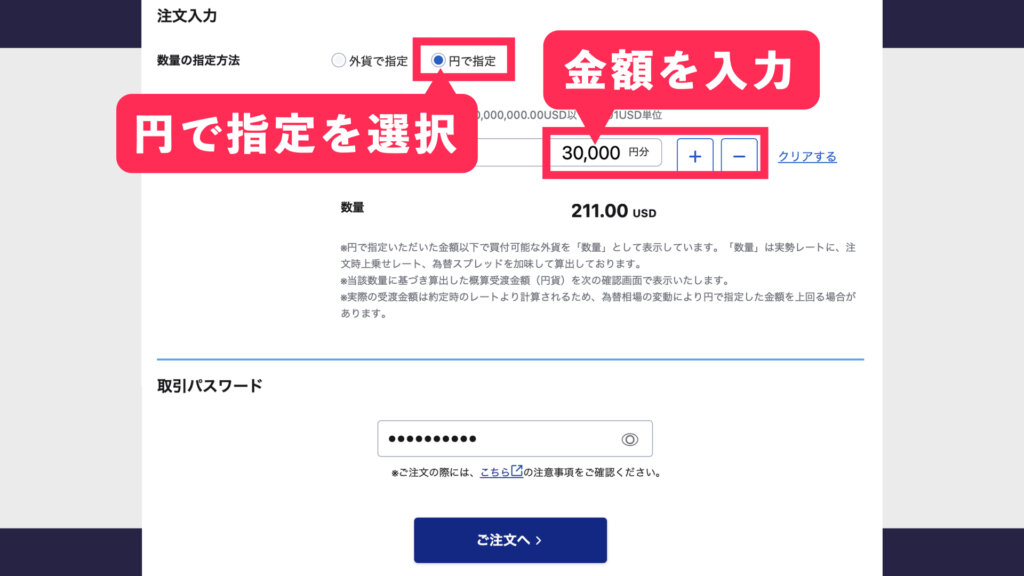
例えば3万円と入力すると、その下の「買付数量」に米ドルがどれ位買えるかという概算が出てきます。最後に取引パスワードを入力して「ご注文へ」をクリックしていきましょう。
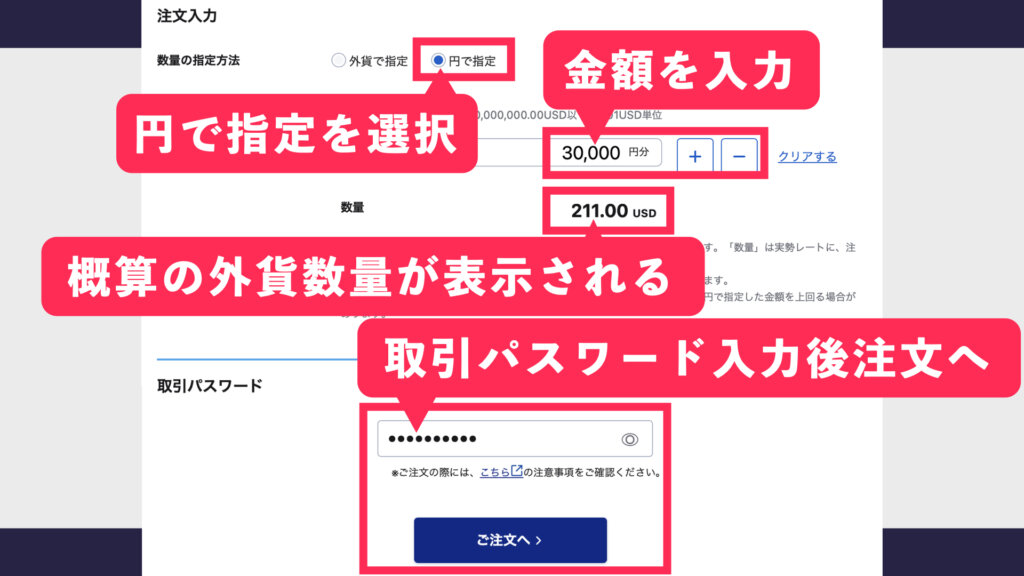
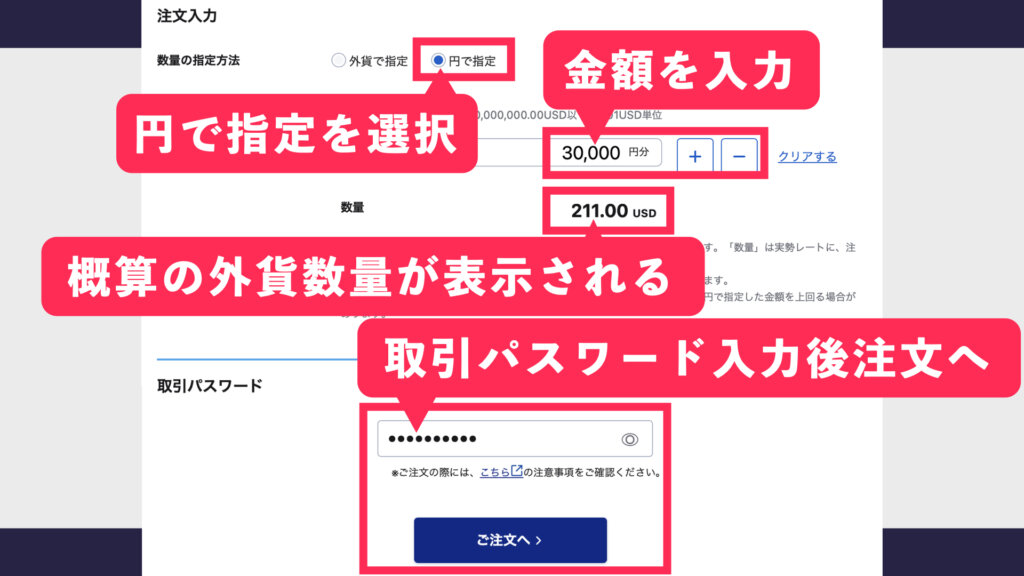
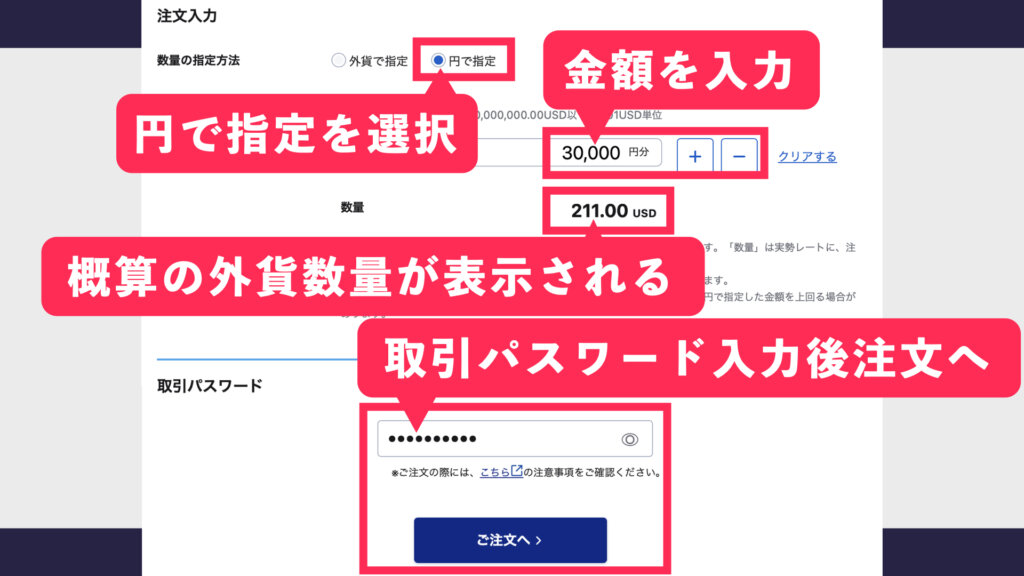
そうするとこちらの画面になりますので内容に間違いがなければそのまま「注文発注」ボタンをクリックします。
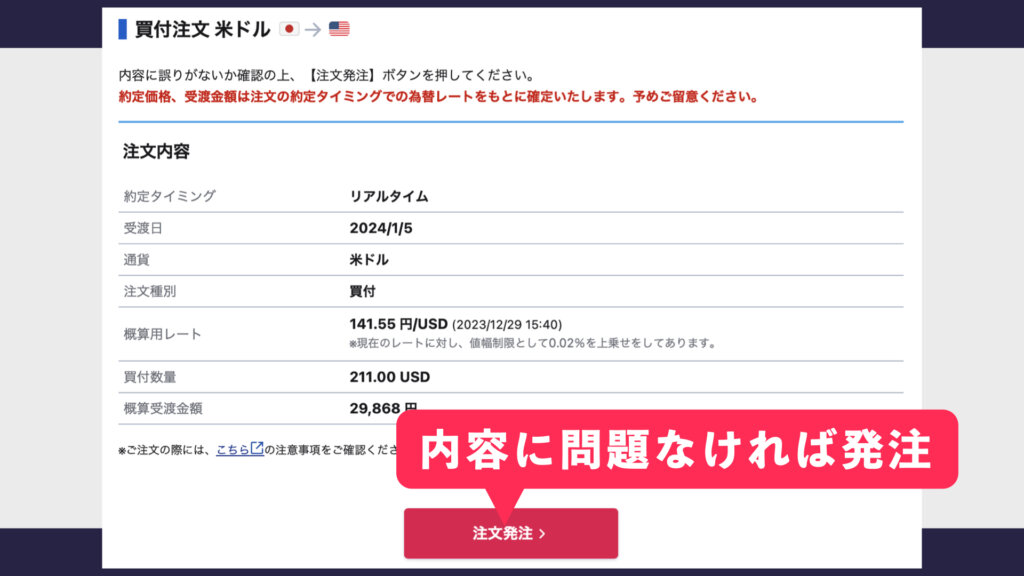
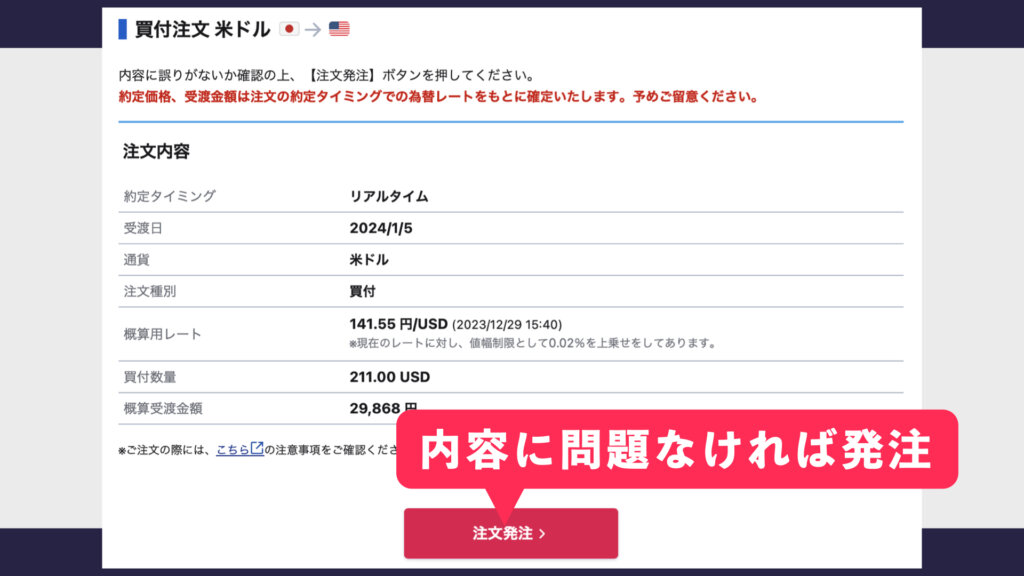
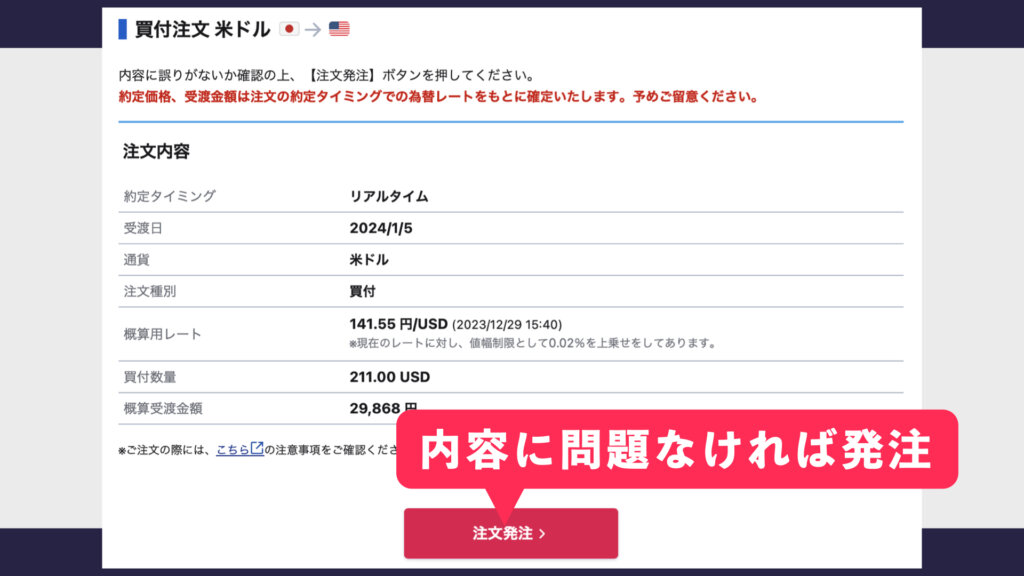
「以下の内容で約定いたしました。」という画面が出てきたら無事に米ドルを買い付けすることができました。
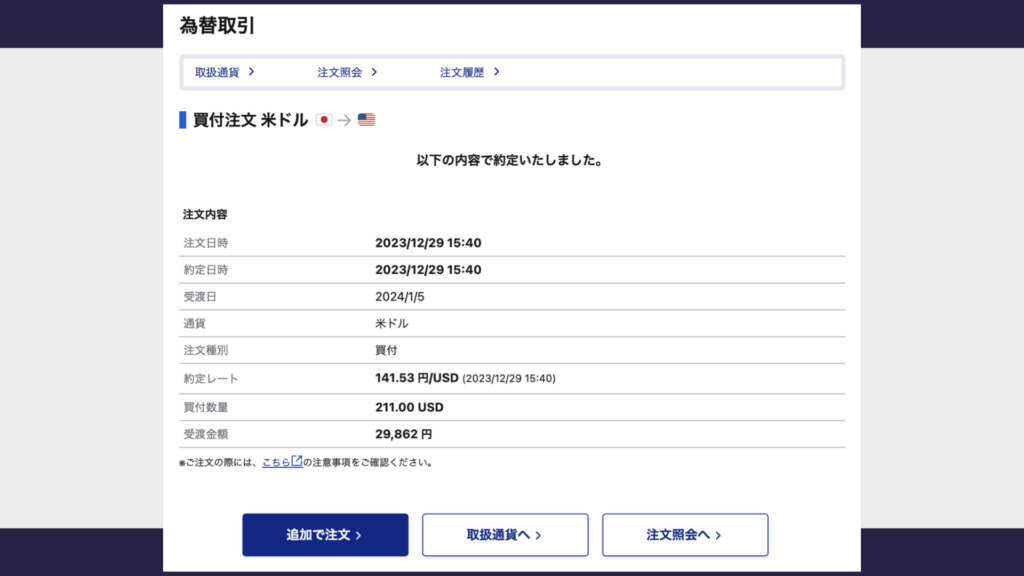
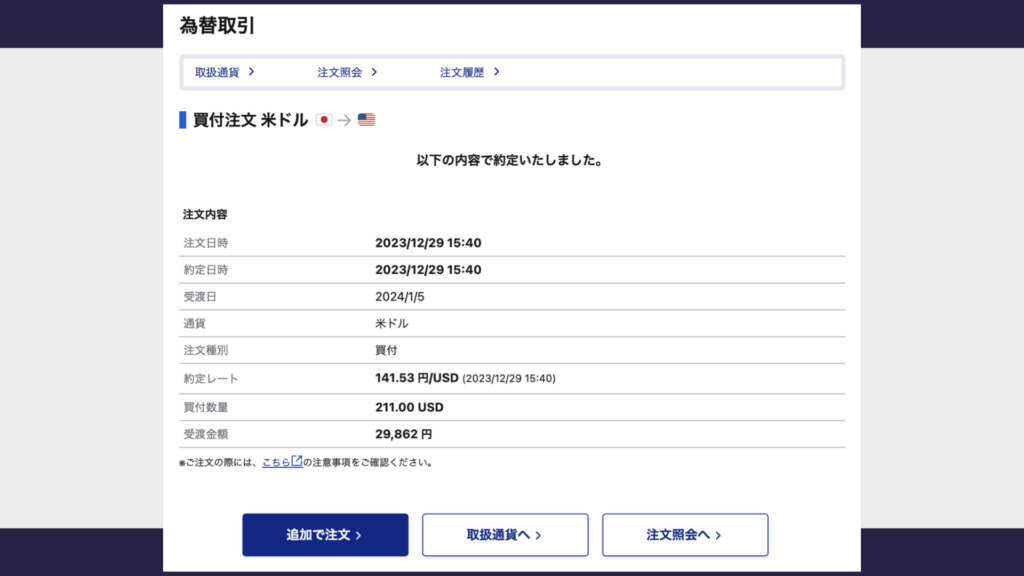
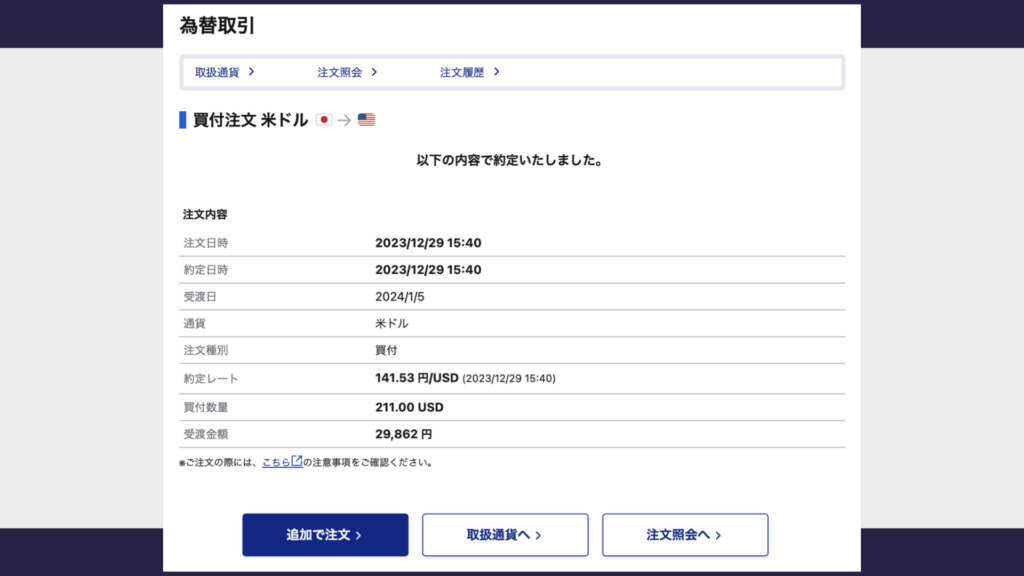
続いてこの米ドルを使って米国株を買っていきましょう。先ほどと同様、トップページから外国株式の「取引」をクリックして外国株式口座に飛んでいきます。
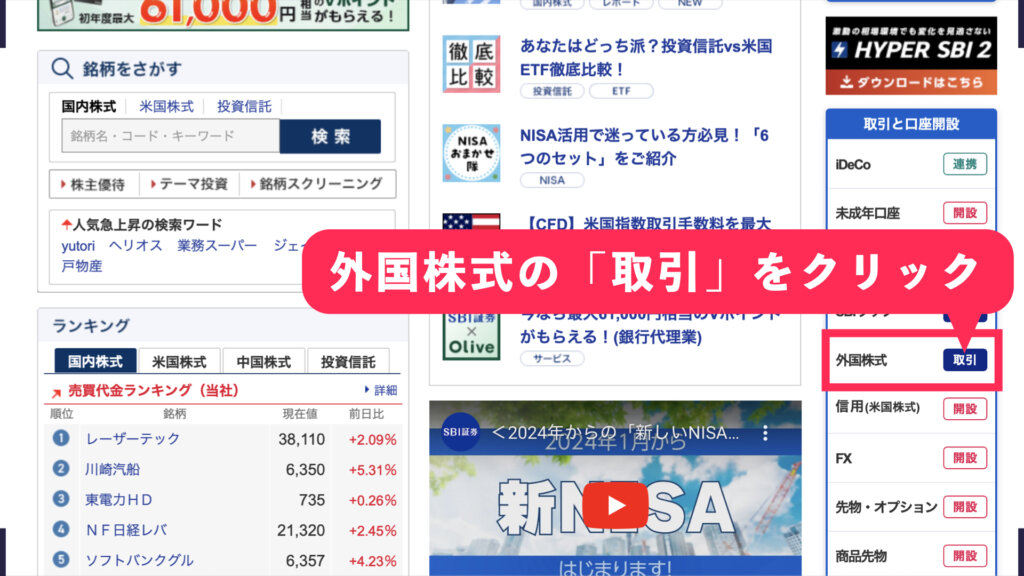
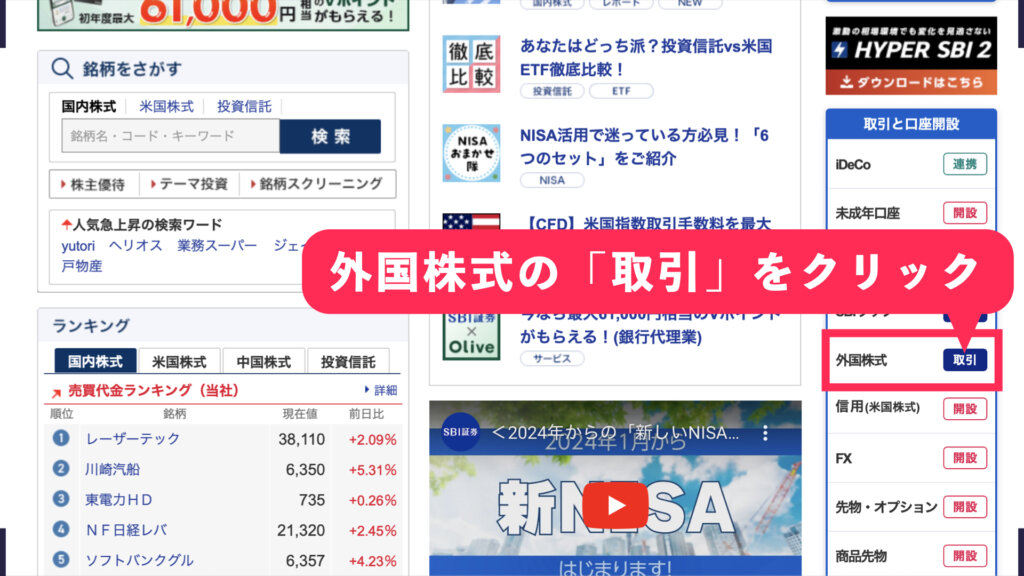
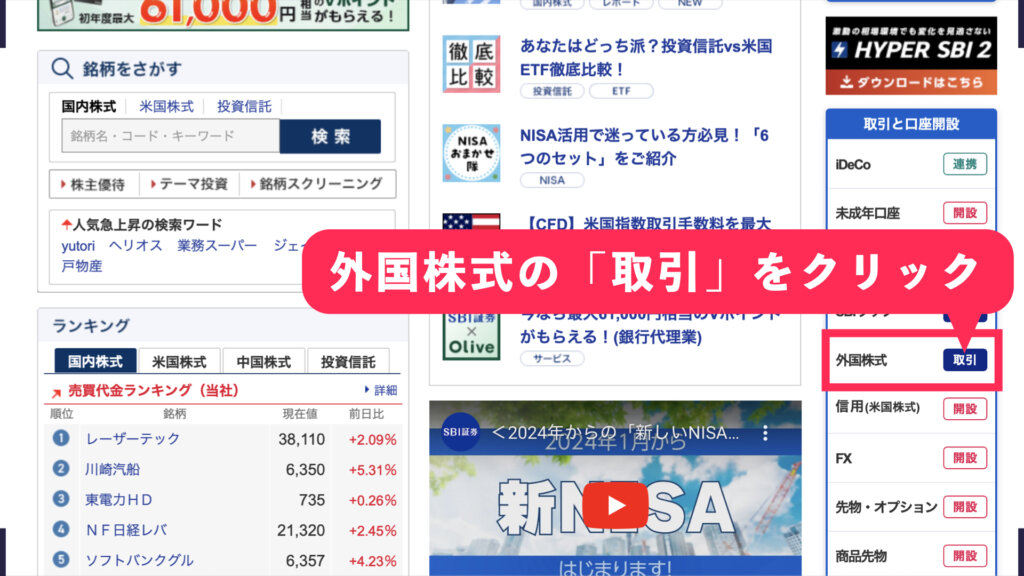
Appleのティッカー「aapl」と入力後、検索してAppleをクリックしていきます。
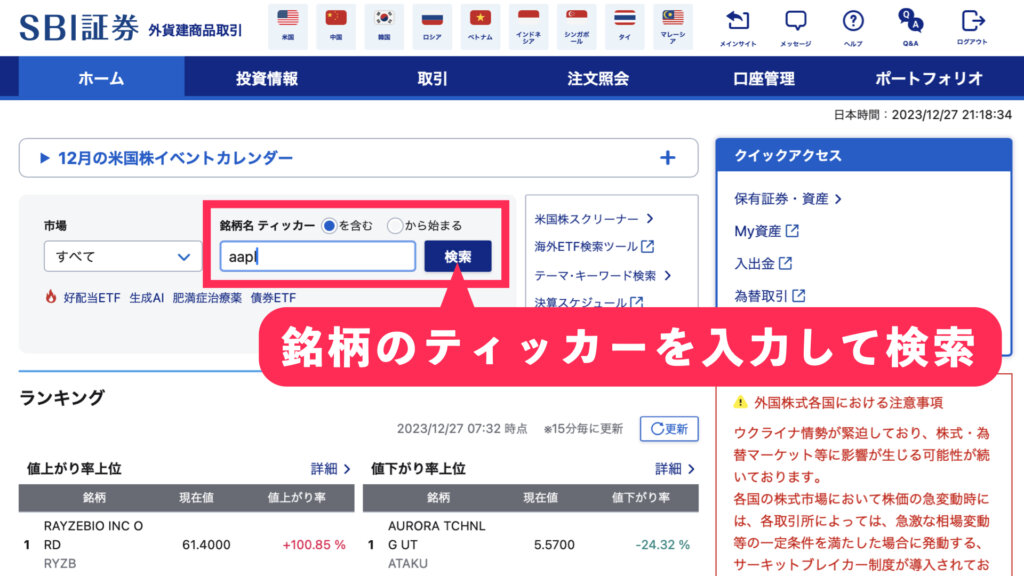
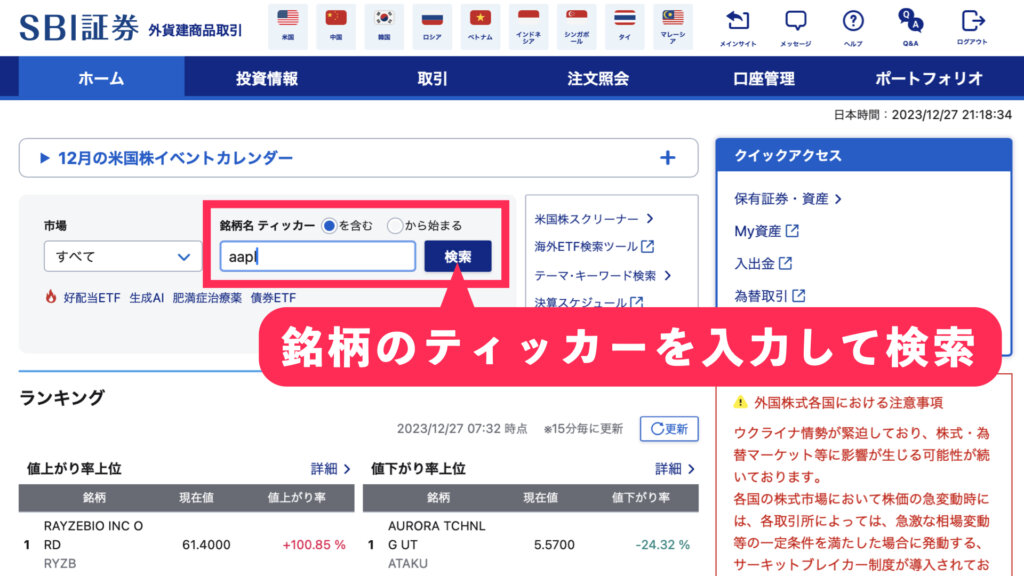
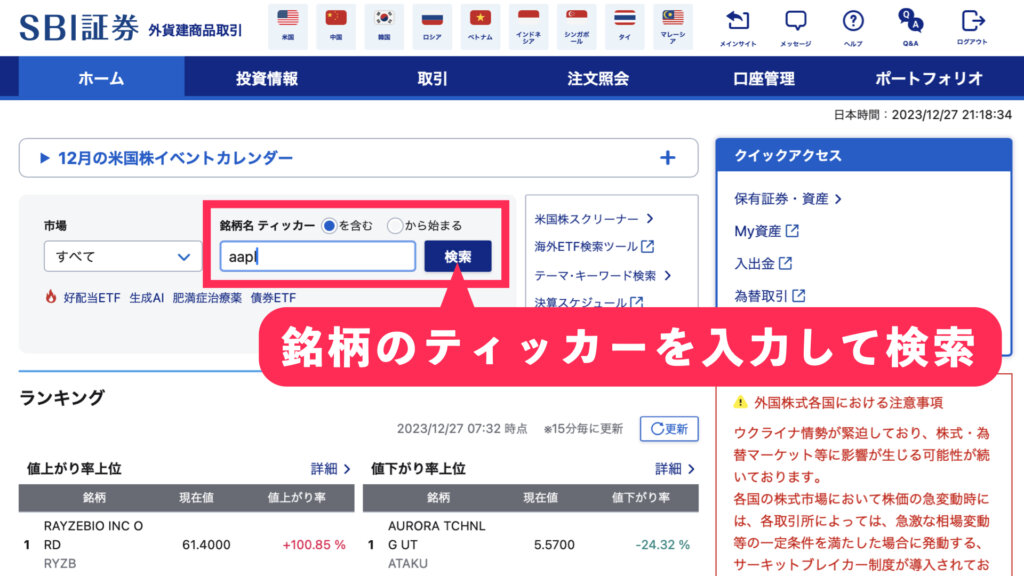
そうすると詳細ページに飛ぶので「現買」をクリックして注文入力をしていきます。
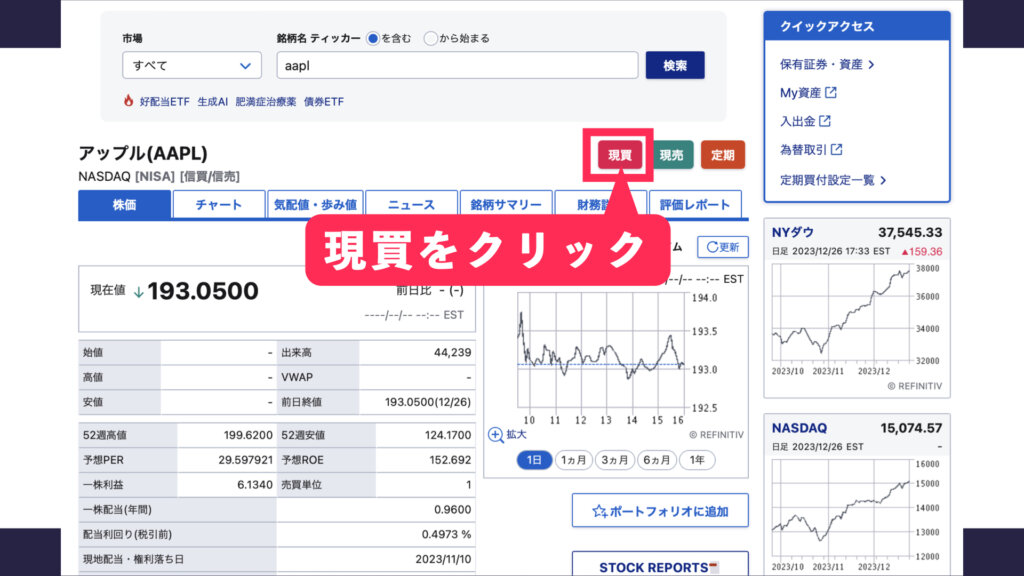
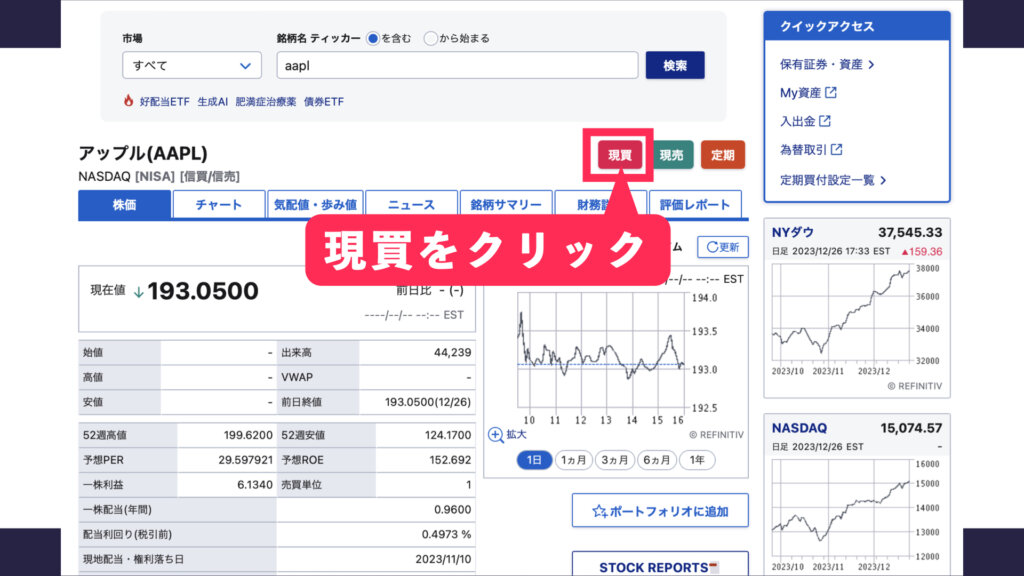
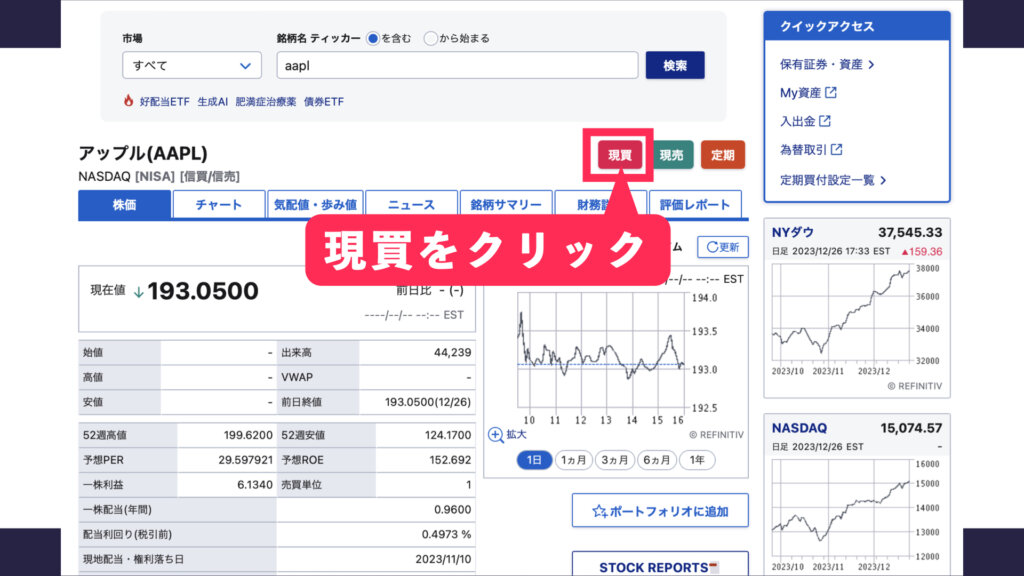
まず「数量」のところに希望株数を入力します。
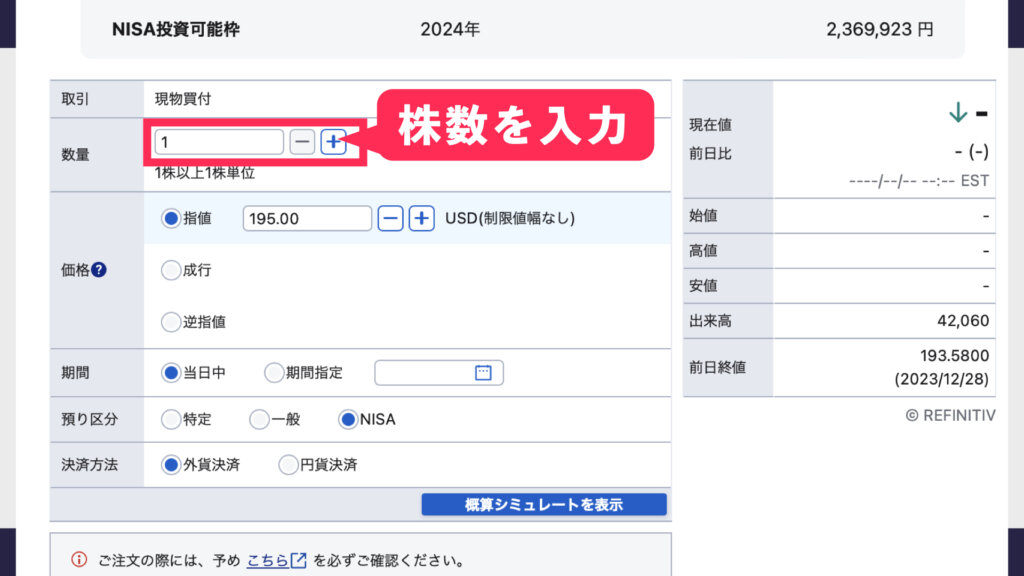
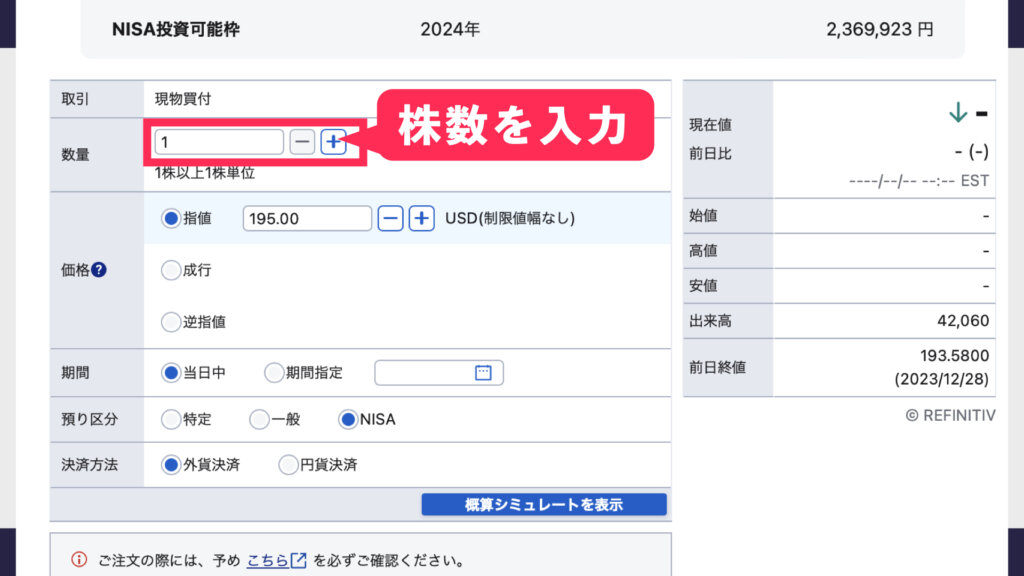
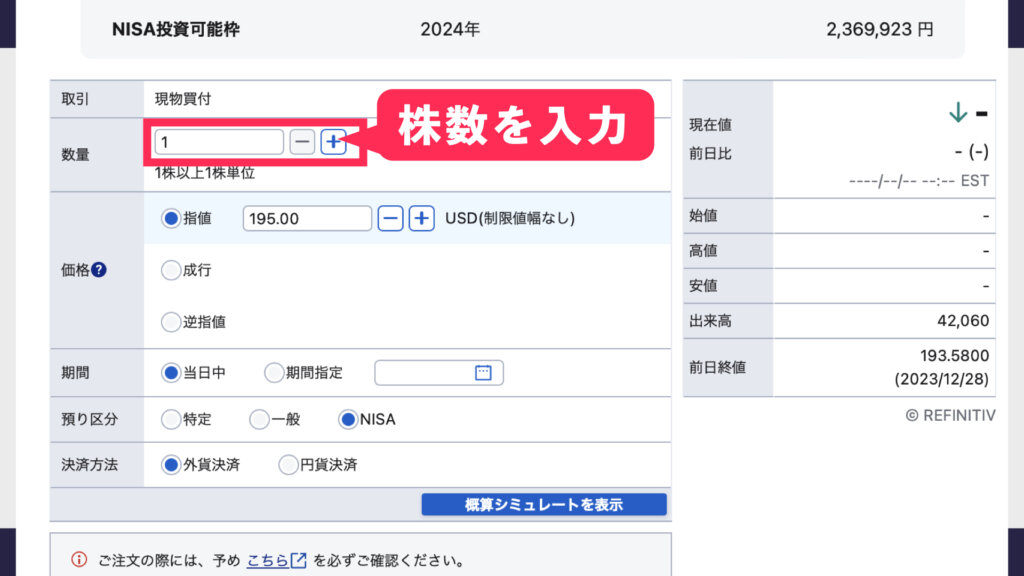
その下の「指値」、「期間」を入力、「預り区分」はNISA、「決済方法」は外貨決済を選択すると先ほど買った外貨で買うことができます。ここまで入力したら取引パスワードを入れて「注文画面へ」をクリックします。
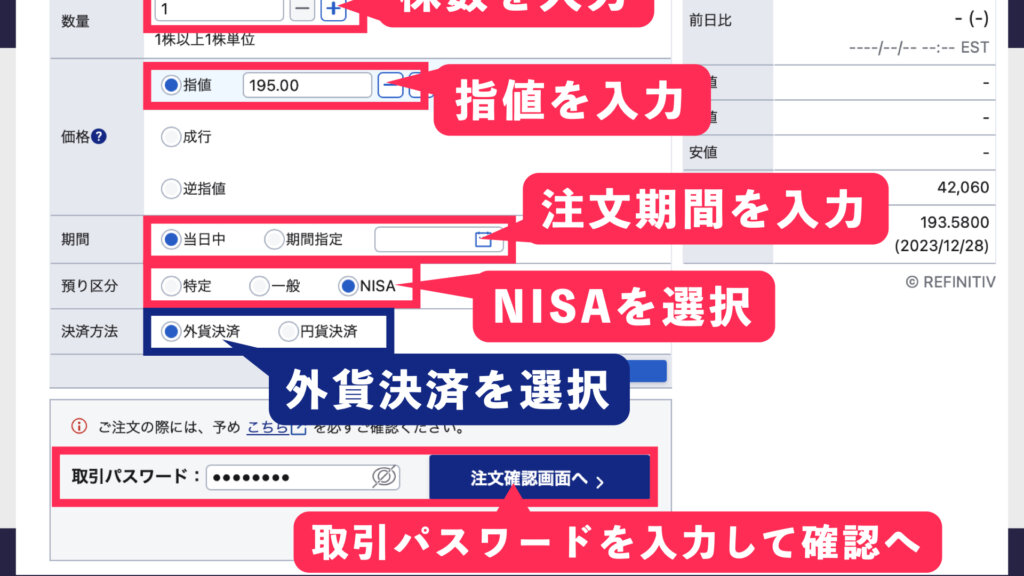
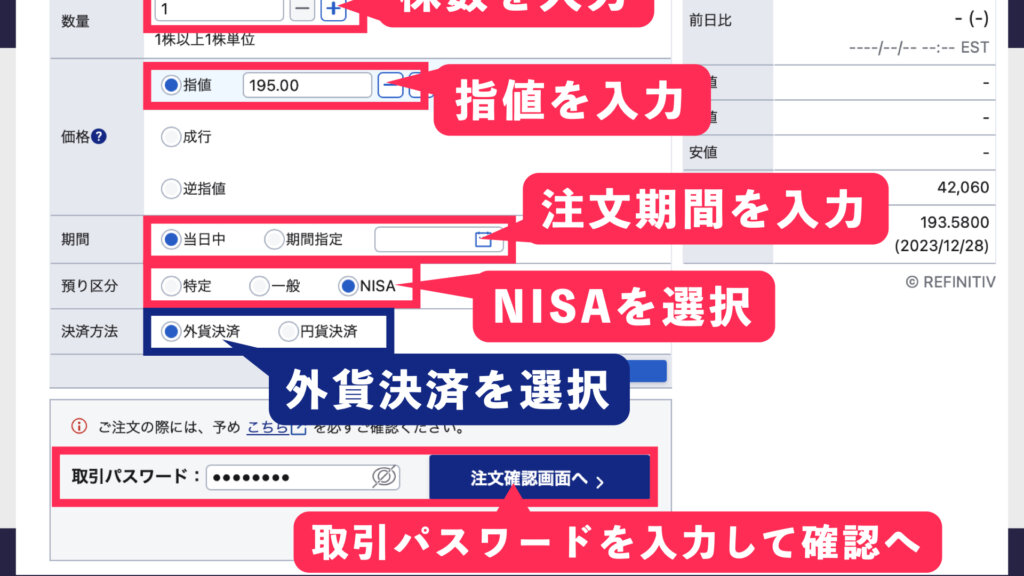
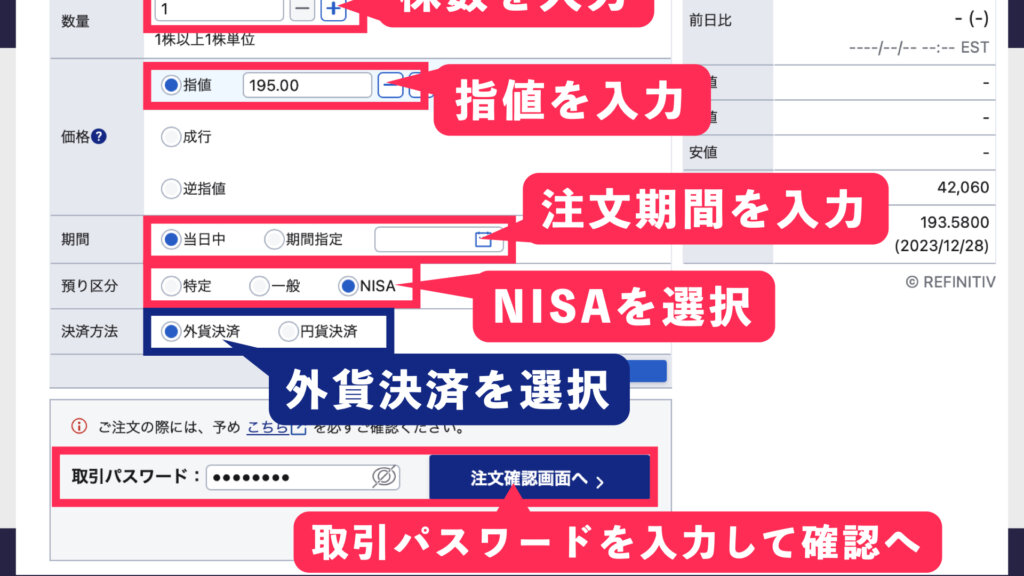
そうすると注文確認画面になるので間違いがなければ「注文発注」ボタンをクリックしてください。
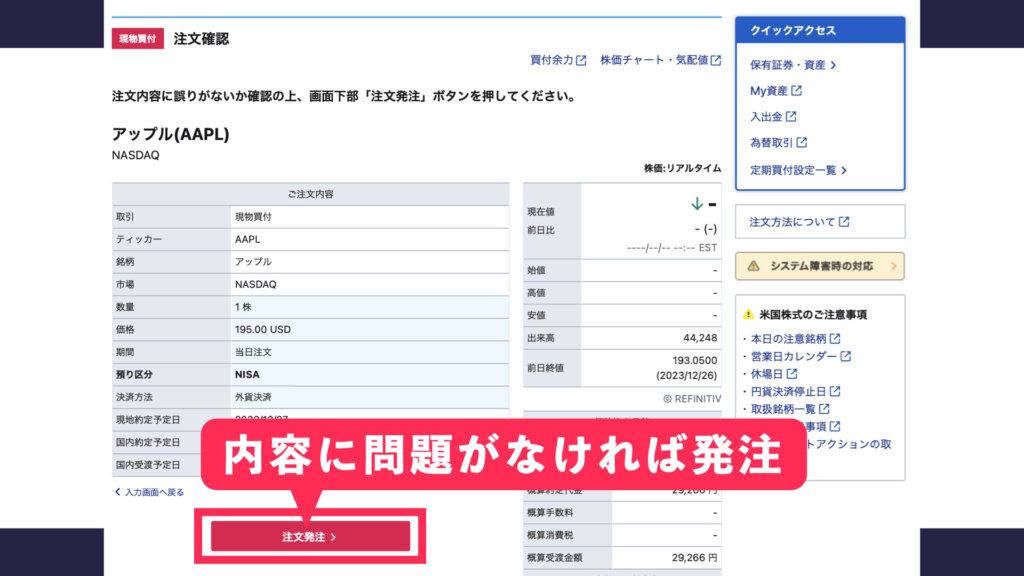
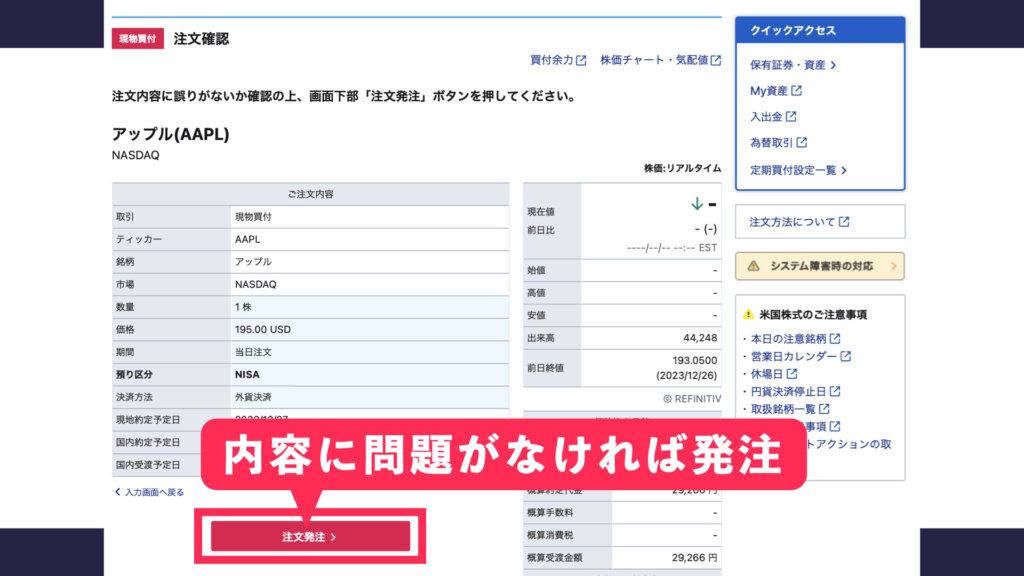
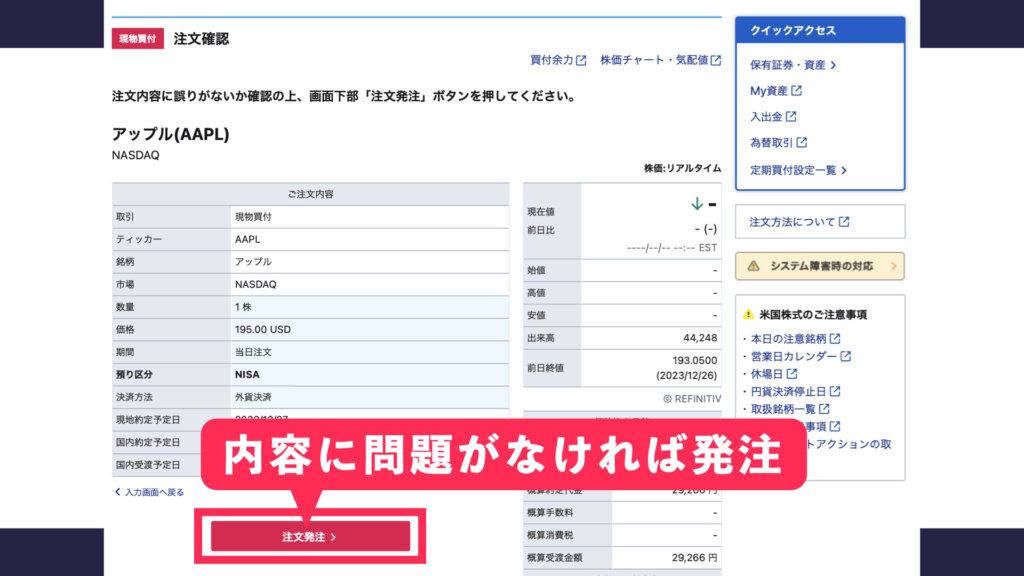
そうすると「NISA預りとしてご注文を受け付けいたしました。」という画面が出てくるのでこれで無事に注文ができています。
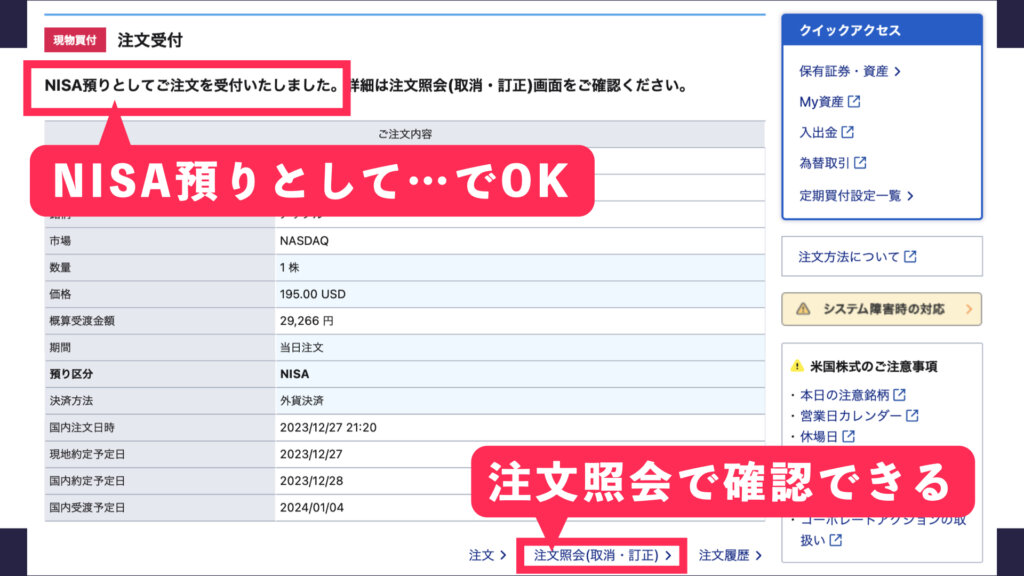
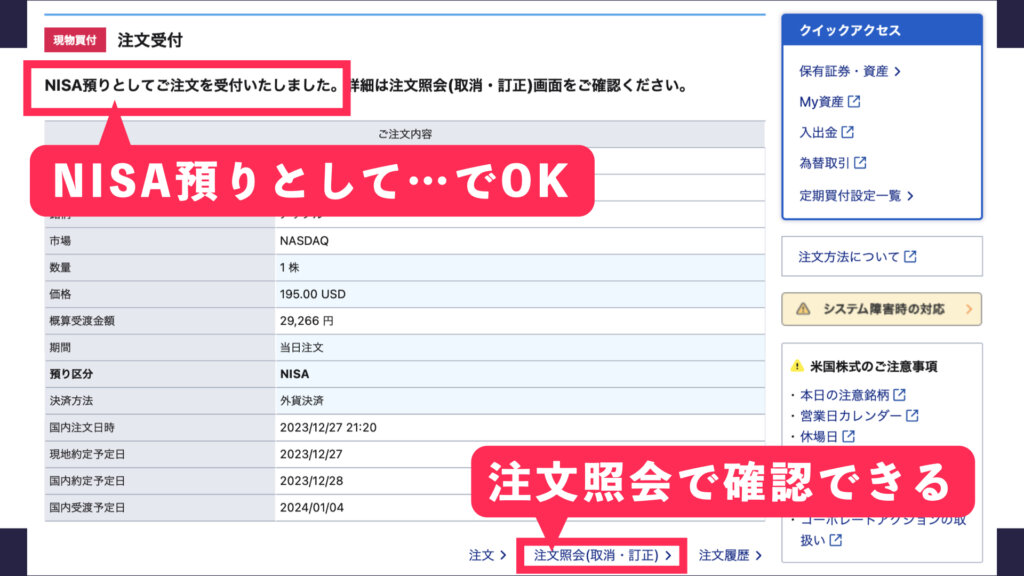
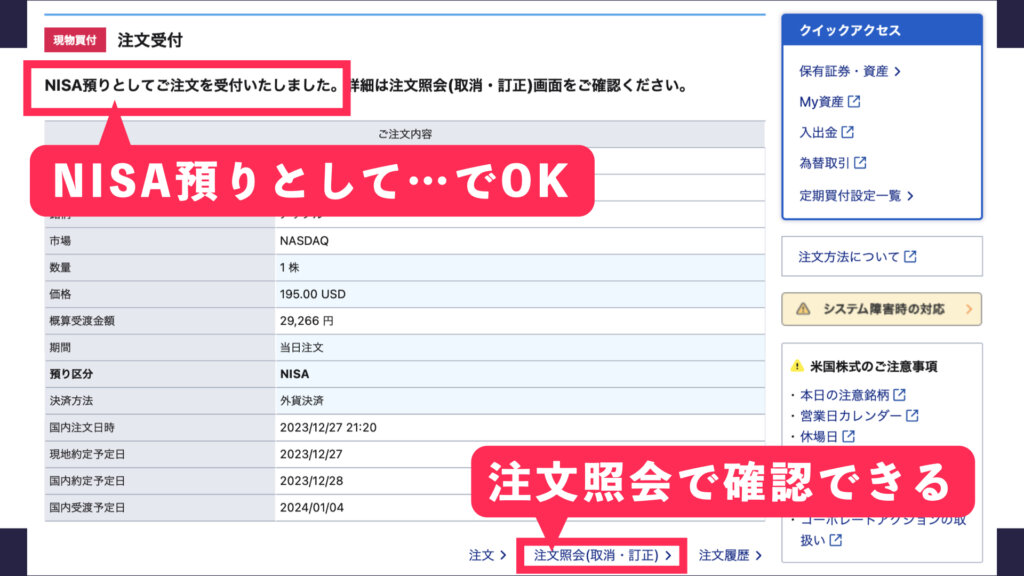
注文を確認する場合は右下の「注文照会」で確認してみてください。取り消しや訂正の場合は右の方にあるボタンからやってみてください。
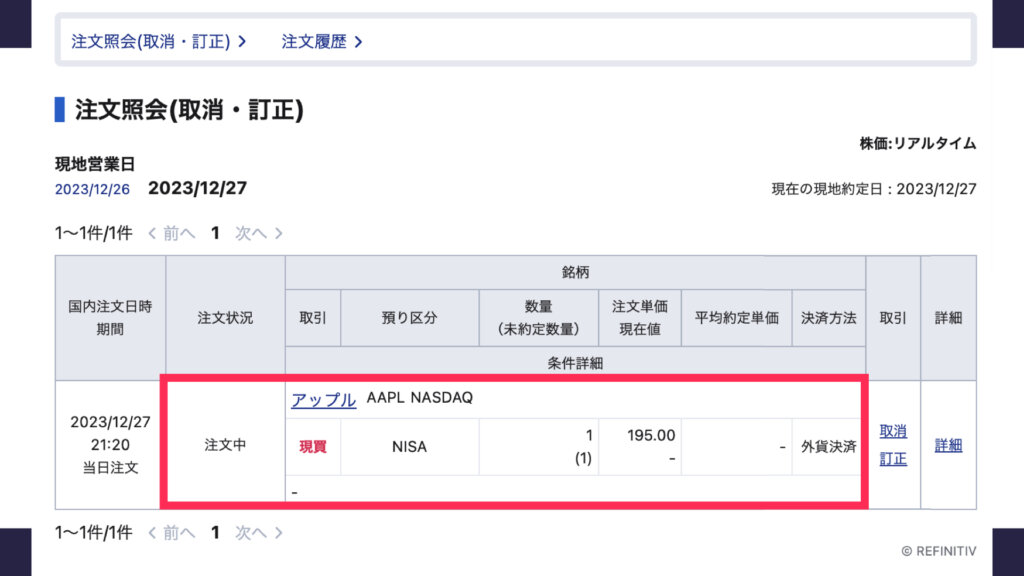
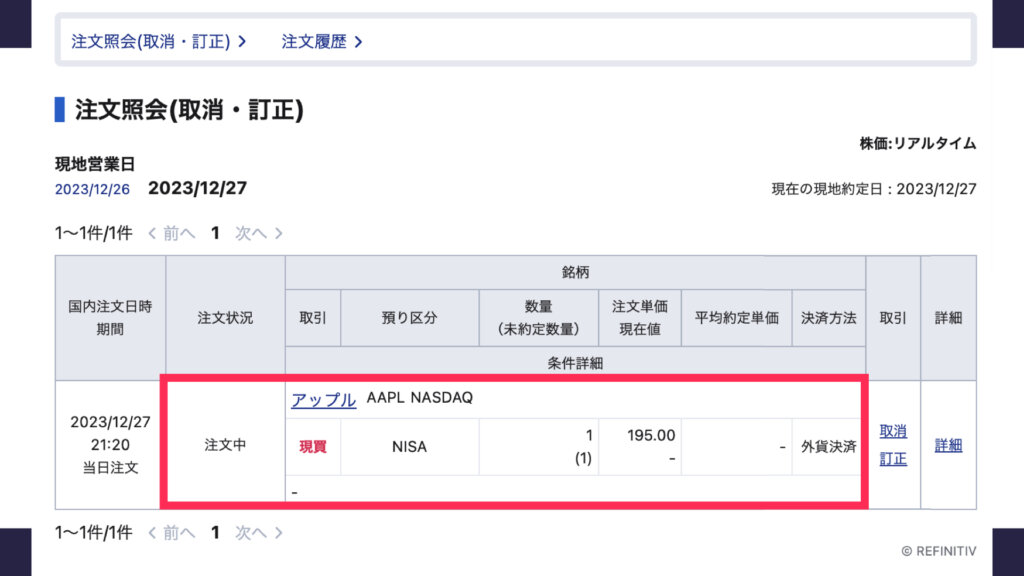
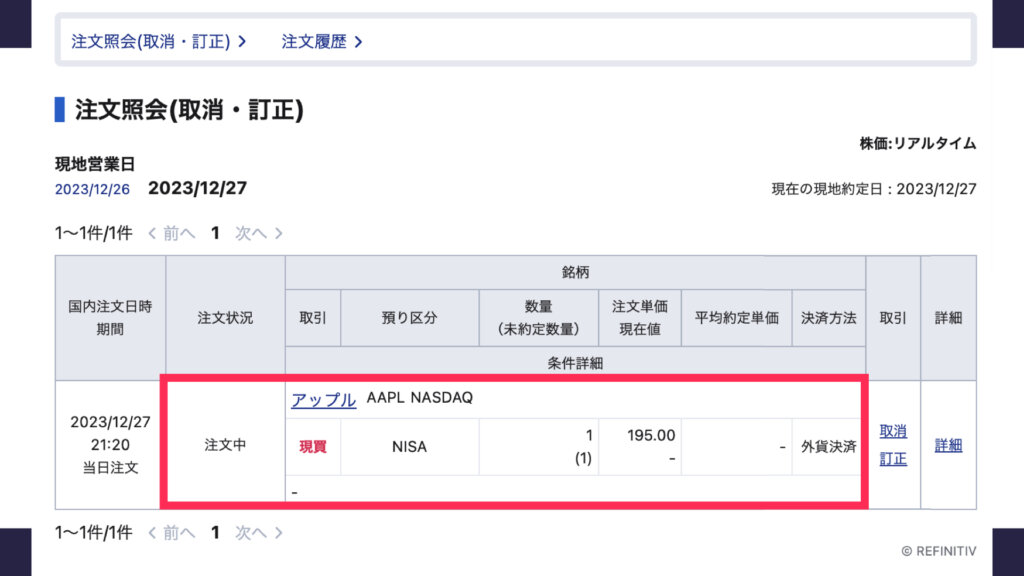
【買付後に余った米ドルを日本円にする方法】
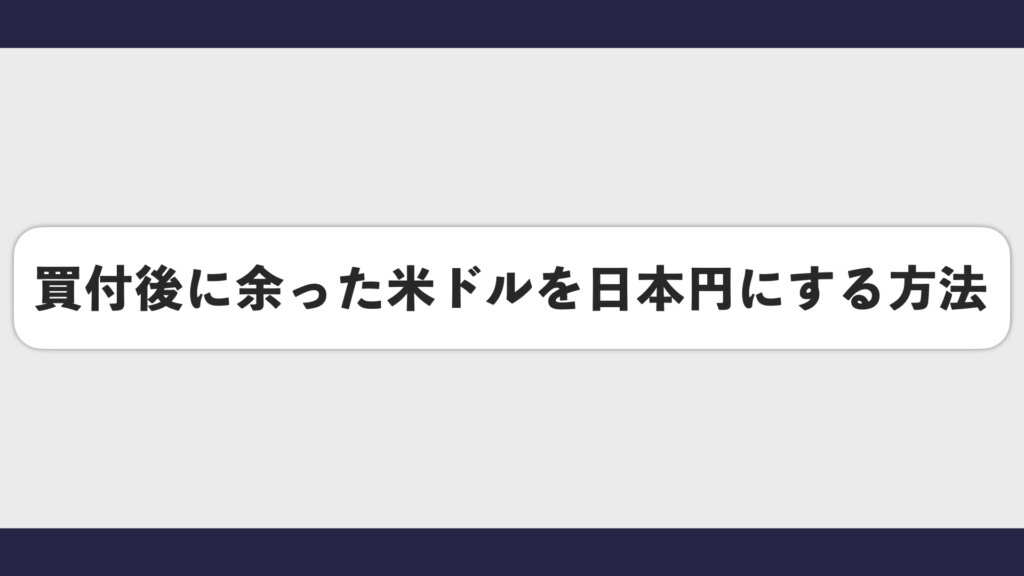
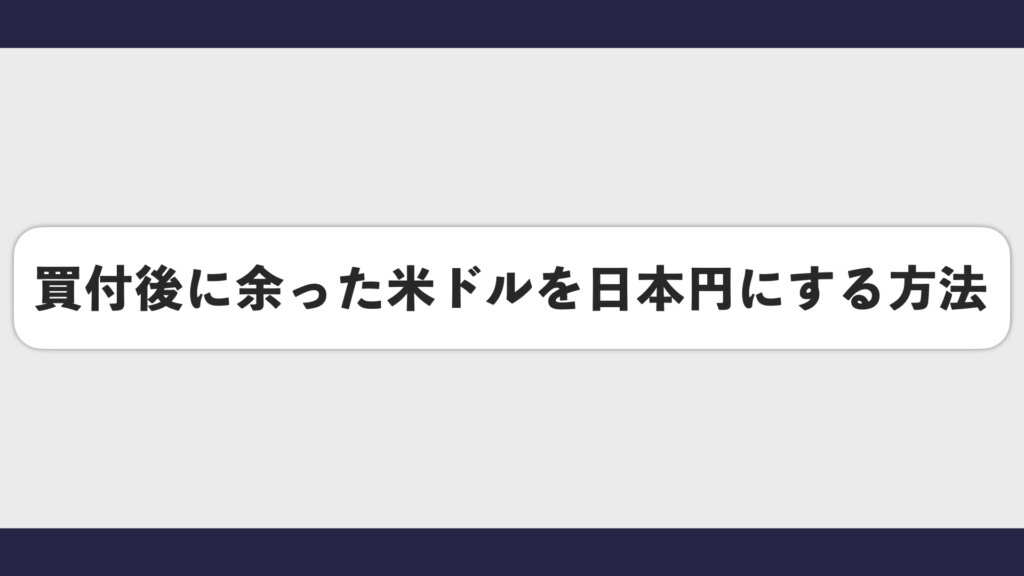
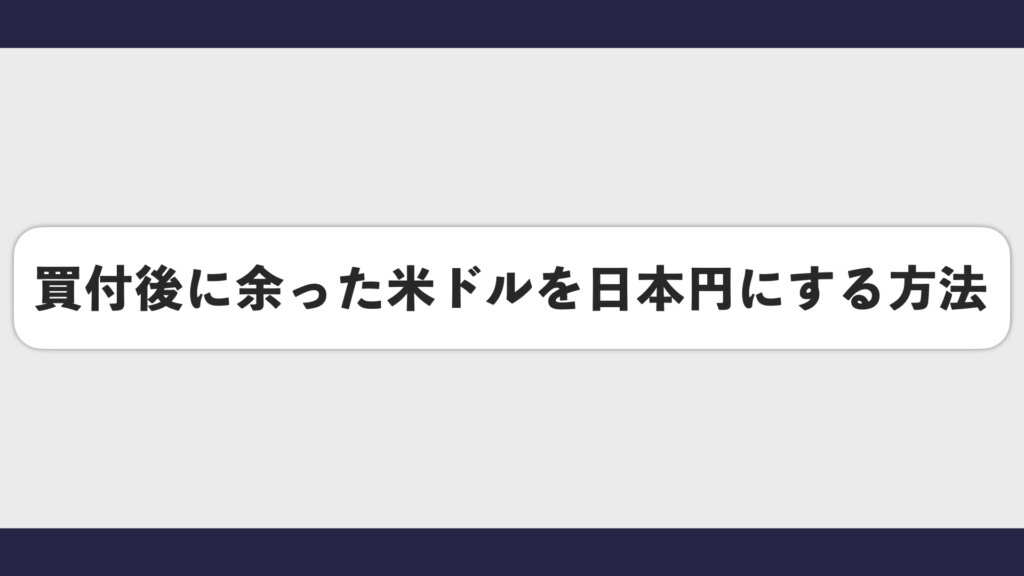
外貨で注文する場合、買付した外貨で米国株をぴったり買うことは難しいので外貨がわずかに余ることがあります。ここでは余った外貨を日本円に戻す方法をご説明します。これは買った時の反対をやるだけなので簡単です。まずはトップページから「取引」をクリックして「為替取引」をクリックします。
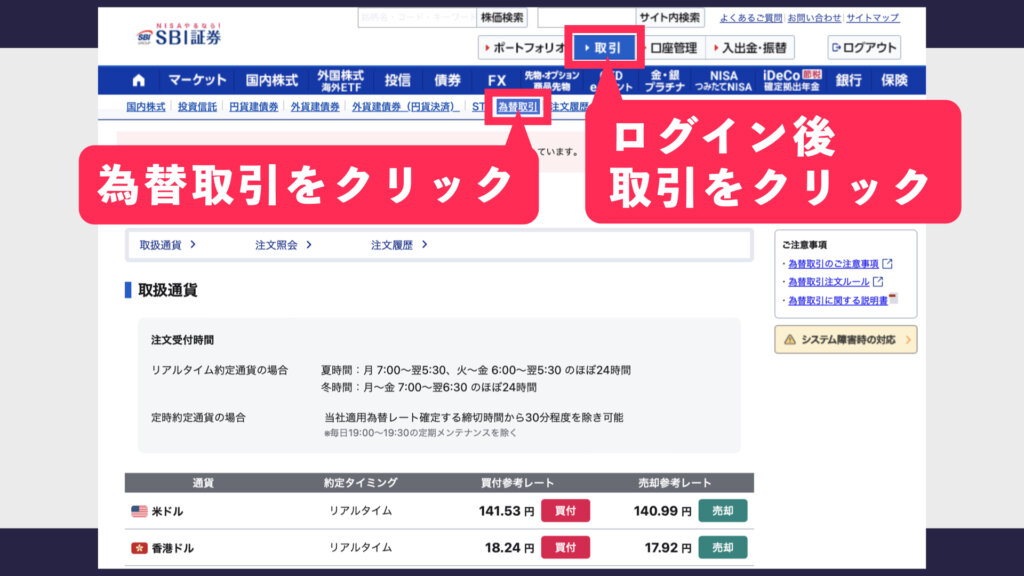
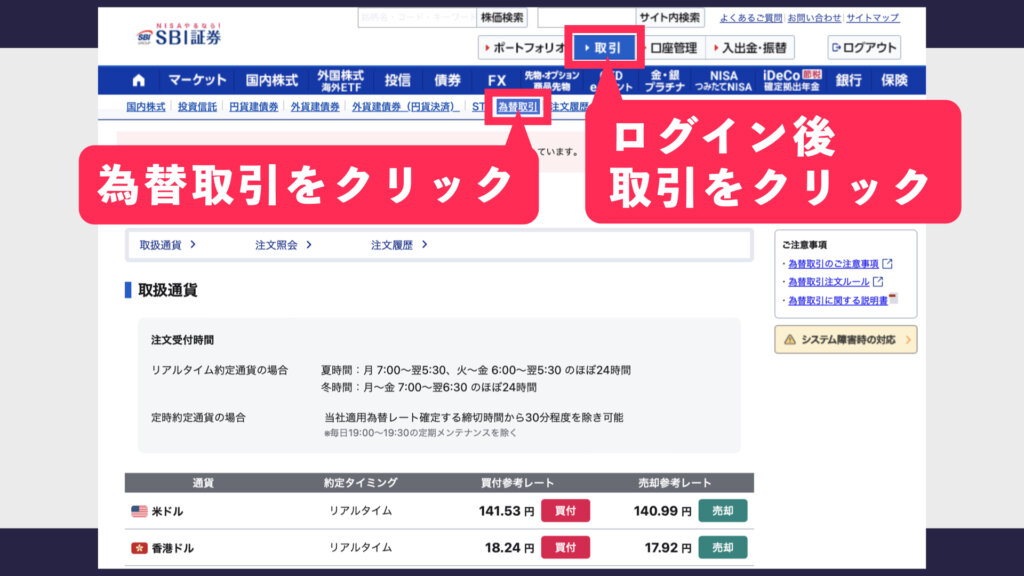
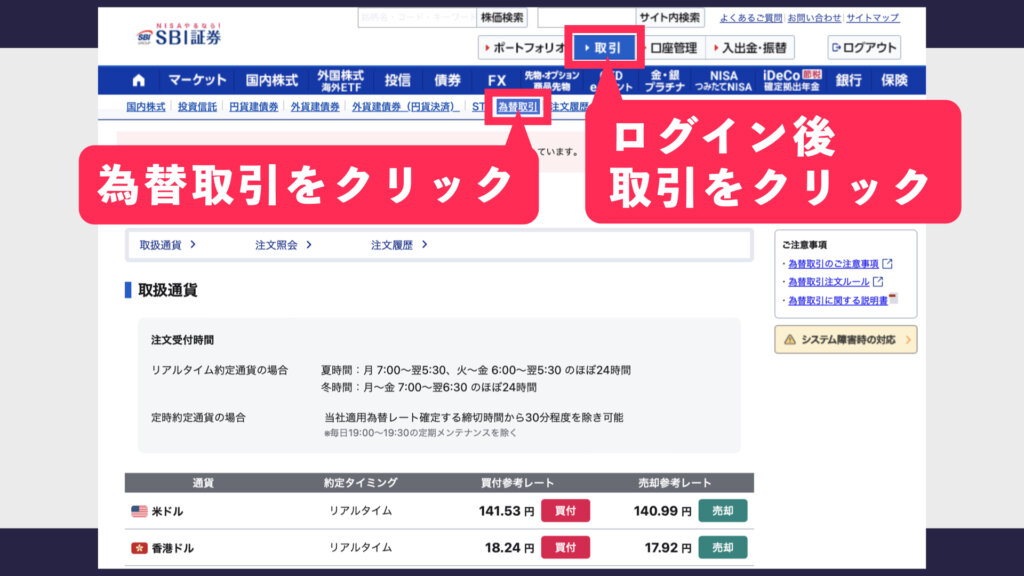
今回は米ドルの「売却」ボタンをクリックしていきます。
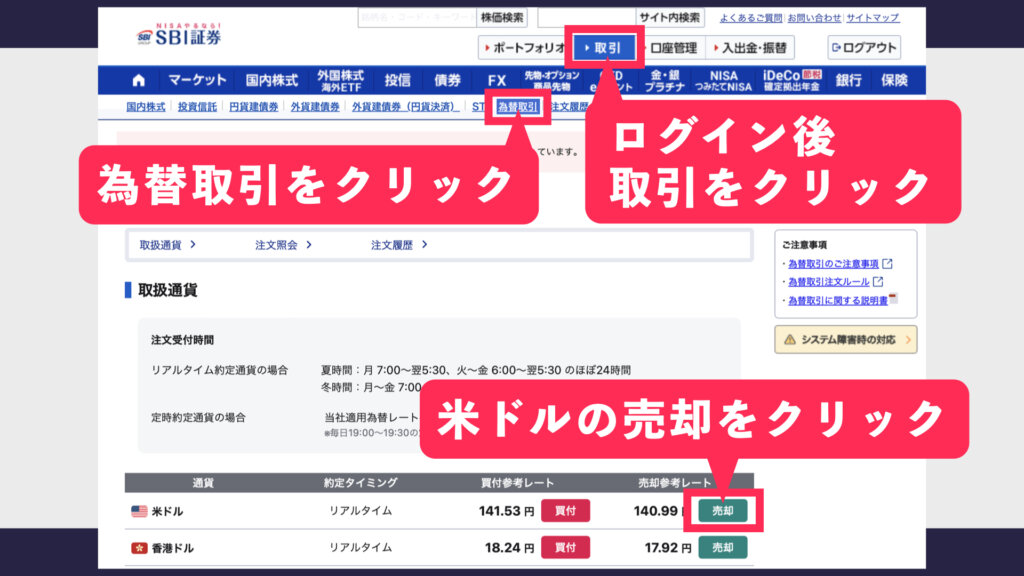
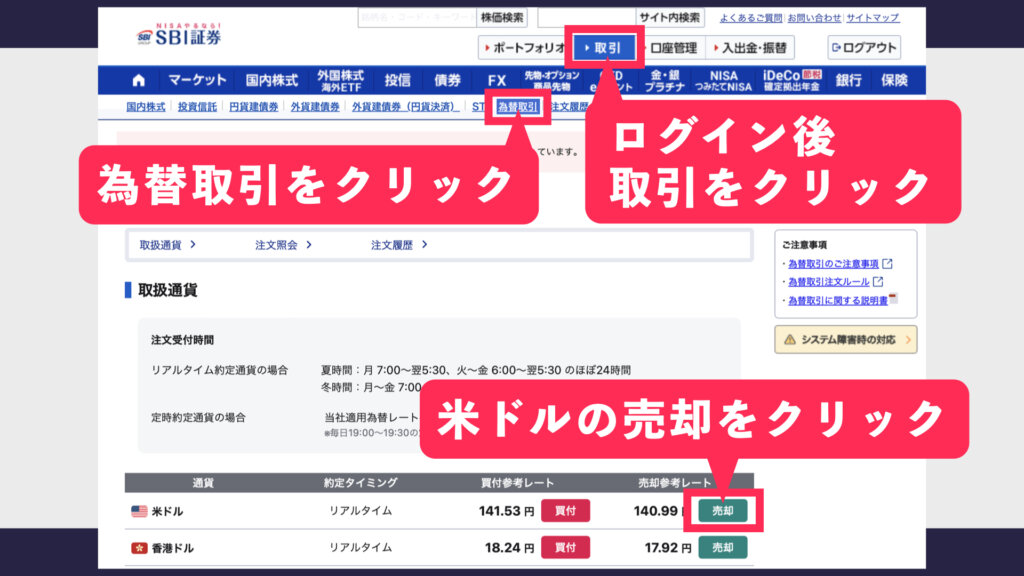
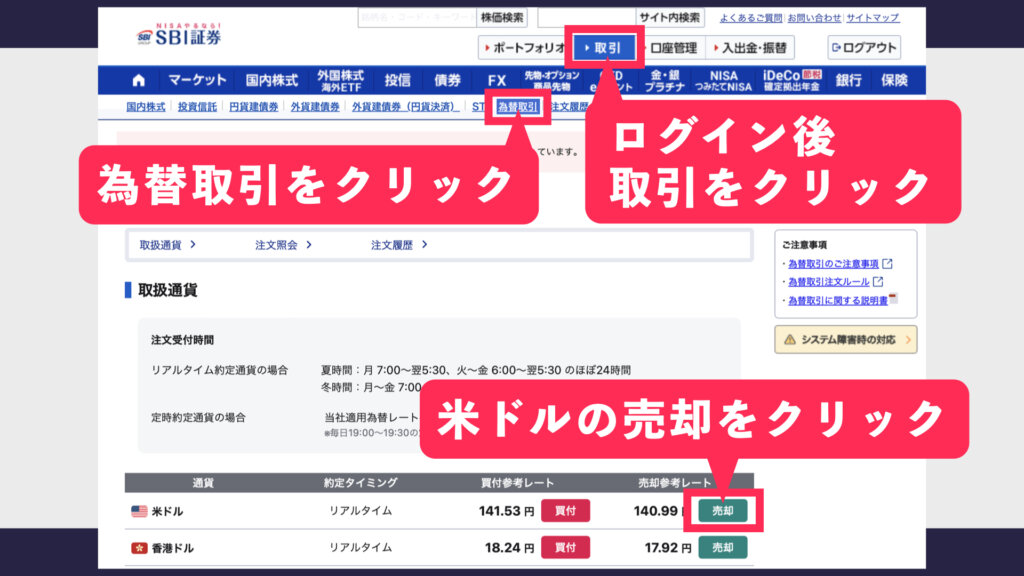
そうすると注文入力画面になります。
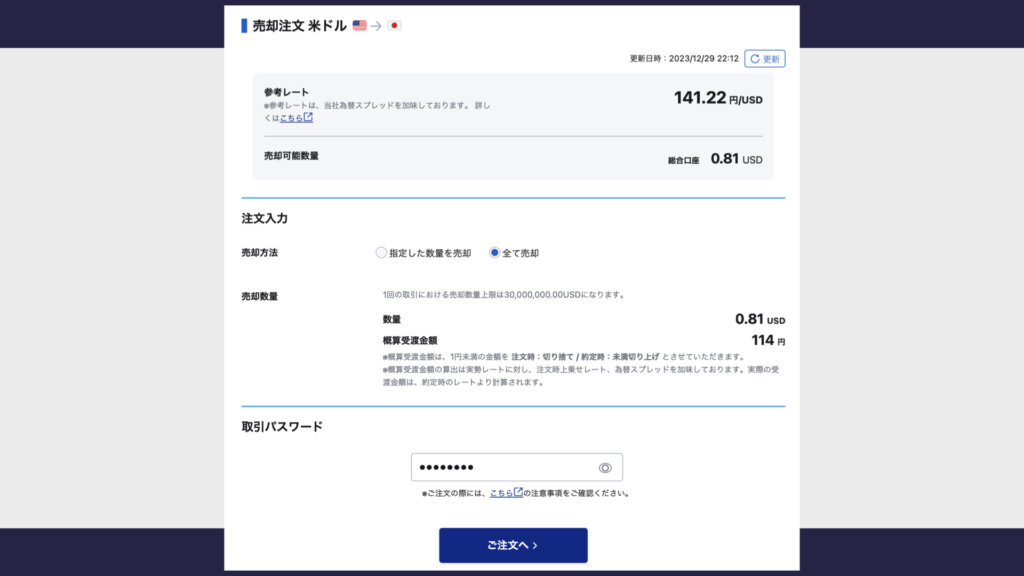
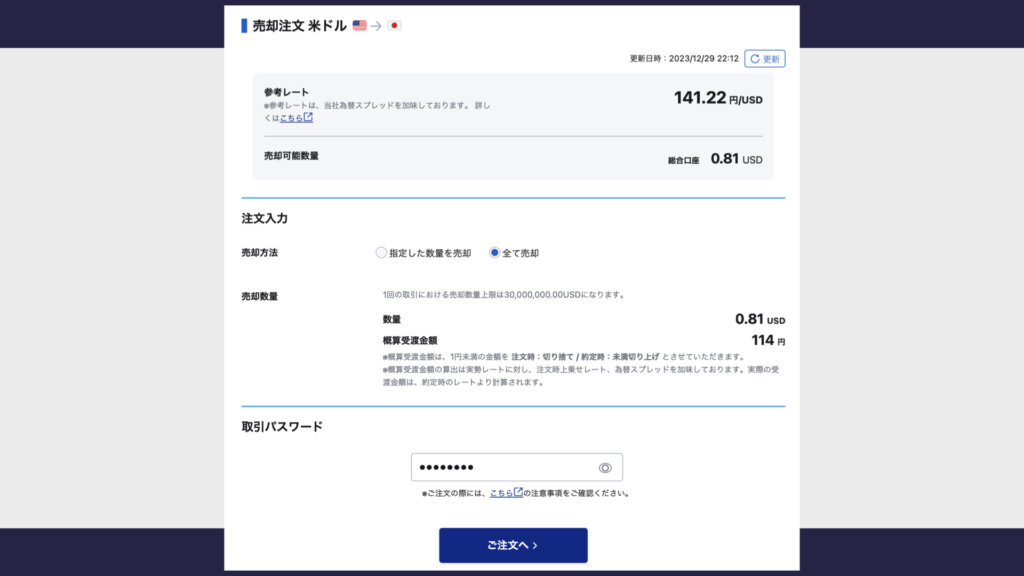
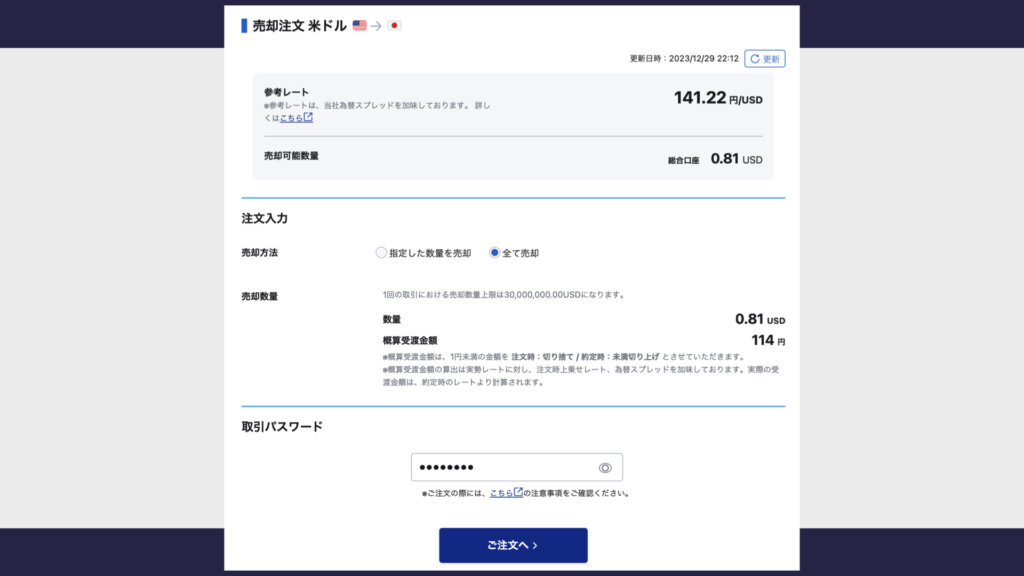
売却方法の所で「全て売却」を選択して取引パスワードを入力後、「ご注文へ」というボタンをクリックします。
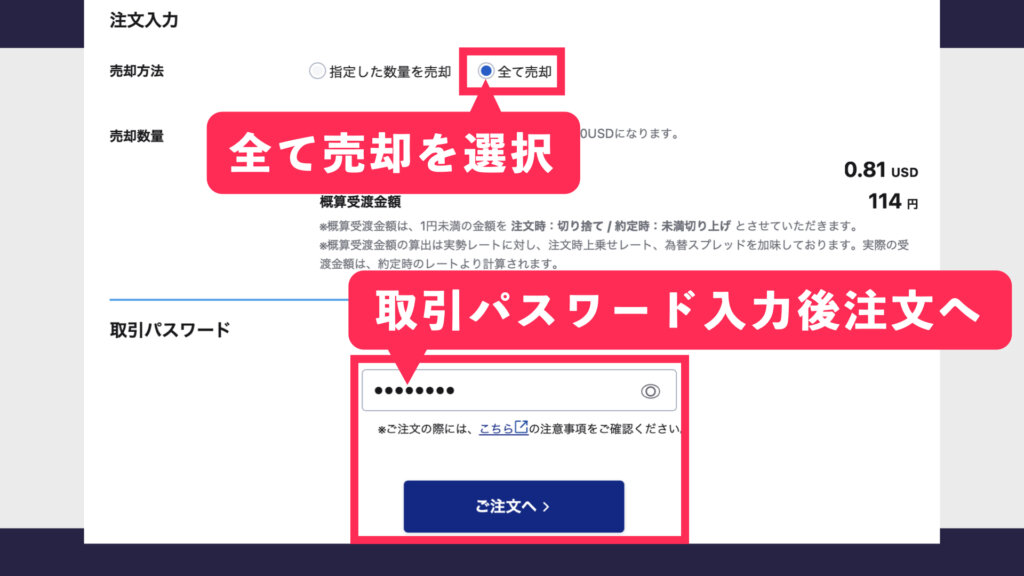
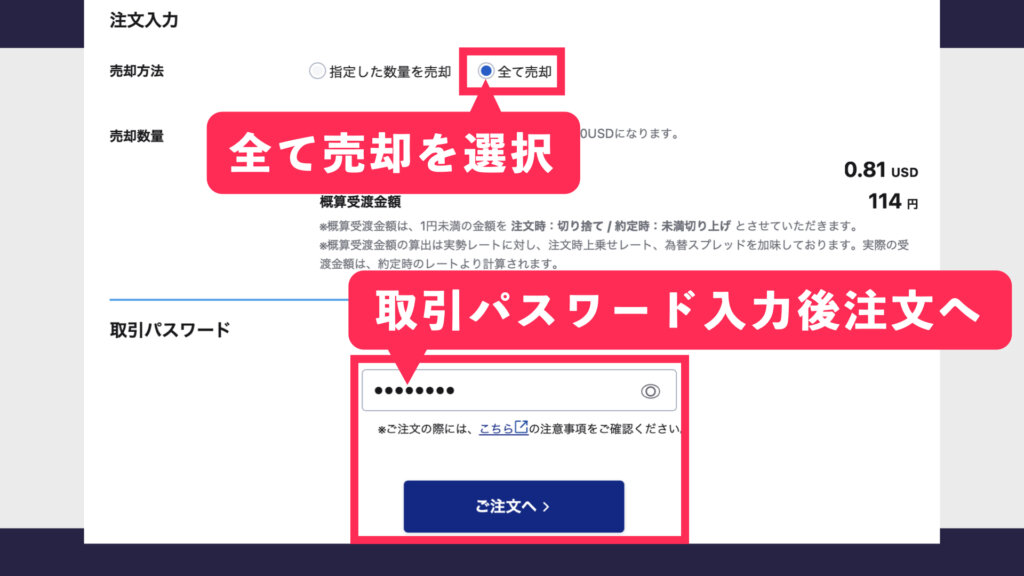
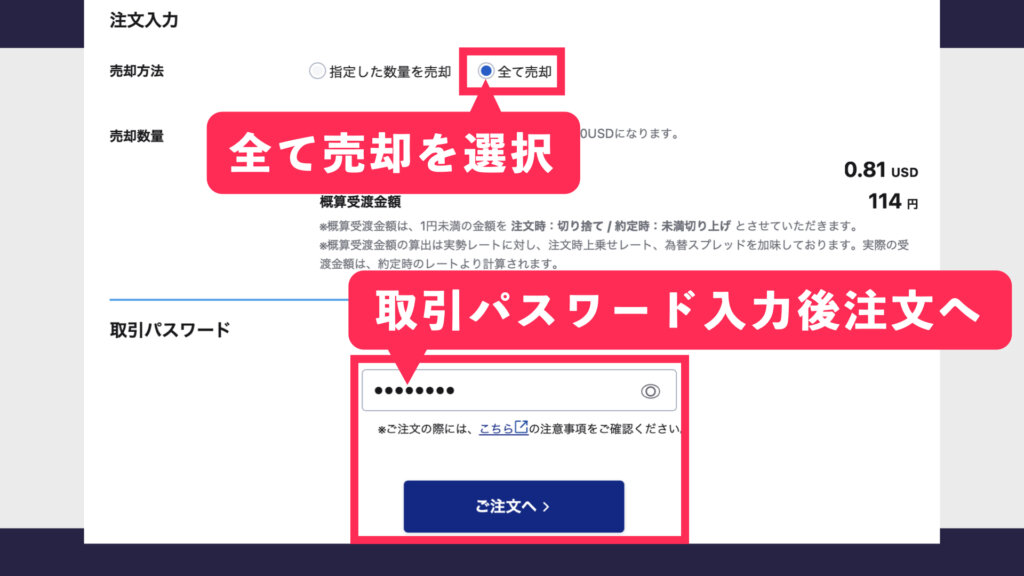
次の画面の注文内容に問題がなければ「注文発注」ボタンをクリックします。
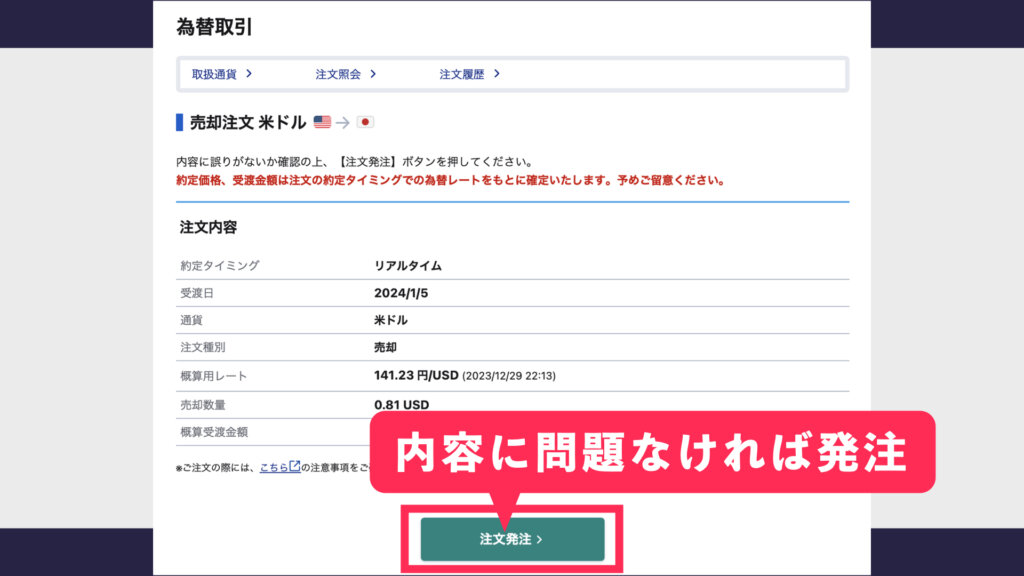
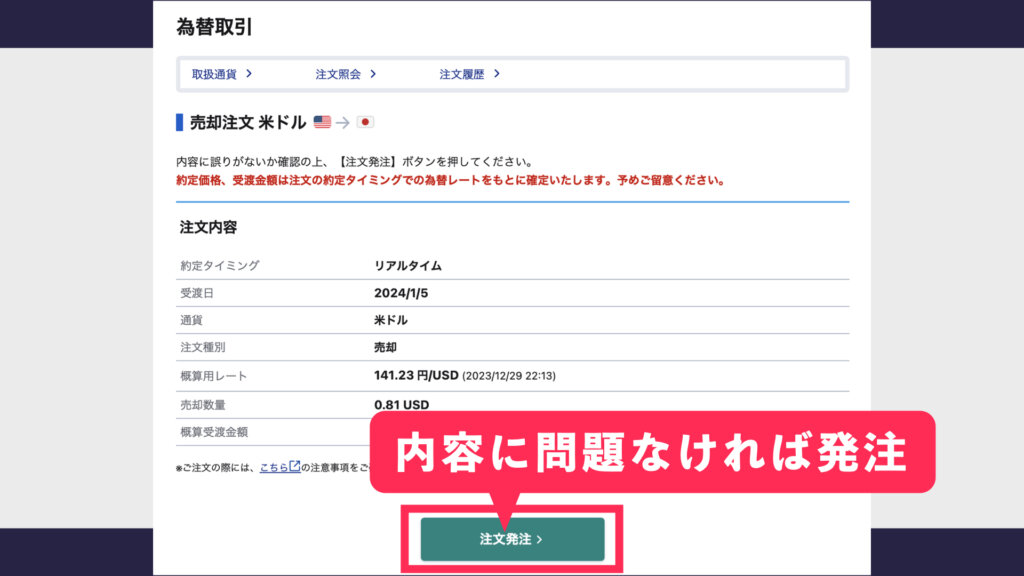
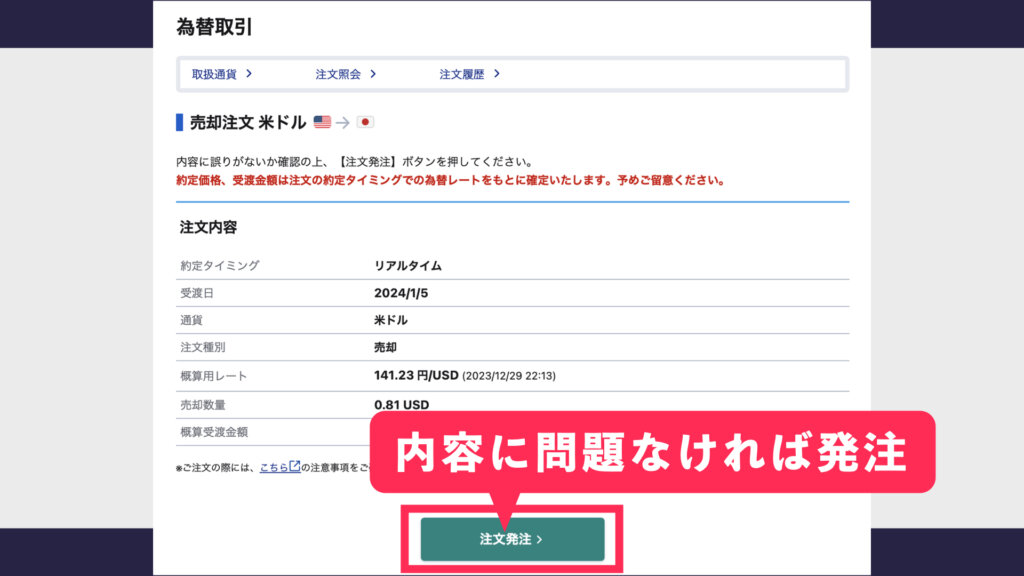
次の画面で「以下の内容で約定いたしました。」と出れば無事に米ドルも日本円に変わっています。
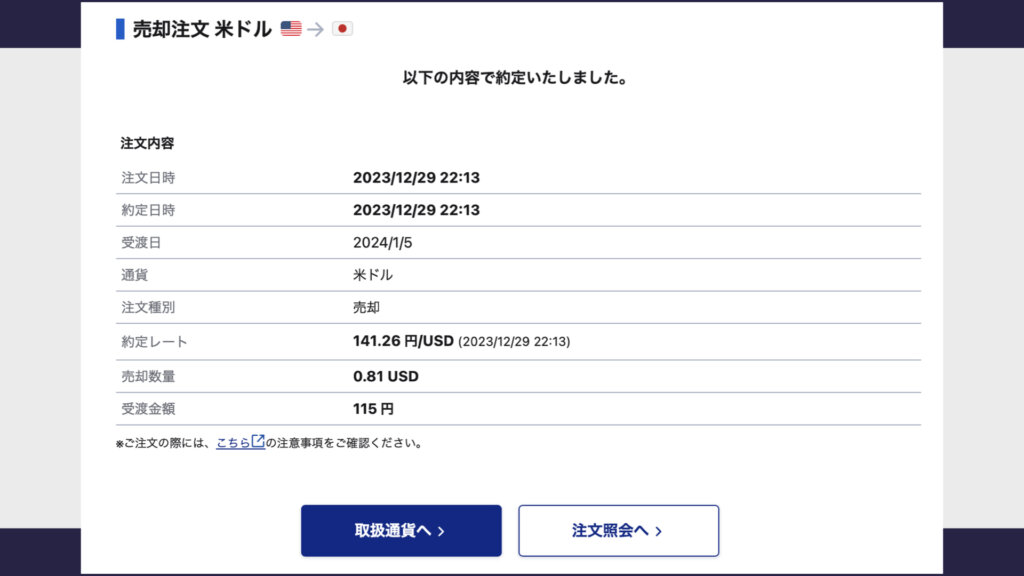
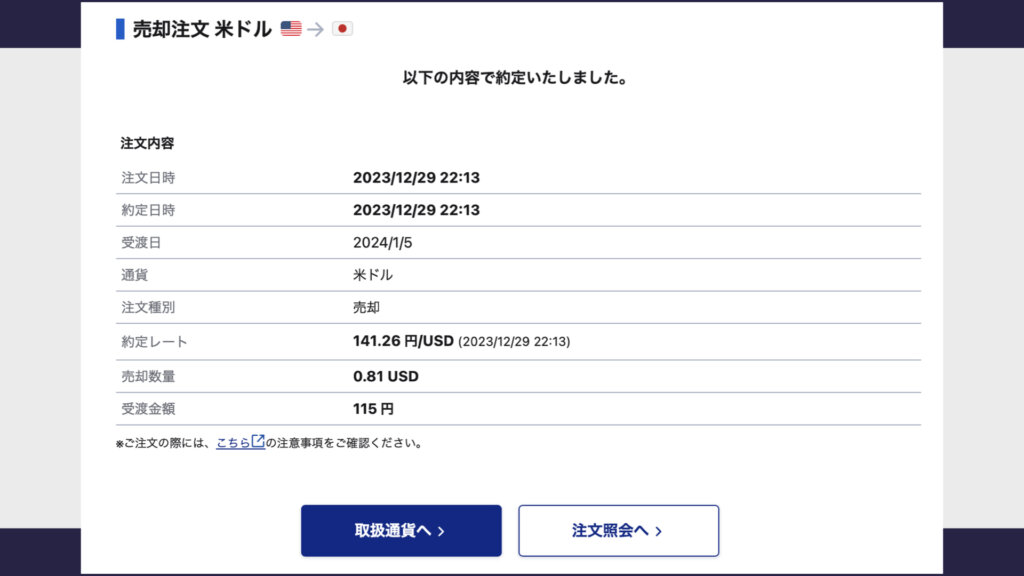
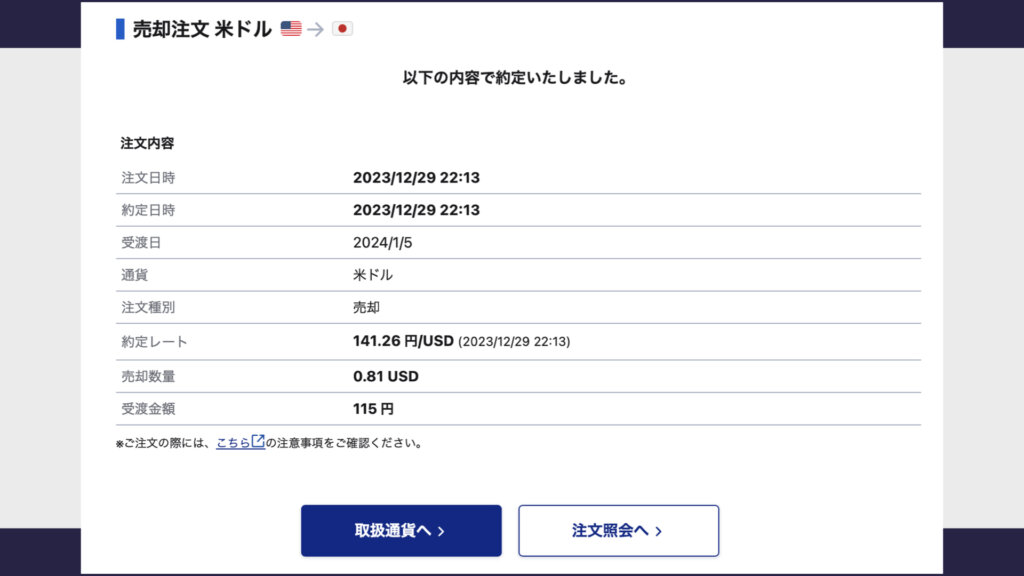
手数料も0円で外国株を買って余った米ドルを日本円に戻すことができますのでぜひやってみてください。
ポートフォリオの確認方法
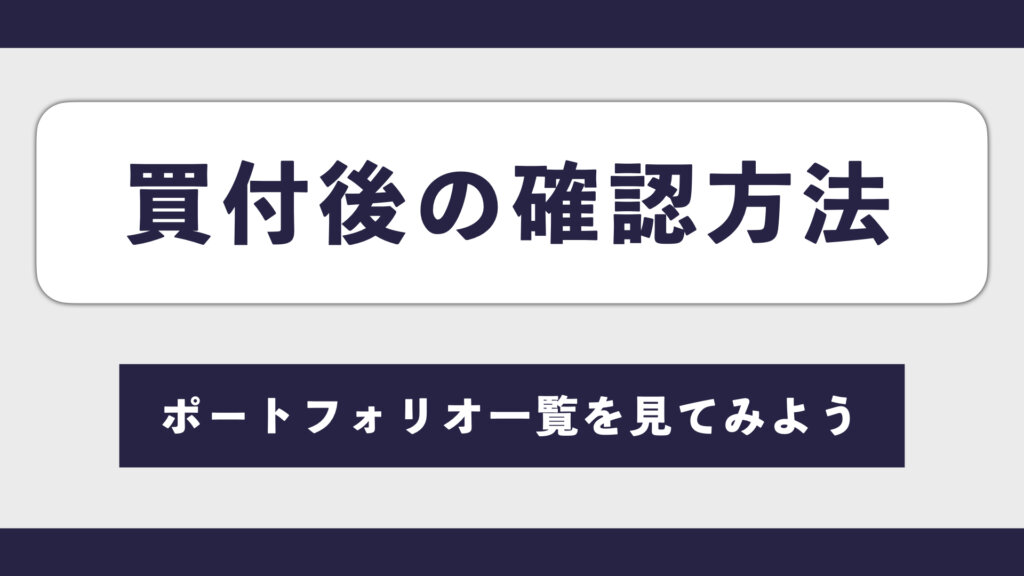
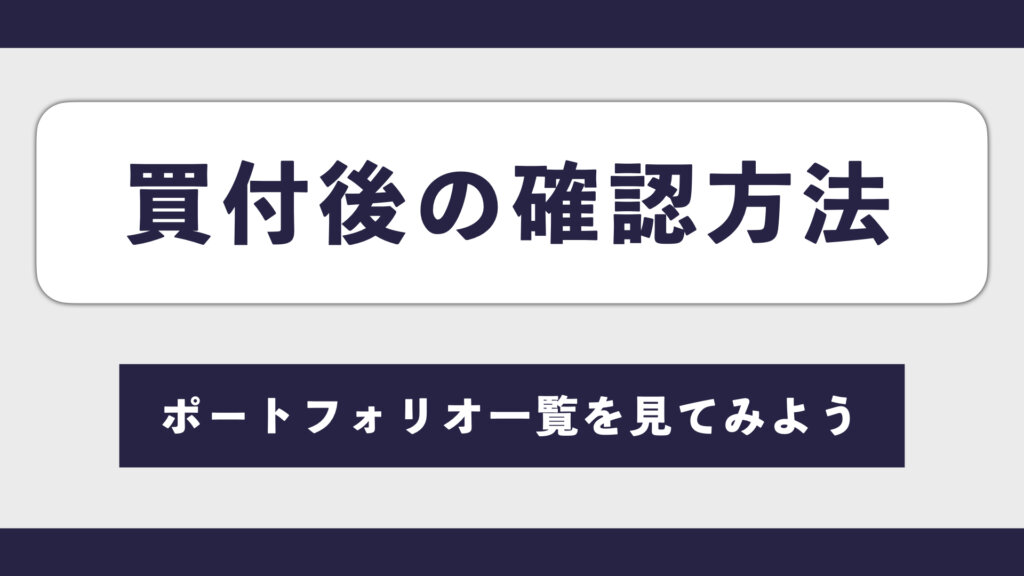
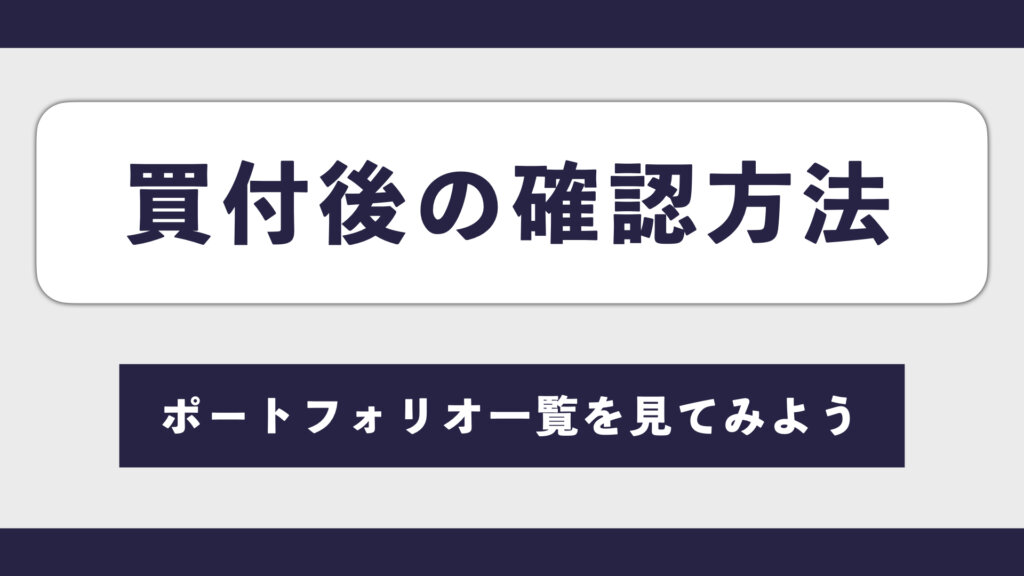
ここまでSBI証券で新NISAを使った場合の買い方の解説をさせて頂きましたが、買付後の確認方法も説明いたします。ポートフォリオの一覧を見て頂ければ思うのですが、ログインをして一番上の方に「ポートフォリオ」というボタンがあるのでこれをクリックしてみてください。
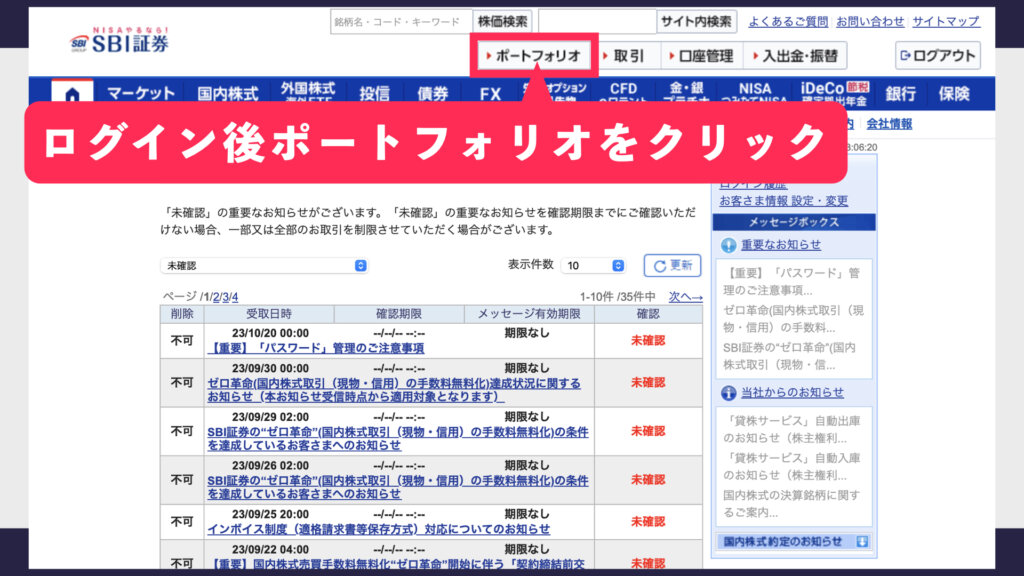
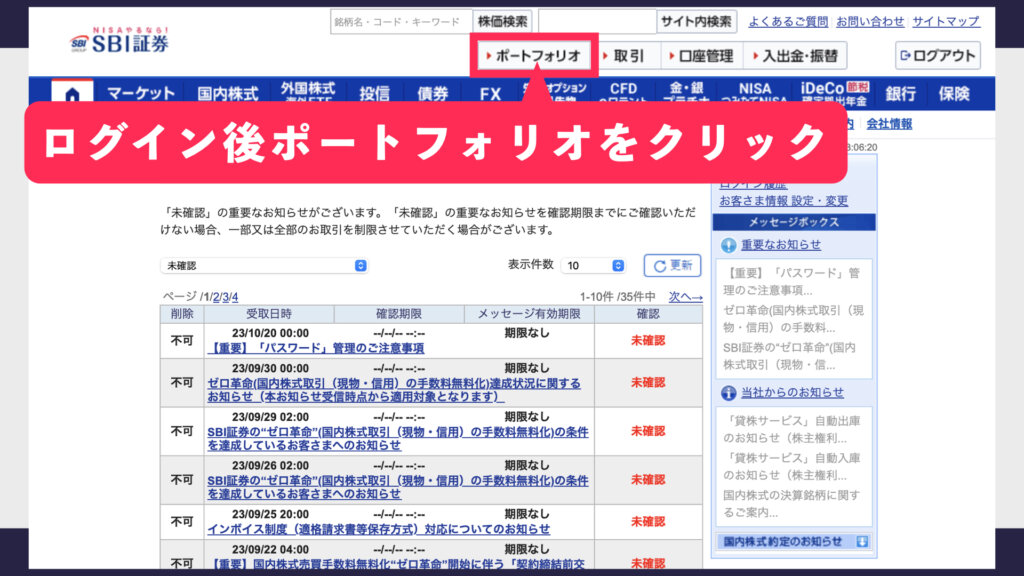
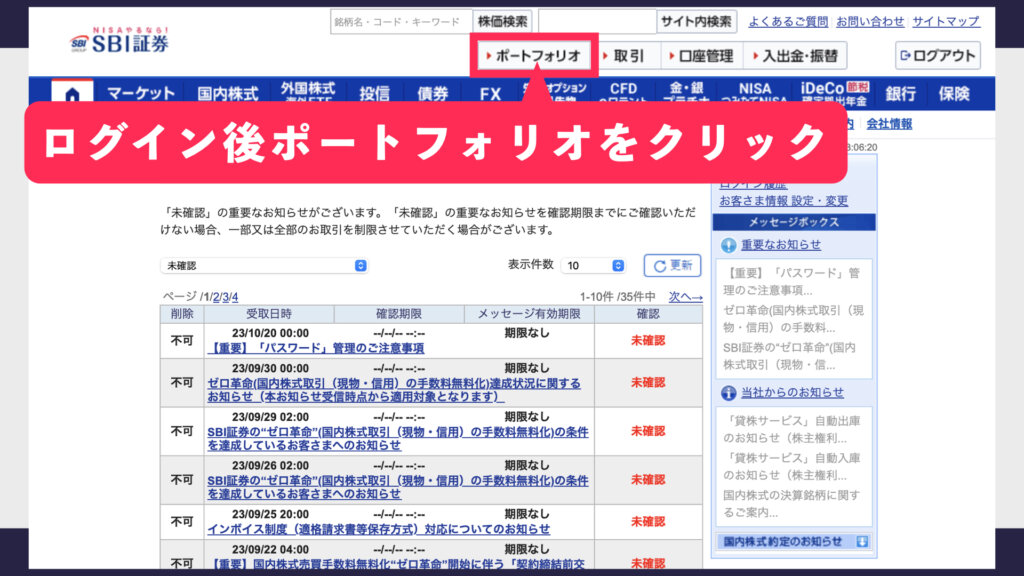
そうするとこの様な緑の画面になるので、こちらで確認していきましょう。



国内株式は買付完了後すぐにこちらに表示されます。投資信託の場合は発注をしてから2〜3日後に表示されます。外国株式は外国株式ページで確認する必要がありますのでこちらに表示はされません。外国株口座に飛んで「保有証券・資産」というところから確認できますので見てみてください。
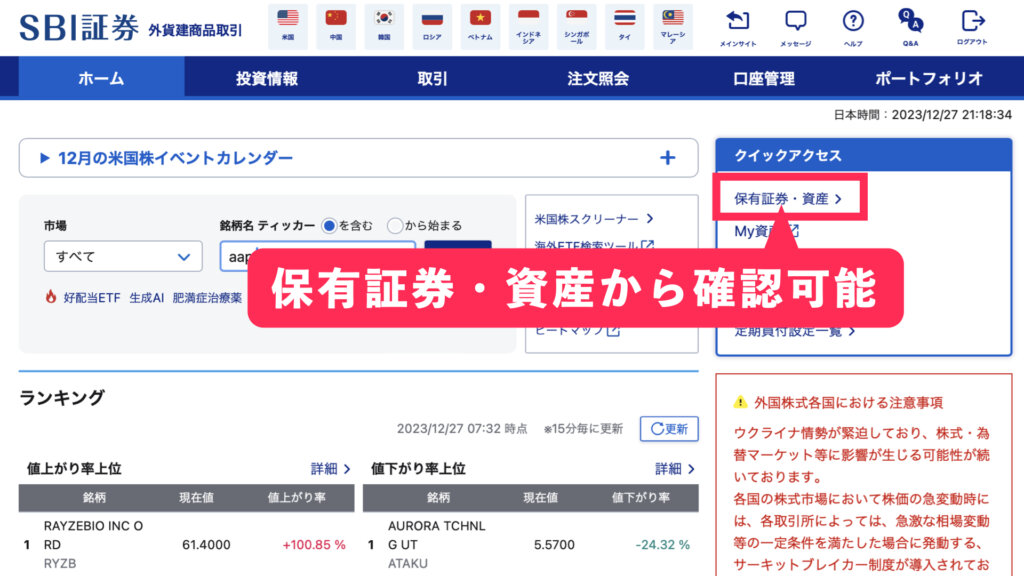
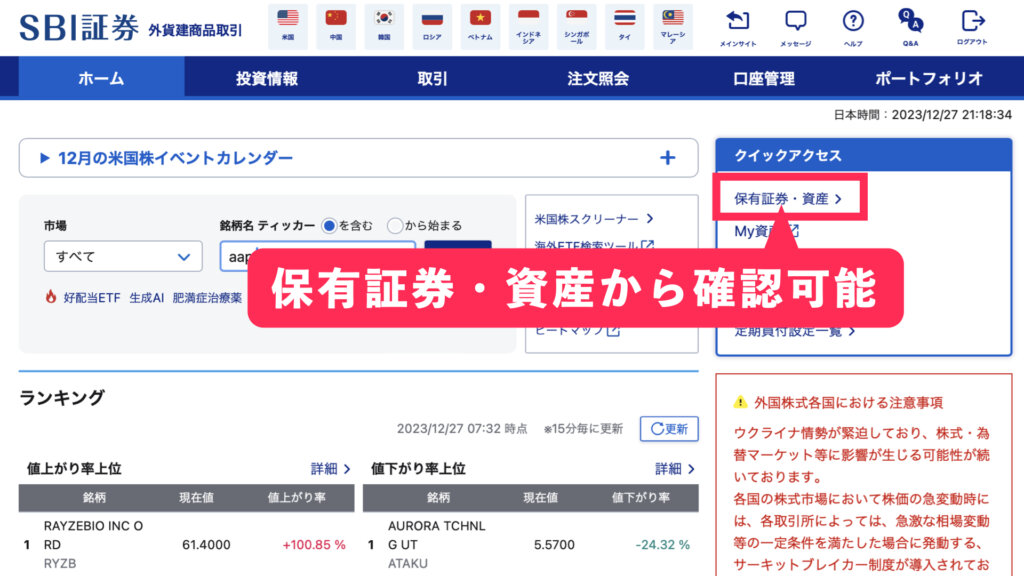
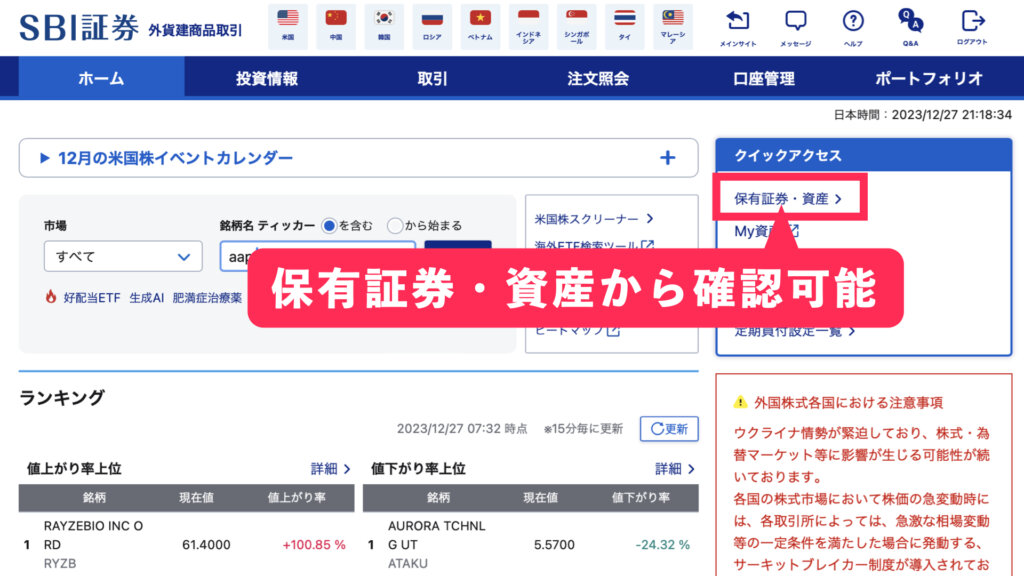
以上、「新NISA買付ガイド」ということでSBI証券での新NISAを利用した投資信託・日本株・1株投資・米国株の買い方を解説しました。ぜひ参考にしてみてください!